Nie żałuj, że masz problem z usunięciem strony w Microsoft Word. Chociaż wydaje się, że powinno to być proste zadanie, usunięcie strony w programie Word może być niezwykle frustrujące. Nawet najbardziej obeznani z technologią użytkownicy mogą mieć trudności z usunięciem strony w programie Word.
Problem zdarza się najczęściej, gdy chcesz usunąć pustą stronę na końcu dokumentu. Bez względu na to, co robisz, nie możesz usunąć tej pustej strony. Może się to zdarzyć z różnych powodów, ale nie martw się. Jeśli wypróbujesz poniższe sugestie, jedna z nich z pewnością rozwiąże Twój problem.
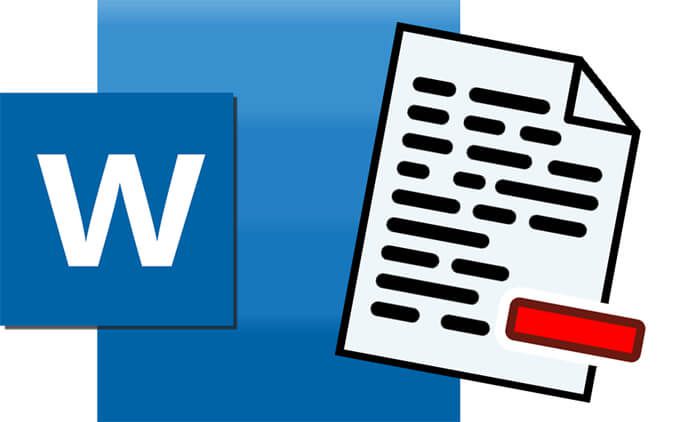
3 sposoby usuwania Strona w programie Microsoft Word
Oto trzy sposoby usunięcia strony z dokumentu Microsoft Word. Jeśli jedna metoda nie działa, wypróbuj inne!
1. Usuń ostatnią pustą stronę w programie Word za pomocą klawiatury
Ta metoda jest bardzo prosta i działa przez większośćczasu.
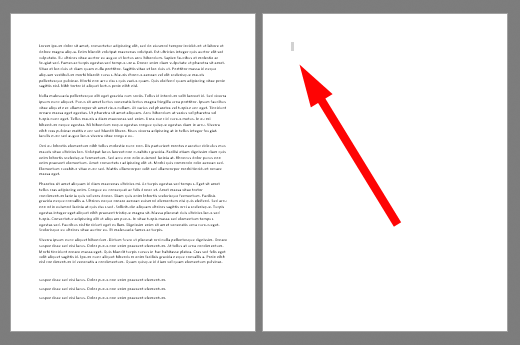
2. Usuń pustą stronę, usuwając podział strony
Włączając znaczniki akapitu i inne elementy ukryte symbole, zobaczysz, gdzie Microsoft Word wstawił podział strony. Gdy już wiesz, gdzie jest podział strony, możesz go usunąć. Możesz użyć tej metody, aby usunąć ostatnią pustą stronę z dokumentu.

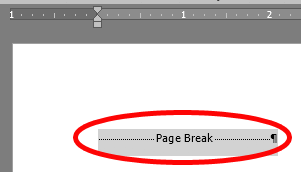
3. Usuń pustą stronę w programie Word za pomocą menu Widok
Ta metoda usuwania pustej strony z dokumentu programu Word jest dobra do usuwania dowolnej pustej strony, bez względu na to, gdzie się ona znajduje w dokumencie.
In_content_1 all: [300x250] / dfp: [640x360]->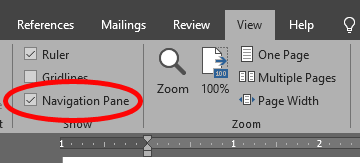
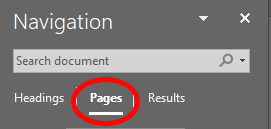
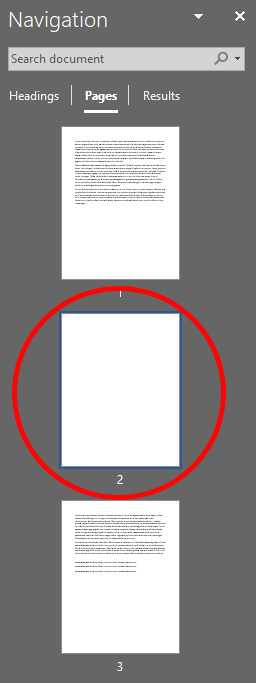
Rozwiązywanie problemów z usuwaniem strony w programie Word
Czasami Word dodaje akapit na końcu dokument, którego po prostu nie można usunąć, mimo że nie zawiera żadnego tekstu. Jeśli powyższe metody nie działają, aby usunąć pustą stronę z dokumentu Microsoft Word, oto kilka rzeczy do wypróbowania.
Spraw, aby ten ostateczny, niewidoczny akapit był jak najmniejszy

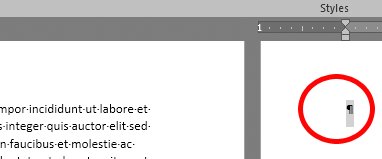
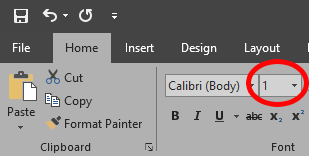
Dostosuj dolny margines dokumentu
Jeśli ten nieznośny ostatni akapit jest nadalwypychany na pustą stronę na końcu dokumentu, możesz spróbować dopasować dolną część dokumentu margines, aby zrobić na to miejsce.
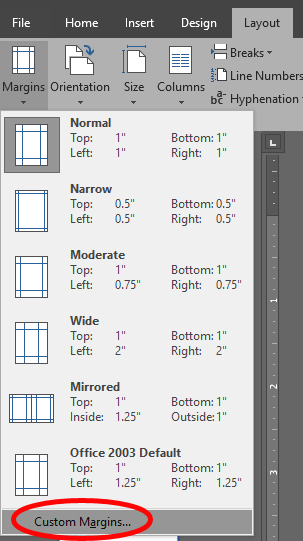
Konwertuj dokument do formatu PDF i usuń pustą stronę w procesie
Jeśli wszystko inne zawiedzie, możesz usunąć końcową pustą stronę, konwertując dokument do formatu PDF.
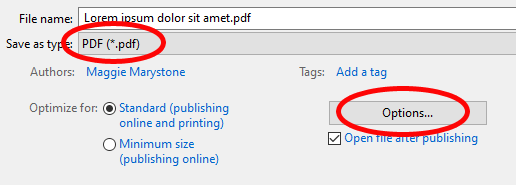
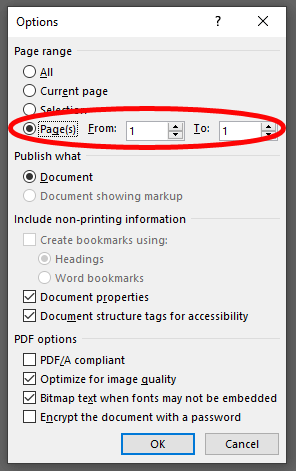
Teraz będziesz mieć wersję PDF swojego dokumentu bez końcowej pustej strony. Jeśli chcesz, możesz przekonwertować plik PDF z powrotem do programu Word.
Jak przekonwertować plik PDF na Word
Konwersja Dokument PDF na dokument Microsoft Word używany do wymagają oprogramowania innej firmy i było to naprawdę uciążliwe. Word zawiera teraz tę możliwość natywnie.
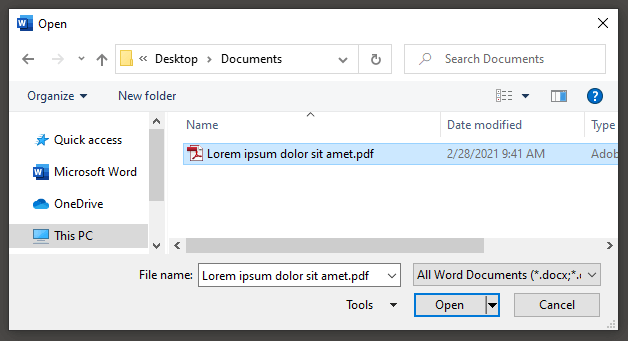

Po zakończeniu konwersji programu Word PDF do programu Word, otworzy się dokument Word. Ponieważ nie dołączyłeś tej ostatniej pustej strony podczas konwersji z Worda do PDF, pusta strona zostanie usunięta z dokumentu po przekonwertowaniu pliku PDF z powrotem na Word.