Jeśli chcesz wizualnie wyświetlić różne zestawy danych, możesz utworzyć wykres kombinacyjny. Jeśli chcesz pokazać sprzedaż z kosztami lub ruch z konwersjami, idealnym rozwiązaniem będzie wykres kombi w programie Microsoft Excel.
Pokażemy Ci, jak stworzyć kombinację wykres w Excelu, a także dostosować ją tak, aby zawierała potrzebne elementy i nadała jej atrakcyjny wygląd.
Jak utworzyć wykres kombi w programie Excel
Masz kilka sposobów na utworzenie wykresu kombi w programie Excel. Możesz przekonwertować istniejący wykres, wybrać szybki typ wykresu łączonego lub skonfigurować wykres niestandardowy.
Konwertuj istniejący wykres na wykres kombinowany
Jeśli masz już wykres przedstawiający Twoje dane, na przykład wykres słupkowy lub nawet wykres kołowy, nie musisz go usuwać i zaczynać od zera. Po prostu zamień go w wykres kombi.
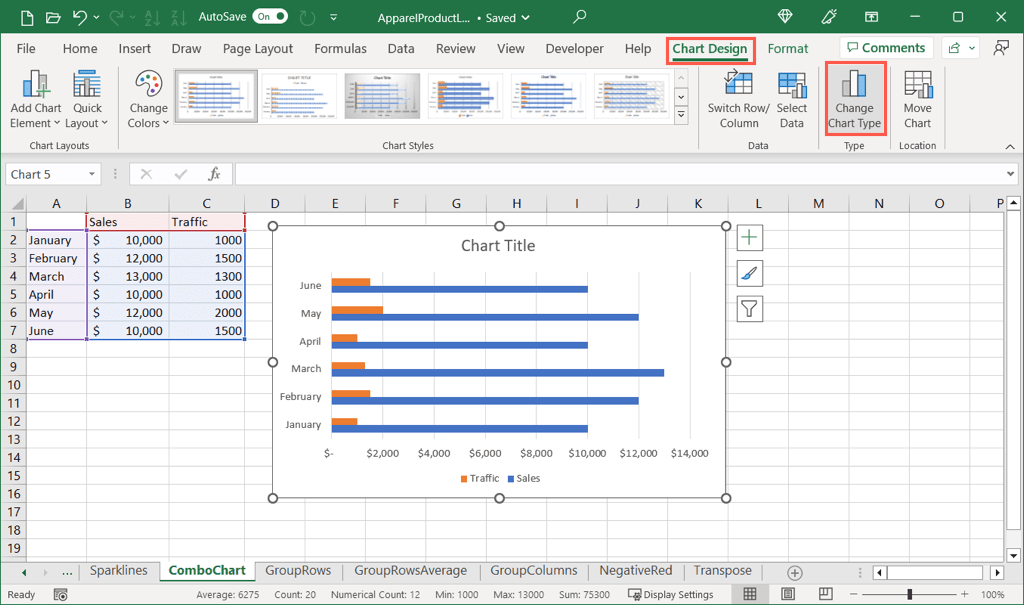
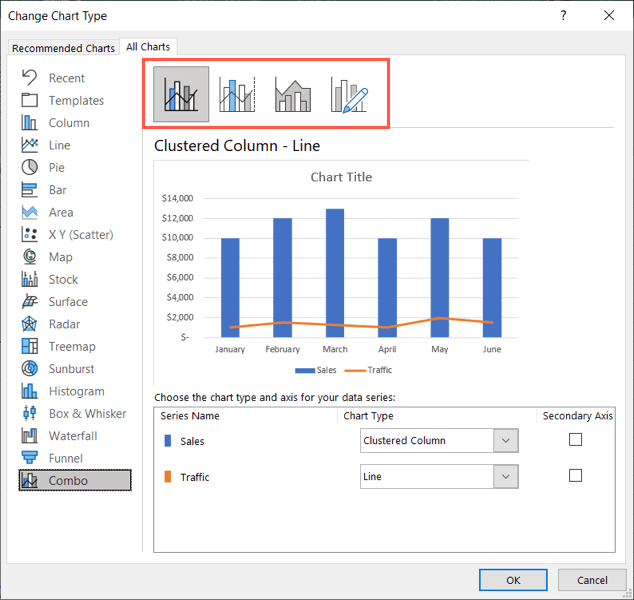
Wybierz typ wykresu typu Quick Combo
Excel oferuje trzy typy wykresów kombi, spośród których możesz wybierać dla swoich danych.
Wybierz zbiór danych i przejdź do karty Wstaw.
W grupie Wykresy wybierz strzałkę menu rozwijanego Wstaw wykres kombi, aby wyświetlić opcje. Wybierz spośród grupowanego wykresu kolumnowego z wykresem liniowym, grupowanego wykresu kolumnowego i liniowego z osią pomocniczą lub skumulowanego wykresu warstwowego i grupowanego wykresu kolumnowego.
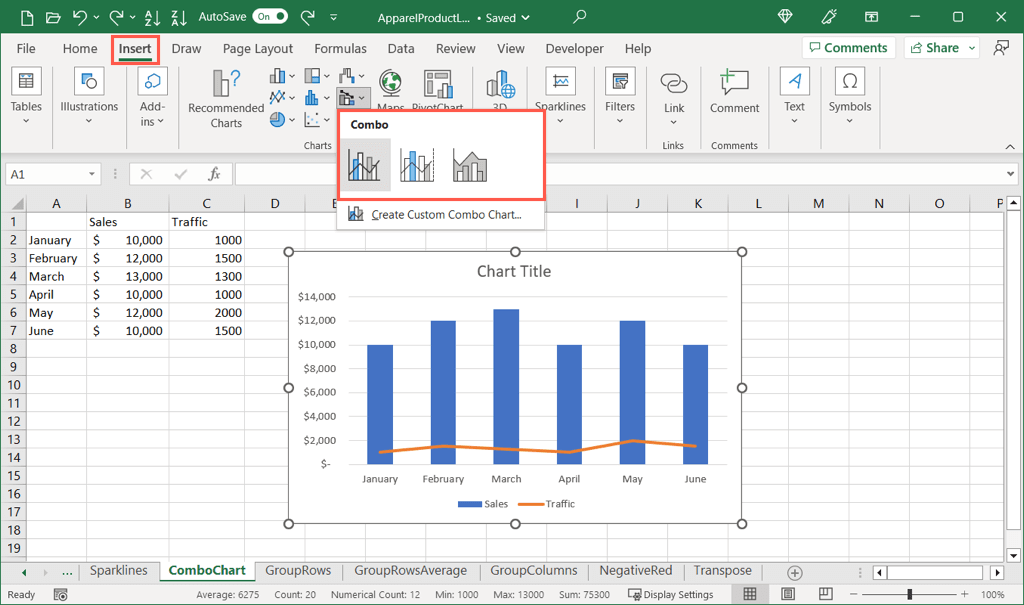
Następnie wybrany typ wykresu pojawi się bezpośrednio w arkuszu kalkulacyjnym.
Utwórz niestandardowy wykres kombi
Jeśli nie masz istniejącego wykresu i wolisz od początku dostosować serię i oś wykresu kombi, możesz utworzyć wykres niestandardowy.
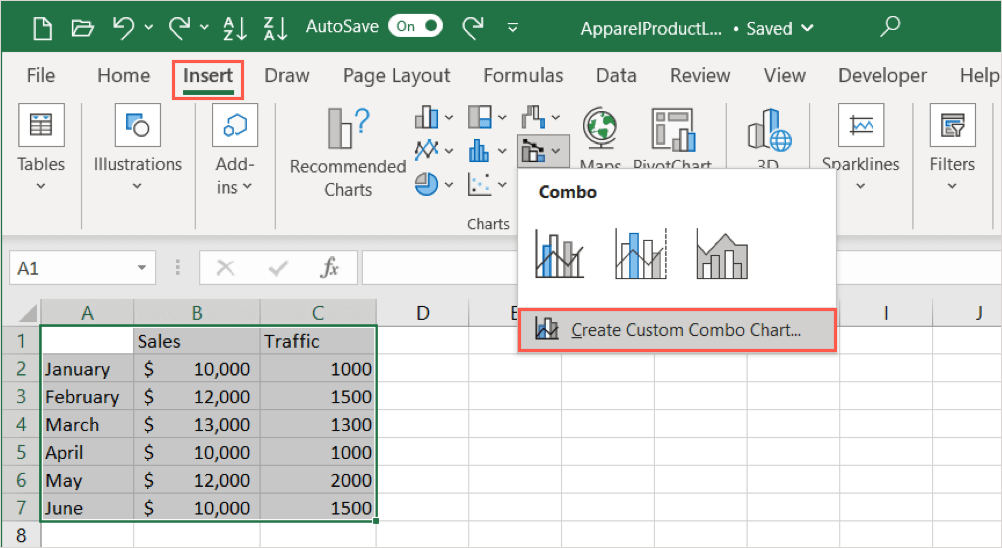
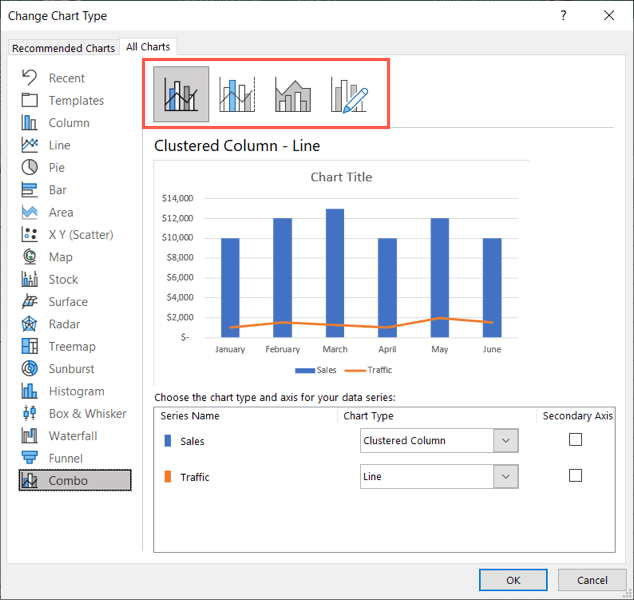
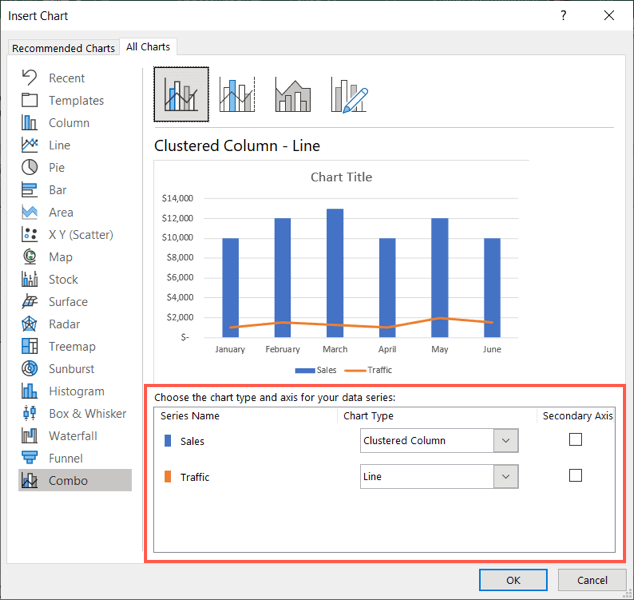
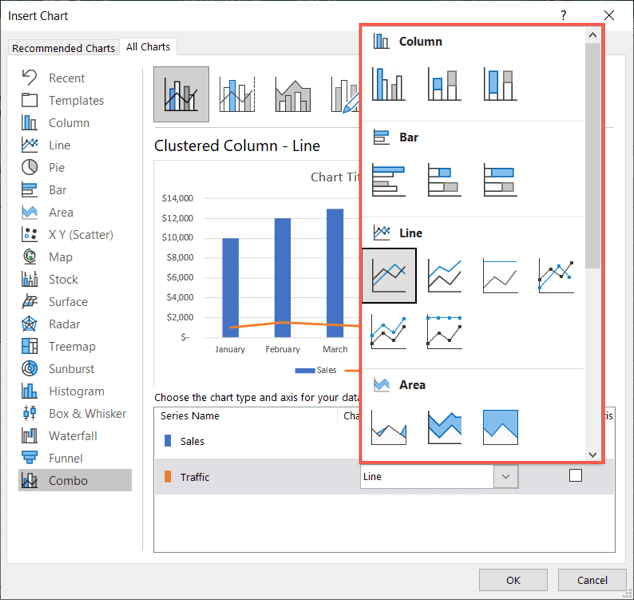
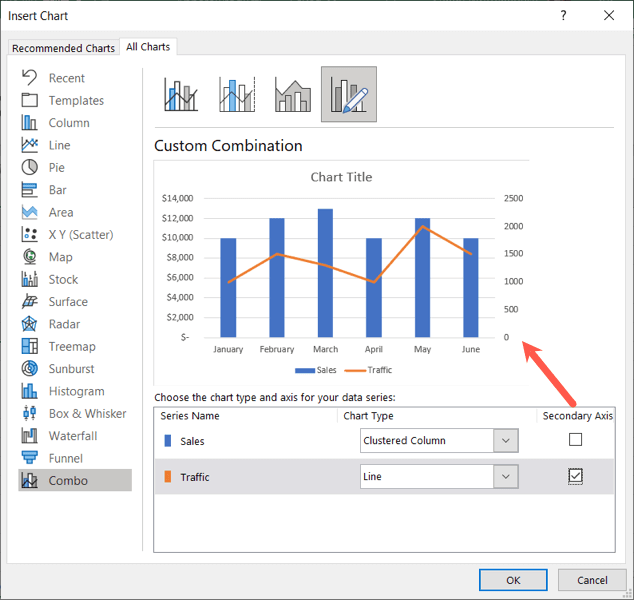
Jak dostosować wykres kombi
Po wybraniu i wstawieniu wykresu kombi możesz dodać więcej elementów lub nadać wykresowi charakteru. Excel oferuje kilka funkcji dostosowywania wykresu.
Przejdź do karty Projekt wykresu
Aby uzyskać podstawowe funkcje wyglądu i elementy wykresu, wybierz wykres i przejdź do karty Projekt wykresu.
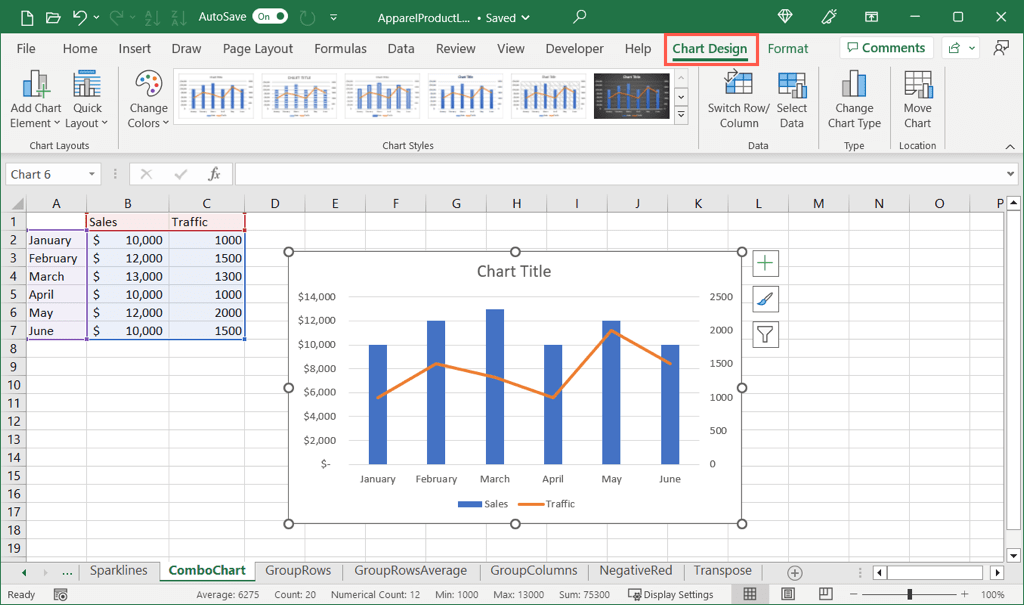
Zaczynając od lewej strony wstążki, możesz użyć menu rozwijanego Dodaj element wykresu, aby dodać i rozmieścić elementy, takie jak tytuł wykresu, etykiety danych i legenda.
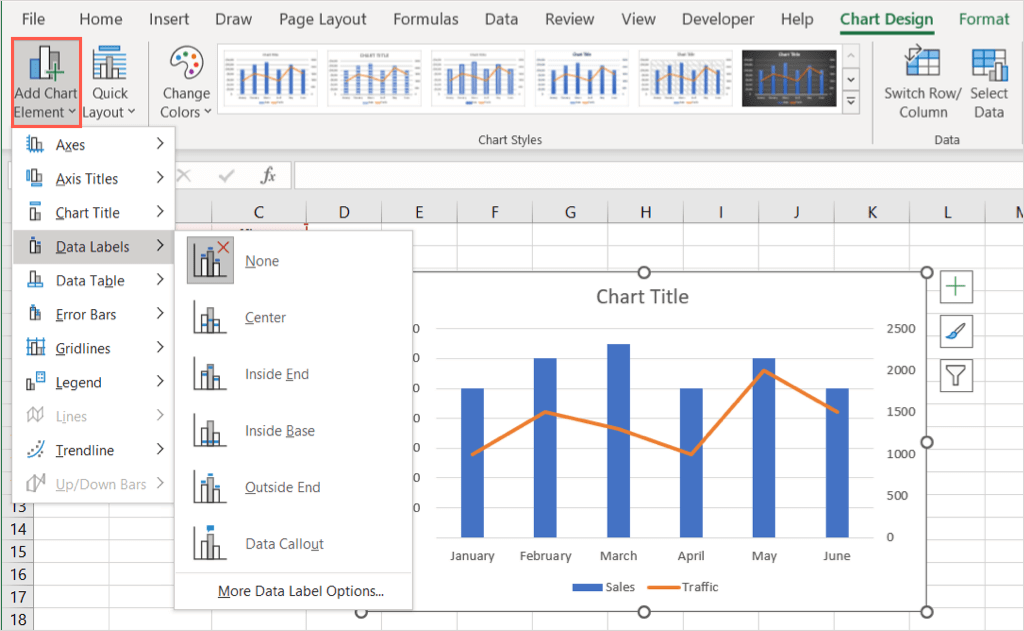
Po prawej stronie użyj menu Szybki układ, aby zmienić układ w celu uwzględnienia i rozmieszczenia elementów bez konieczności robienia tego jeden po drugim.
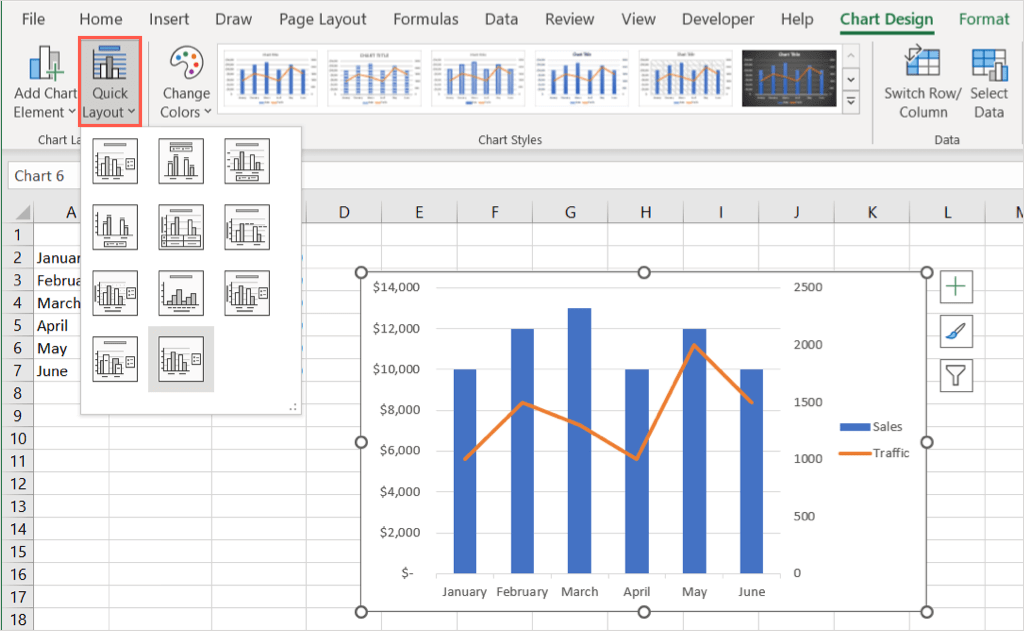
W sekcji Style wykresów możesz użyć menu rozwijanego Zmień kolory, aby wybrać inny schemat kolorów, lub pola Style, aby wybrać zupełnie nowy projekt.
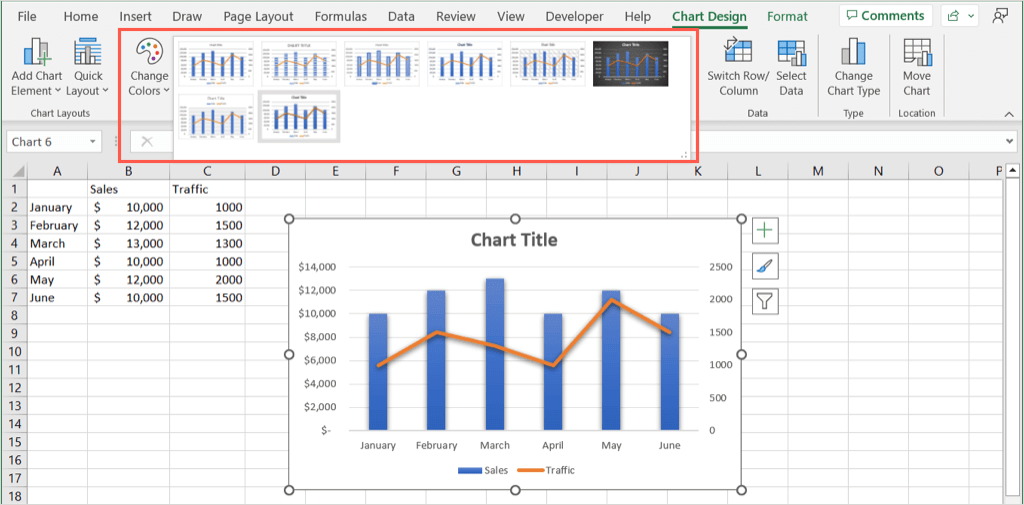
Dzięki pozostałym opcjom na wstążce możesz przełączać kolumny i wiersze, zmieniać wybór dane wykresu, wybierać nowy typ wykresu lub przenosić wykres do innego arkusza.

Otwórz pasek boczny obszaru wykresu Format.
Aby zmienić czcionkę wykresu, dodać obramowanie oraz rozmieścić wykres i tekst, kliknij wykres prawym przyciskiem myszy i wybierz opcję Formatuj obszar wykresu. Spowoduje to otwarcie paska bocznego po prawej stronie, w którym możesz wprowadzić bardziej szczegółowe zmiany.
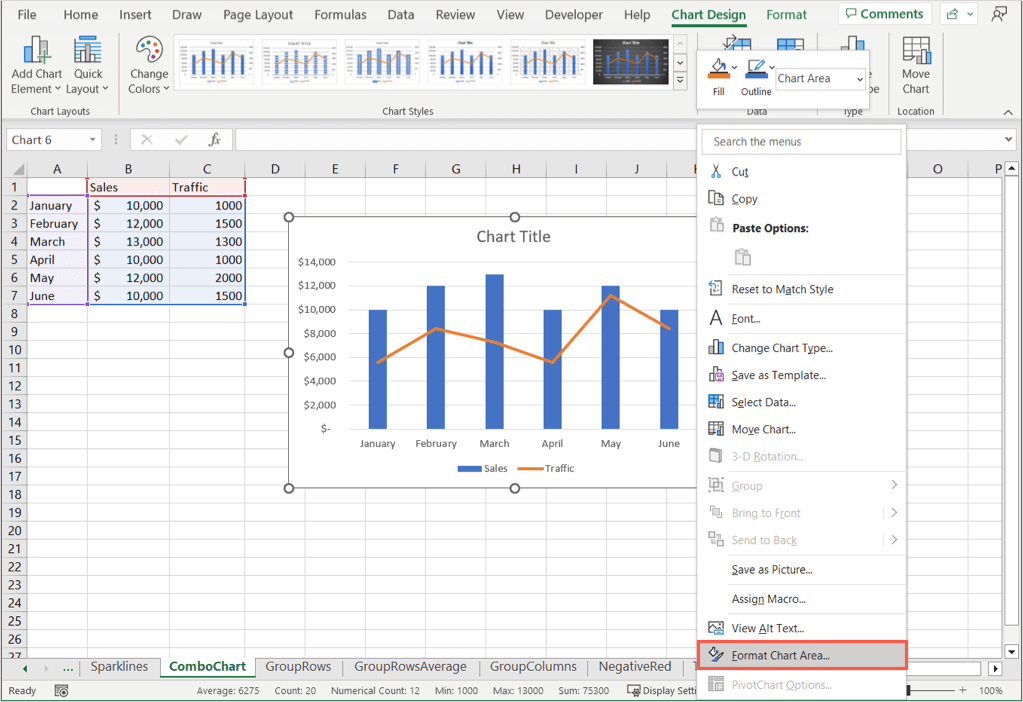
Użyj Opcji wykresulub Opcji tekstuu góry paska bocznego, w zależności od tego, który element chcesz zmienić. Następnie możesz użyć zakładek znajdujących się poniżej, aby wprowadzić zmiany.
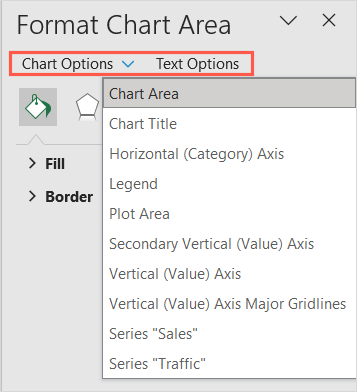
Opcje wykresu: zmień style i kolory wypełnienia i obramowania, dodaj efekty takie jak cień lub wygładzenie krawędzi oraz ustaw rozmiar lub położenie wykresu.
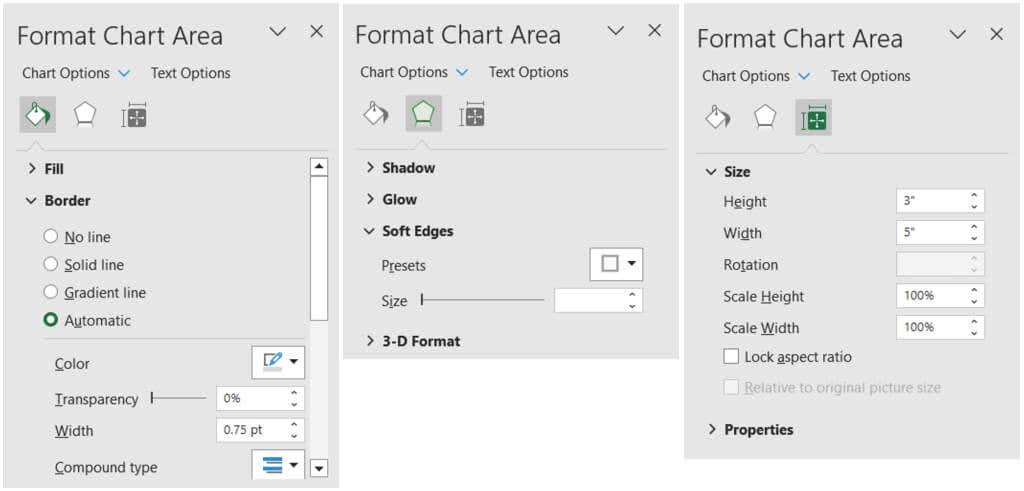
Opcje tekstu: zmień style i kolory wypełnienia lub konturu, dodaj efekty oraz położenie lub wyrównanie tekstu.
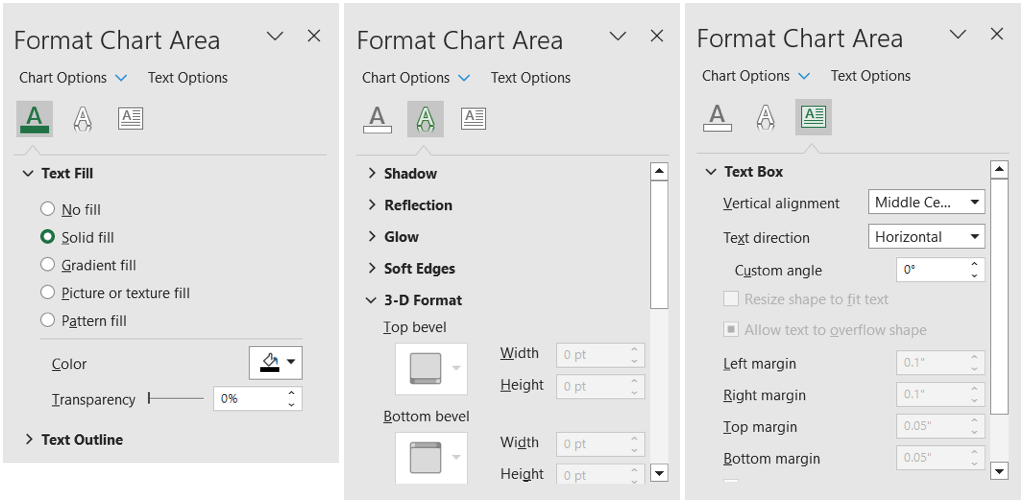
Użyj przycisków wykresu (tylko w systemie Windows)
Jeszcze jednym sposobem dostosowania wykresu jest użycie przycisków wyświetlanych po prawej stronie wykresu. Są one obecnie dostępne tylko w programie Microsoft Excel w systemie Windows, a nie na komputerze Mac.
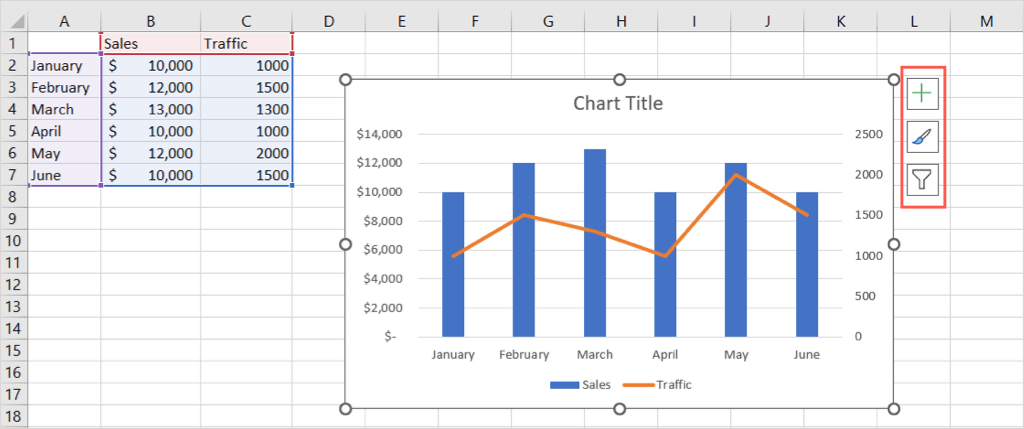
Elementy wykresu(znak plus): podobnie jak menu rozwijane Elementy wykresu na karcie Projekt wykresu, możesz dodawać, usuwać i umieszczać elementy na wykresie.
Styl wykresu(pędzel): podobnie jak w sekcji Style wykresu na karcie Projekt wykresu, możesz wybrać inny schemat kolorów lub styl wykresu.
Filtry wykresu(filtr): za pomocą tego przycisku możesz zaznaczyć lub odznaczyć szczegóły zbioru danych, które chcesz wyświetlić na wykresie. Umożliwia to szybki sposób przeglądania tylko określonych danych wykresu poprzez tymczasowe ukrywanie innych szczegółów.
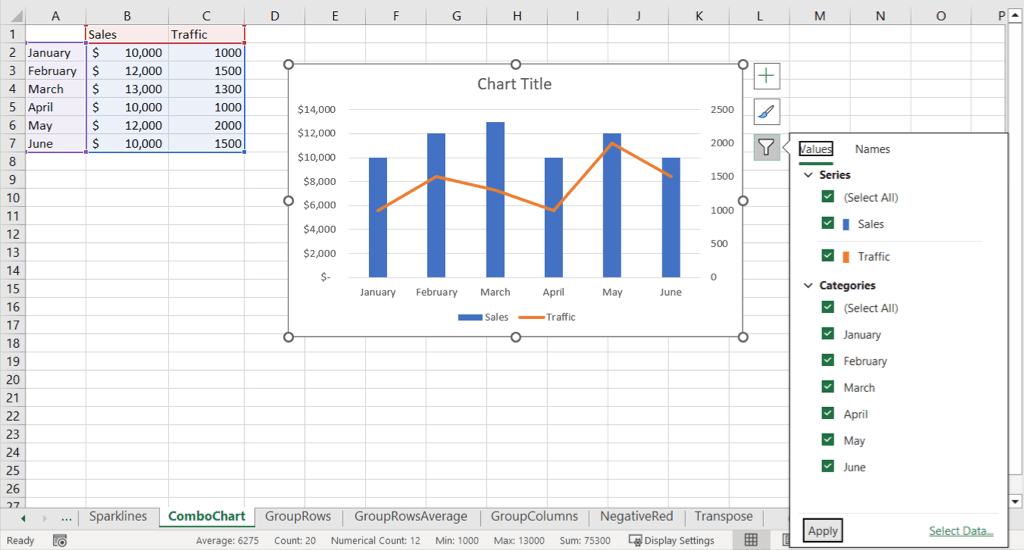
Teraz, gdy wiesz, jak utworzyć wykres kombi w programie Excel, spójrz, jak zrób wykres Gantta zastosować w swoim następnym projekcie.
.