Przesyłanie to metoda bezprzewodowego wyświetlania lub wysyłania zawartości na inny ekran, taki jak telewizor lub drugi monitor. Po skonfiguruj urządzenie Google Chromecast możesz odtwarzać dowolne treści z urządzenia mobilnego lub komputera na telewizorze lub monitorze zdalnym, a urządzenie staje się pilotem.
Oszczędza to kłopotliwych problemów podłączanie komputera do telewizora za pomocą kabla HDMI, co w dużej mierze zależy od długości kabla. Ponadto umożliwia odbij cały ekran lub dowolną kartę przeglądarki w Google Chrome bezprzewodowo za pomocą kilku kliknięć, dzięki czemu można przeglądać statyczne pliki, takie jak zdjęcia, wyświetlać prezentację lub przeglądać witrynę internetową na większą skalę.

Aby utworzyć połączenie Chromecast z komputerem, potrzebujesz urządzenia Google Chromecast, komputera, połączenia internetowego i telewizora, na który przesyłasz.
Jak Chromecast Casting Works
Główną różnicą między za pomocą kabla HDMI wyświetlaniem ekranu pulpitu na telewizorze a przesyłaniem jest to, że ten pierwszy jest przewodowy, a drugi jest procesem bezprzewodowym . Jednak w przypadku przesyłania treści są przesyłane na Twój telewizor z obsługiwanej usługi, takiej jak Netflix lub YouTube i inne.
Zasadniczo mówisz swojemu urządzeniu Chromecast o przejściu do usługi, ponieważ na przykład Netflix, pobierz konkretny film i odtwórz go na telewizorze. Twoje urządzenie, na przykład Twój smartfon staje się pilotem, w którym grasz, wstrzymujesz, przeskakujesz do następnego odcinka lub wybierasz zupełnie inne wideo.
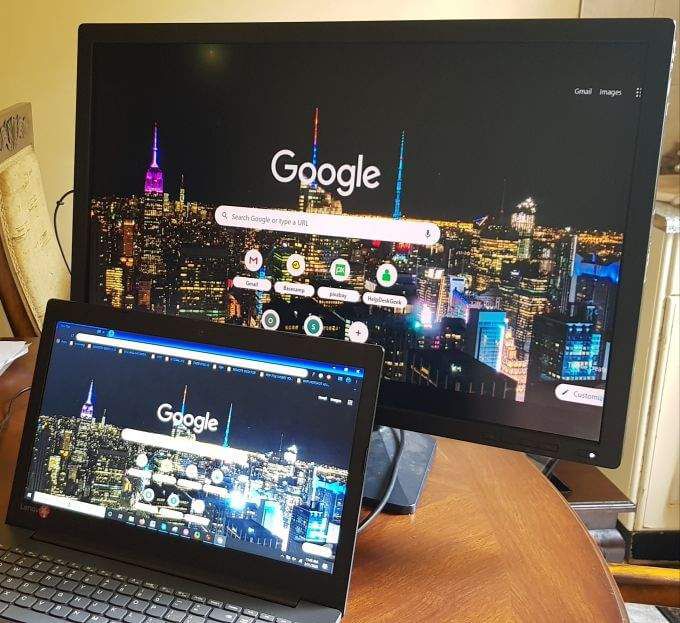
W przeciwieństwie do smartfonów, które polegają na chmura do przesyłać strumieniowo zawartość z Netflix lub YouTube, Twój pulpit opiera się na mocy obliczeniowej twojego komputera, aby przesyłać treści z pulpitu na telewizor lub zdalny monitor.
In_content_1 all: [ 300x250] / dfp: [640x360]->Przesyłanie Chromecast na pulpicie
Narzędzia, których potrzebujesz
Pierwszym krokiem jest sprawdź sieć Wi-Fi urządzenia Chromecast, aby upewnić się, że jest ono w tej samej sieci Wi-Fi co komputer. Chromecast może zapamiętać tylko jedną sieć Wi-Fi na raz, więc jeśli zmieniłeś swoją, skonfiguruj Chromecast w nowej sieci lub połącz się z nową, jeśli wolisz.
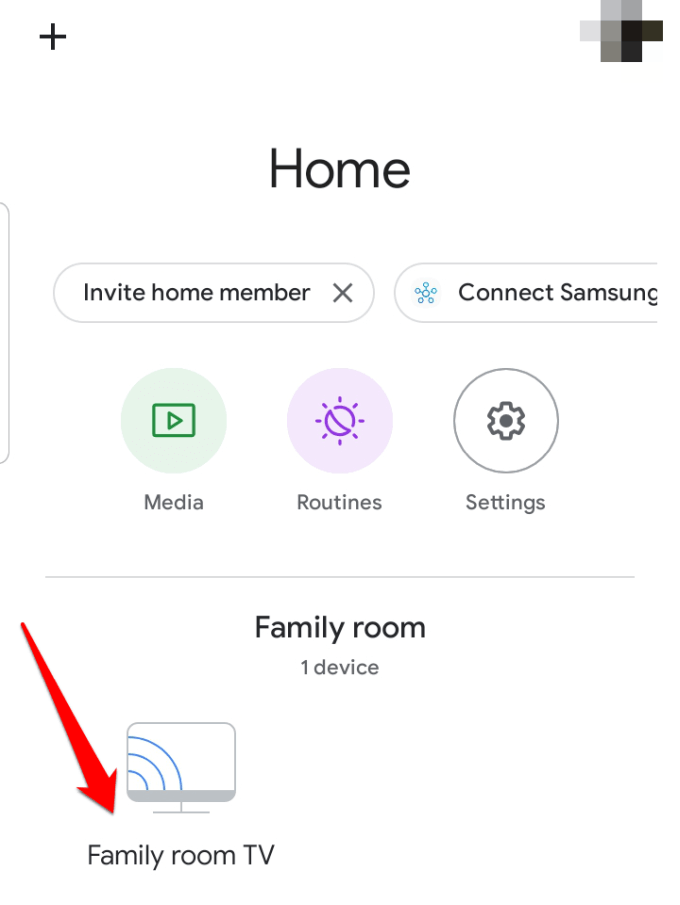
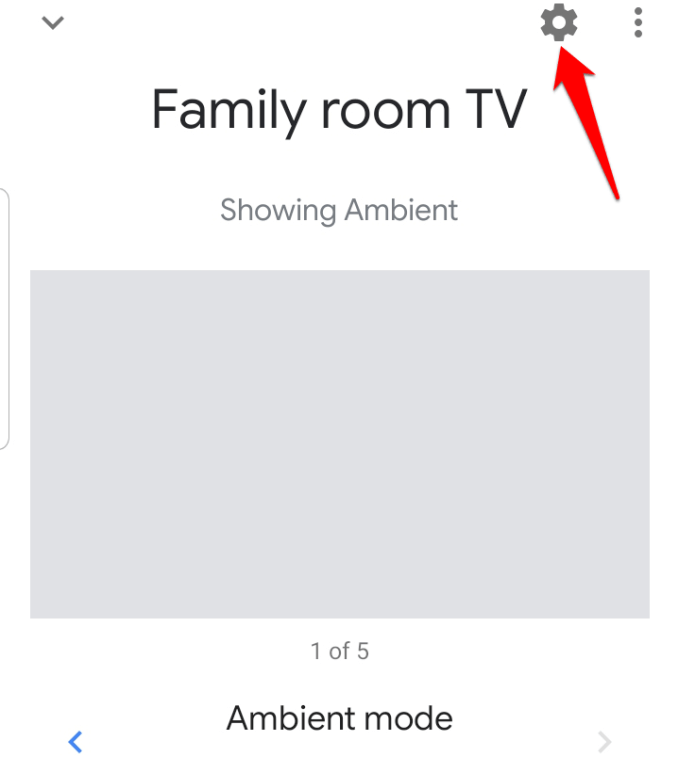
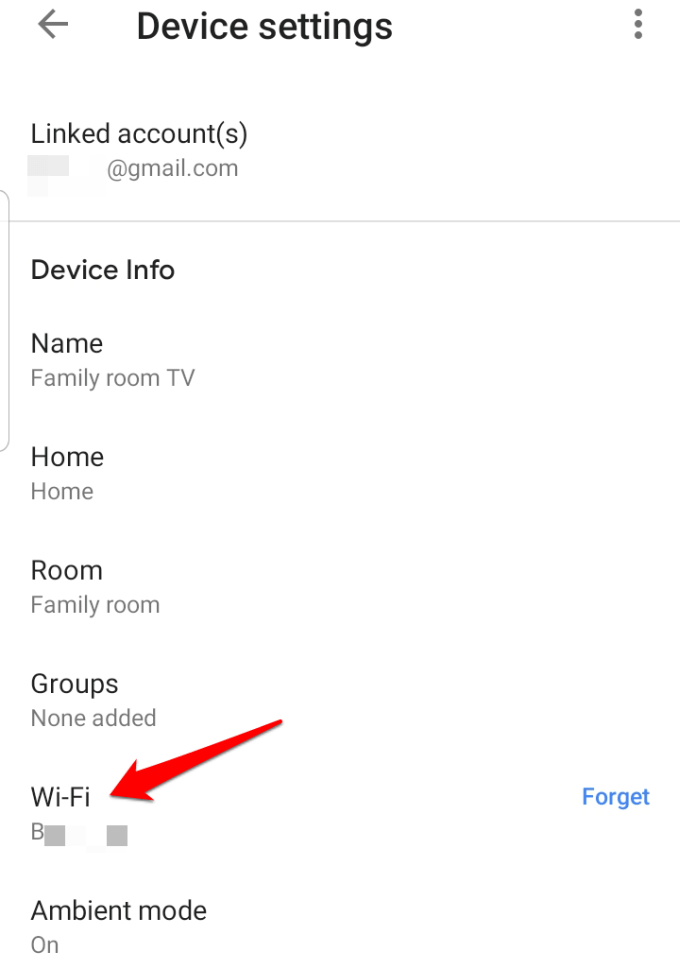
Przesyłaj cały ekran pulpitu
Możesz przesyłać cały ekran komputera za pomocą systemu Windows, Chrome na Macu i Chromebooków.
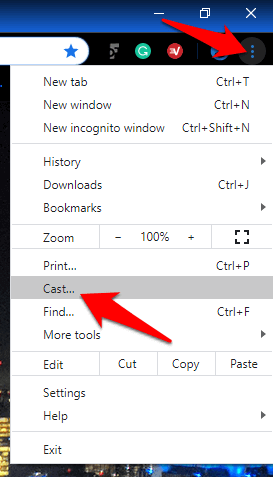
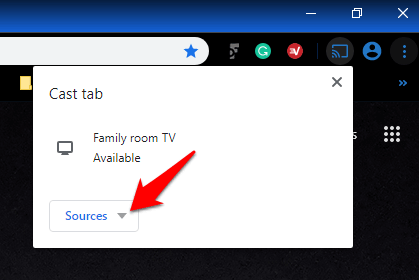
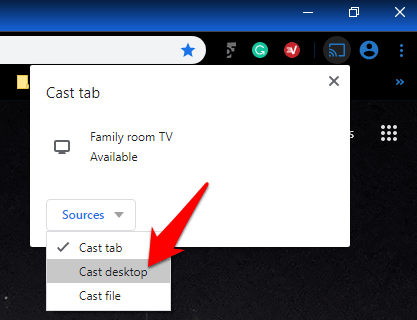
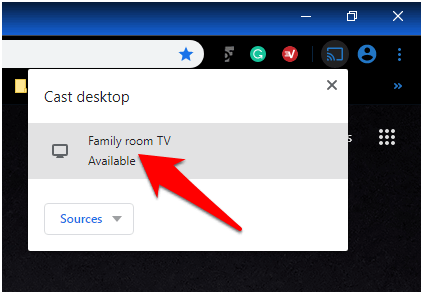
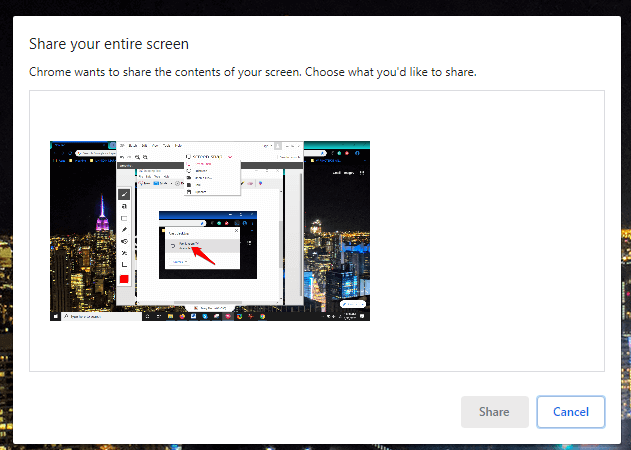
Rzuć kartę w Chrome
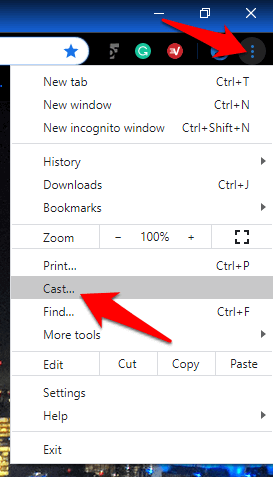
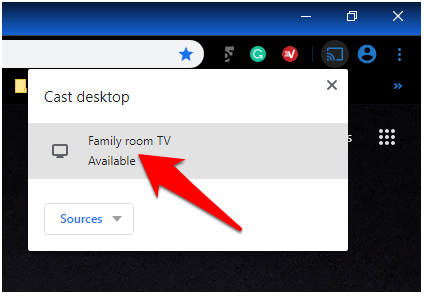
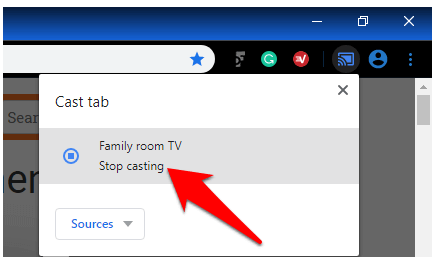
Uwaga: jeśli ten proces wydaje się długi, można go skrócić w Chrome, dodając przycisk Cast. Możesz przypiąć go do paska narzędzi Chrome, aby ułatwić dostęp przy następnym użyciu z dowolnej strony internetowej.
Aby przypiąć przycisk Cast, kliknij Więcej>Cast…w Chrome. Przycisk pojawi się tymczasowo na pasku narzędzi przeglądarki, ale możesz kliknąć przycisk Cast prawym przyciskiem myszy i wybrać Zawsze pokazuj ikonę, aby zachować go tam na stałe.
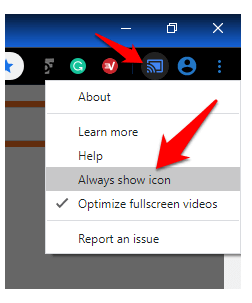
Cast Media (zdjęcia i filmy)
Możesz oglądać zdjęcia lub filmy na telewizorze z komputera, klikając Castw przeglądarce Chrome. Obrazy lub filmy będą wyświetlane zarówno na komputerze, jak i na telewizorze, ale dźwięk będzie odtwarzany na ekranie telewizora, z wyjątkiem aplikacji i innych kart, których dźwięki będą również odtwarzane na komputerze.
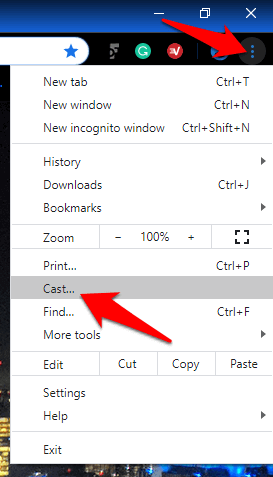
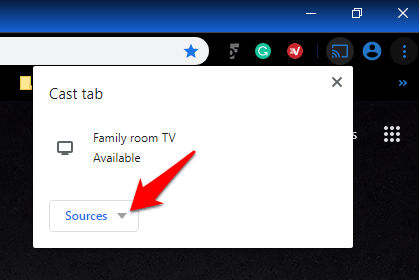
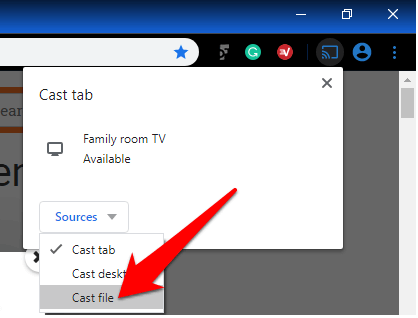
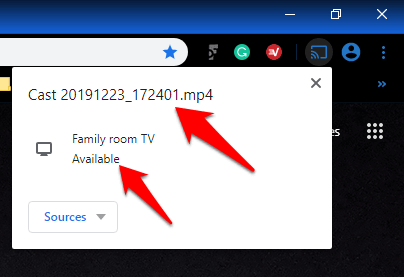
Rozwiń Screen Real Estate
Jest tak wiele fajne rzeczy, które możesz zrobić z Chromecastem, a Chromecast jest tylko jednym z nich. To, jak dobrze to zadziała, zależy od siły i niezawodności sygnału Wi-Fi oraz mocy obliczeniowej komputera. Nie jest tak doskonały, jak przesyłanie za pomocą kabla HDMI, ale jest to najłatwiejsza i najtańsza metoda bezprzewodowa do skopiowania całego pulpitu do telewizora.
Daj nam znać, czy któryś z tych kroków zadziałał dla Ciebie, a jeśli masz jakieś wyzwania, podziel się z nami, upuszczając swój komentarz w poniższej sekcji.