W większości przypadków, gdy chcą używać telewizora jako monitora rozszerzonego, ludzie przesyłają długi kabel HDMI ze swojego komputera do telewizora. To najłatwiejsze rozwiązanie, ale kto chce poprowadzić kabel przez pokój, skoro jest wiele rozwiązań umożliwiających to bezprzewodowo?
Możesz pomyśleć, że przesyłanie za pomocą urządzenia Chromecast jest jedynym lub najbardziej preferowanym , rozwiązanie tutaj. Ale to nie do końca prawda. A jeśli nie masz urządzenia Chromecast, nie pecha.

W tym artykule poznasz cztery inne sposoby wykorzystania telewizora jako monitora bez przesyłania za pomocą Chromecasta.
Użyj bezprzewodowego złącza HDMI
Jeden z najłatwiejszych sposobów wykorzystania telewizora jako monitora dodatkowego, niezależnie od odległości monitora w pokoju za pomocą bezprzewodowego zestawu nadajnika i odbiornika.
Możesz podłączyć to małe urządzenie do portu HDMI komputera, a drugie do portu HDMI telewizora.
Nadajnik (w komputerze) wysyła sygnał wideo i audio do odbiornika (w telewizorze) za pośrednictwem sygnału bezprzewodowego 5 GHz. Ta częstotliwość zmniejsza ryzyko zakłóceń ze strony innych urządzeń bezprzewodowych w domu.
In_content_1 all: [300x250] / dfp: [640x360]->
Większość tych urządzeń jest kompatybilna zarówno z komputerami Windows, jak i Mac oraz obsługuje strumieniowe przesyłanie dźwięku i wideo w wysokiej rozdzielczości.
Jednak te urządzenia nie są tanie. Większość z kosztują ponad 100 dolarów, czyli dwa razy więcej niż urządzenie Google Chromecast. To powiedziawszy, konfiguracja jest znacznie łatwiejsza i szybsza i nie wymaga skomplikowanej konfiguracji Wi-Fi, aby działała.
Kup telewizor Smart TV
Jeden z najłatwiejszym, ale prawdopodobnie najdroższym rozwiązaniem dla bezprzewodowego rozszerzonego wyświetlacza jest zakup inteligentnego telewizora.
Chociaż inteligentne telewizory mogą wydawać się drogie z pozoru, rozważ wszystkie urządzenia, których nie musisz kup, jeśli go kupisz.

Smart TV zawiera wszystko, czego potrzebujesz, aby połączyć się z siecią Wi-Fi. Po podłączeniu przekonasz się, że możesz również łączyć się bezprzewodowo z tymi telewizorami bez żadnego dodatkowego sprzętu.
Dzieje się tak dzięki Technologia Miracast wbudowanemu bezpośrednio w te telewizory i dostępnemu domyślnie na urządzeniach z systemem Windows i Android.
Korzystanie z tej technologii jest łatwe. Na komputerze z systemem Windows 10 po prostu wybierz Centrum akcji (ikona powiadomienia) po prawej stronie paska zadań. Wybierz Projektz wyskakującego menu.
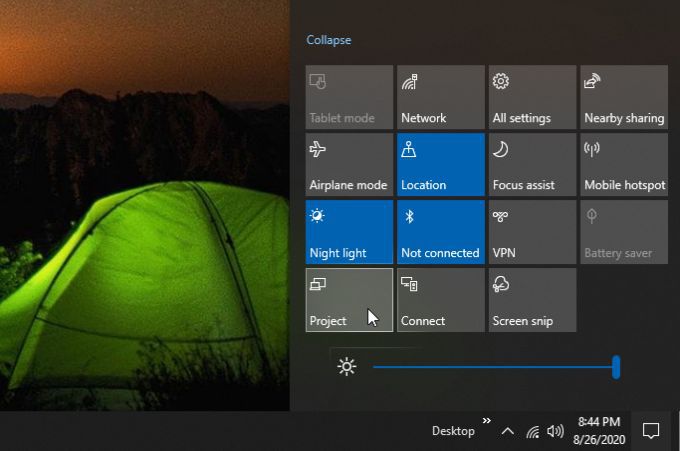
W następnym oknie wybierz opcję Połącz z wyświetlaczem bezprzewodowym. Następnie zobaczysz listę urządzeń, które są dostępne bezprzewodowo. Zobaczysz dowolny ze swoich telewizorów Smart TV na tej liście.
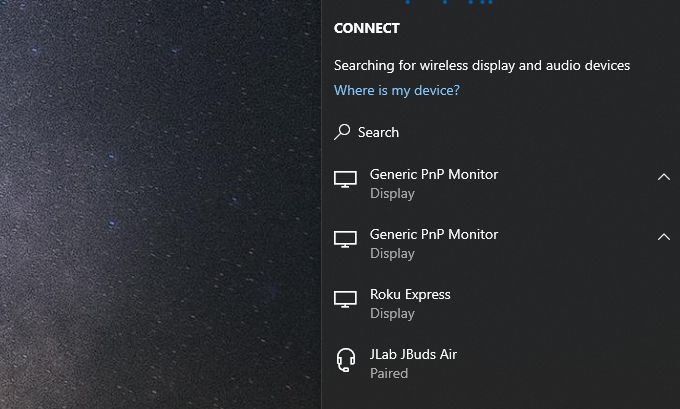
Po prostu wybierz ten monitor lub wyświetlacz, a Twój komputer z systemem Windows 10 użyje tego Smart TV jako monitora rozszerzonego.
W urządzeniu z systemem Android firmy Samsung można użyć aplikacji Smart View, aby połączyć się z wyświetlaczami obsługującymi Miracast. Na urządzeniach z Androidem innych niż Samsung możesz przesunąć dwoma palcami w dół i wybrać przycisk Przesyłanie ekranu.
Jeśli posiadasz urządzenia Apple, możesz wiedzieć, że Miracast nie wchodzi w grę . W takim przypadku możesz nadal korzystać z rozwiązania Smart TV, kupując urządzenie do przesyłania strumieniowego Apple TV w połączeniu z tańszym telewizorem innym niż Smart.
Użyj Roku lub Amazon Fire Stick
Chromecast to nie jedyne rozwiązanie do przesyłania umożliwiające używanie telewizora jako monitora. Na rynku dostępne są konkurencyjne urządzenia do przesyłania strumieniowego, które są zgodne z technologią Miracast.
Dwa wiodące urządzenia do przesyłania strumieniowego z tą technologią przesyłania to Roku TV i Amazon Fire Stick.

Urządzenia do przesyłania strumieniowego Ruku daje znacznie więcej niż tylko możliwość przekształcenia telewizora w rozszerzony monitor. Zapewnia również dostęp do różnorodnych treści i prawie wszystkich typowych kont do przesyłania strumieniowego online, takich jak Netflix, Amazon Prime i Hulu.
Aby skonfigurować urządzenie Roku, wystarczy podłączyć je do Port HDMI w telewizorze za pomocą dołączonego kabla HDMI. Jest wyposażony w pilota, dzięki czemu możesz poczuć się, jakbyś przeglądał kanały jak zwykły abonament kablowy.
Amazon Fire Stick działa w bardzo podobny sposób. To urządzenie z obsługą Alexy pozwala oglądać Netflix, YouTube, Prime Video i oczywiście korzystać z umiejętności i aplikacji Alexy.

Amazon Fire Stick nie wymaga kabla HDMI, ponieważ podłączasz podłącz bezpośrednio do portu HDMI telewizora.
Co najważniejsze, Amazon Fire Stick pozwala korzystać z technologii Miracast do wyświetlania rozszerzonego ekranu z komputera z systemem Windows 10 lub urządzenia z systemem Android.
Do korzystania z telewizora jako monitor korzystający z jednego z tych urządzeń, użyj tej samej metody, co powyżej, aby podłączyć się do Smart TV. Po prostu wybierz urządzenie Roku lub Amazon Fire Stick z listy dostępnych urządzeń bezprzewodowych.
Użyj laptopa i Miracast
Jeśli nie chcesz kupować żadnych nowych urządzeń, ale jeśli masz zapasowy laptop lub komputer stacjonarny, możesz nadal używać telewizora jako monitora dodatkowego bez przesyłania.
Aby skorzystać z tej techniki, będziesz potrzebować każdego z następujących elementów:
Rozszerzenie ekranu komputera na telewizor jako wyświetlacz rozszerzony wymaga tylko kilku prostych kroków.
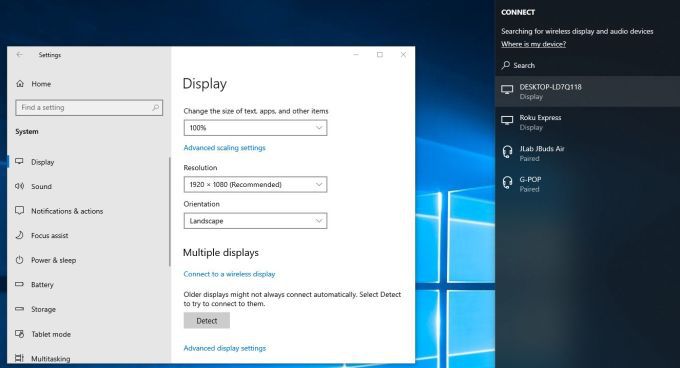
Zauważysz, że wykonując zaledwie trzy proste kroki , możesz używać telewizora jako dodatkowego monitora. Takie podejście nie wymaga zakupu żadnych inteligentnych telewizorów ani urządzeń do przesyłania strumieniowego. I na pewno nie jest wymagane żadne urządzenie Chromecast.
Wybrane podejście zależy od tego, ile pieniędzy musisz wydać i czy chcesz, aby rozszerzone funkcje były dołączone do zakupu urządzeń, takich jak Smart TV lub urządzenia do przesyłania strumieniowego.