Najlepszym sposobem szybkiego wycięcia obiektu na obrazie w Photoshop CC jest skorzystanie z nowej funkcji Wybierz i zamaskuj. Wyjaśnię, w jaki sposób możesz to skutecznie wykorzystać i jak najszybciej wycinać obrazy.
Jeśli regularnie edytujesz obrazy, musisz wiedzieć, jak skutecznie wycinać obiekty. Często używam Photoshopa do edycji zdjęć i miniatur wideo. W przeszłości korzystałem z funkcji wyodrębniania filtrów w Photoshopie, ale teraz została ona usunięta w Photoshop CC.

Oznacza to, że musimy polegaj na Wybierz i maskuj, by wyciąć zdjęcia. Przyjrzyjmy się, jak korzystać z Select i Mask poniżej.
Jak używać Select & Mask do wycinania obiektów
Na początek otwórz Photoshop i przeciągnij na obrazek, który „ chciałbym wyciąć. W tym samouczku jako przykładu użyję obrazu nieodpłatnego.

Odetnę tę osobę za pomocą Wybierz i zamaskuj. Możesz użyć tego samego narzędzia i wykonać poniższe kroki, aby wyciąć własny obiekt.
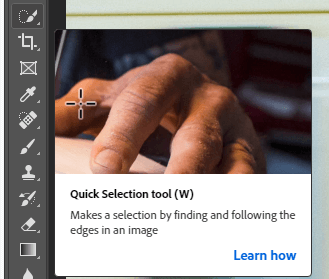

Cały ten proces potrwa nawet minutę dla złożonych obrazów z dużą ilością kształtów, kolorów i ograniczonego kontrastu.
In_content_1 all: [300x250] / dfp: [640x360]->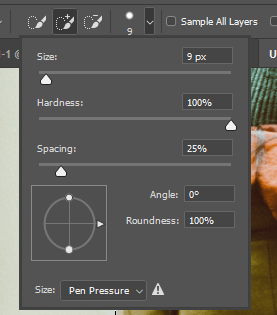
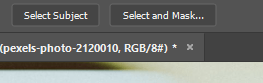
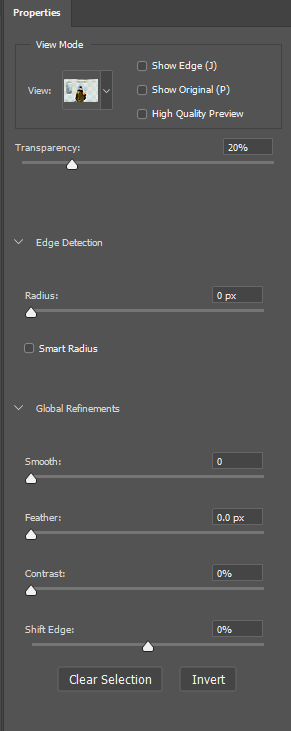
Po lewej stronie zobaczysz zakładka właściwości. Możesz dostosować te suwaki, aby usunąć tło i poprawić wycięty obraz.

Cięcie będzie czyste, obraz będzie wyróżniał się na tle innych, które możesz dodać, i tak długo, jak poprawnie wykonałeś szybki proces wyboru narzędzia, nie będzie go brakowało piksele z twojego obiektu.

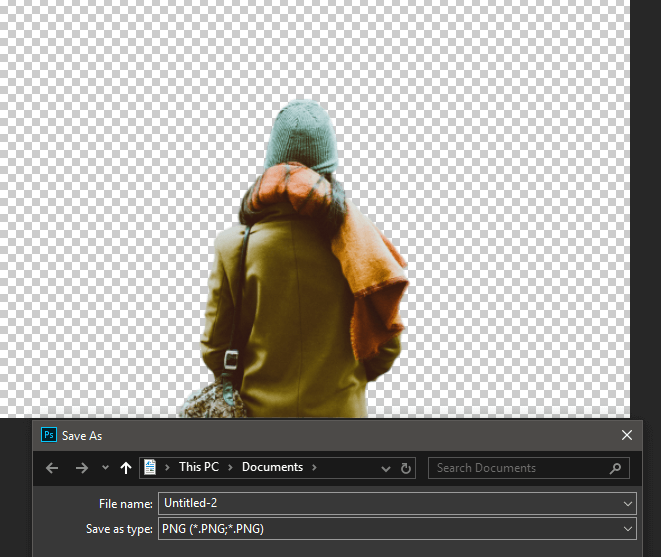
W tym momencie masz wiele możliwości wyboru. Możesz ukryć warstwę tła i zapisać obraz jako plik PNG z przezroczystością. Umożliwi to dodanie tego obiektu bez tła do dowolnego zdjęcia lub obrazu w przyszłości.
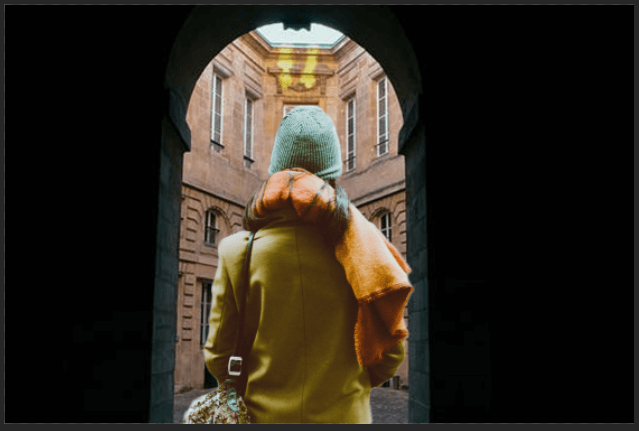
Alternatywnie możesz utworzyć własne tło bezpośrednio na tej samej karcie Photoshop, w której jesteś teraz. Po prostu dodaj nowe warstwy i umieść je według własnego uznania. Jako przykład utworzyłem powyższy obraz.