Ekran blokady systemu Windows 11 zawiera piękne zdjęcia z całego świata i po naciśnięciu przycisku przechodzi do ekranu logowania. Ale choć jest atrakcyjny wizualnie, dodaje dodatkowy krok do procesu logowania, którego wielu użytkowników wolałoby uniknąć.
W tym samouczku omówimy różne sposoby wyłączania ekranu blokady w systemie Windows 11, aby komputer otwierał się na ekranie logowania.
Dlaczego wyłączyć ekran blokady?
Głównym powodem wyłączenia ekranu blokady jest przyspieszenie procesu logowania.
Ekran blokady systemu Windows wyświetla obraz tła, datę i godzinę oraz powiadomienia aplikacji. Chociaż jest to przydatne dla wielu użytkowników, nie przemawia do wszystkich. Po usunięciu ekranu blokady system Windows przeniesie Cię bezpośrednio do ekranu logowania, na którym możesz skorzystać z dowolnej opcji logowania, aby wejść na swój komputer.
Jak wyłączyć ekran blokady w systemie Windows 11
Niestety wyłączenie ekranu blokady nie jest tak proste, jak inne procesy dostosowywania podczas korzystania z systemu Windows 11 Home, ale nadal jest możliwe. Oto, co musisz zrobić:
Wyłącz ekran blokady za pomocą Edytora rejestru
Możesz wyłączyć ekran blokady, korzystając z ustawień rejestru. Jednak przed edycją ustawień rejestru powinieneś wyeksportuj kopię swojego rejestru. Pomoże to przywrócić poprzednie ustawienia rejestru w przypadku błędu lub uszkodzenia pliku.
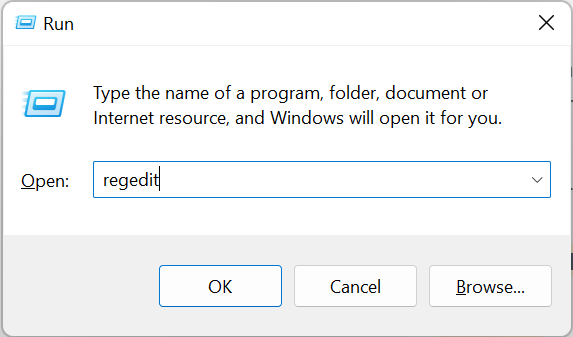

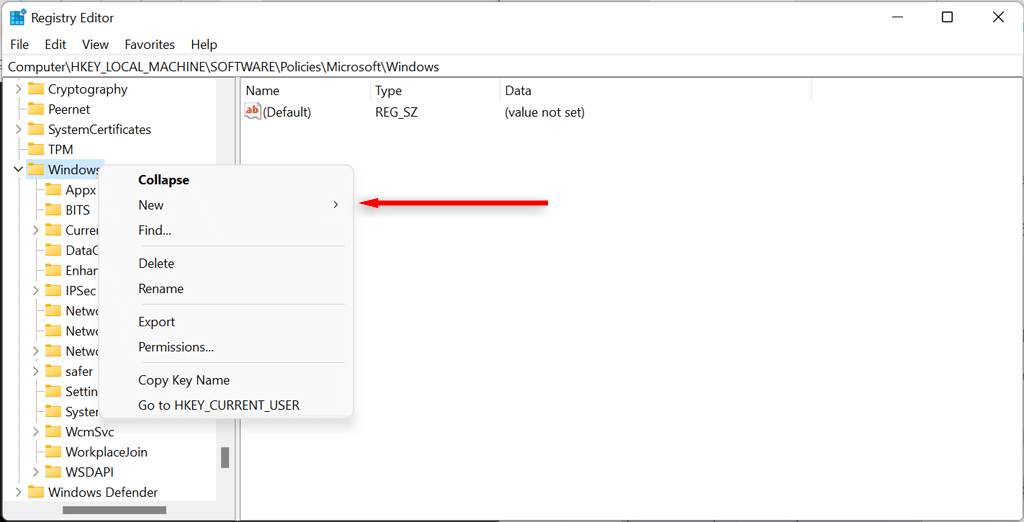
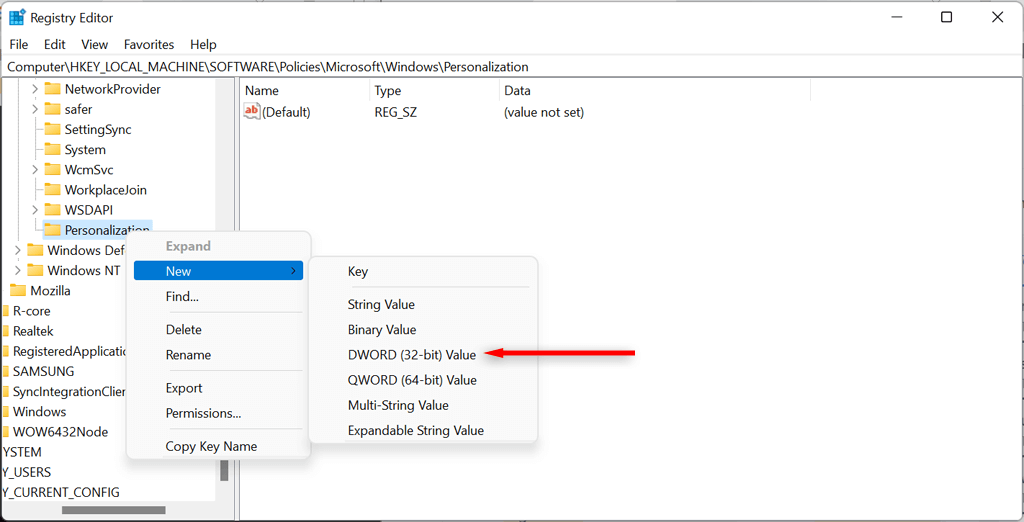 .
.
Wyłącz ekran blokady za pomocą lokalnego edytora zasad grupy
Jeśli masz Windows 11Pro, możesz użyć lokalnego Edytor zasad grupy, aby wyłączyć ekran blokady.
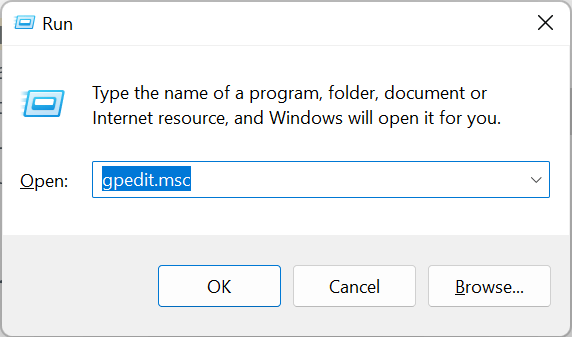
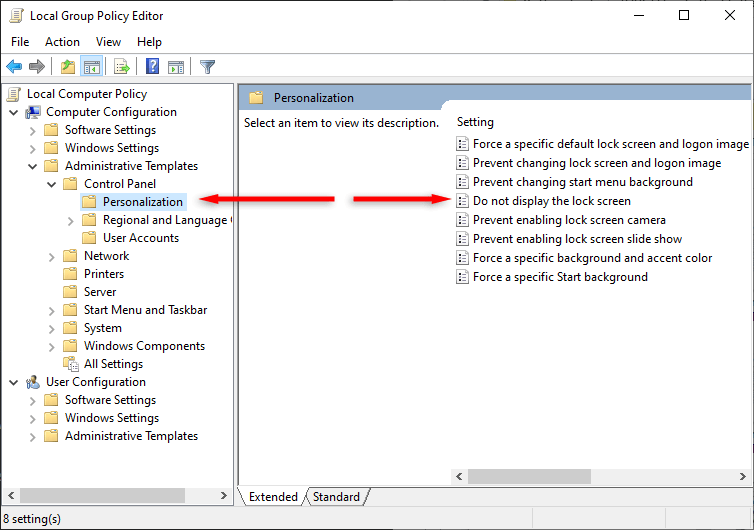

Wyłącz ekran blokady za pomocą Winaero Tweaker
Winaero Tweaker to bezpłatna aplikacja, która pozwala dostosować system Windows w stopniu większym niż pozwalają na to ustawienia systemu Windows. Zalecamy jednak korzystanie z edytorów rejestru ze szczególną ostrożnością, ponieważ łatwo jest złamać system operacyjny Windows, wprowadzając niewłaściwe zmiany..
Możesz go użyć do wyłączenia ekranu blokady systemu Windows w następujący sposób:
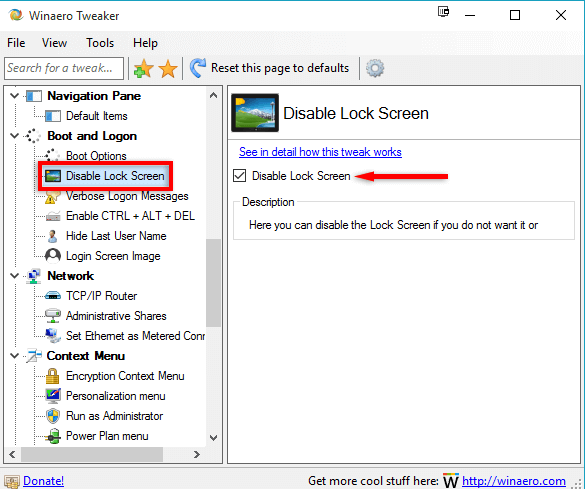
Użyj Ultimate Windows Tweaker
Ultimate Windows Tweaker jest alternatywą dla Winaero Tweaker. Ułatwia wyłączenie ekranu blokady; jednak mądrze jest utworzyć punkt przywracania systemu przed wykonaniem tej czynności, aby uniknąć nieprawidłowego działania systemu operacyjnego.
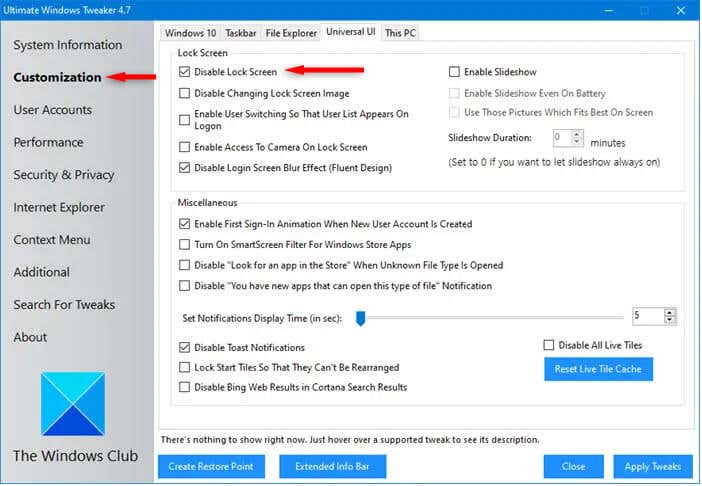
Blokada ekranu znikła
Korzystając z jednej z powyższych metod, powinno być możliwe wyłączenie ekranu blokady i przejście bezpośrednio do ekranu logowania po uruchomieniu komputera. Jeśli edytor rejestru lub edytor lokalnych zasad grupy jest zbyt uciążliwy, aplikacje takie jak Winaero Tweaker i Ultimate Windows Tweaker ułatwiają wyłączenie ekranu blokady.
.