Rejestr to baza danych wszystkich ustawień używanych przez system operacyjny Microsoft Windows, jego aplikacje i sterowniki urządzeń do utrzymywania swoich konfiguracji.
Pod wieloma względami Rejestr stanowi serce systemu Windows i zaawansowani użytkownicy mogą go używać do zmuszania swoich komputerów do wykonywania czynności, które w innym przypadku byłyby niemożliwe.
Ostrzeżenie: wprowadzanie zmian w Rejestrze może spowodować uszkodzenie komputera. Powinieneś wprowadzać tylko zmiany, które Ci odpowiadają i zawsze powinieneś wcześniej wykonaj kopię zapasową rejestru.
(Krótka) historia rejestru
Dlaczego system Windows ma rejestr? Rejestr został wprowadzony do systemu Windows wraz z wydaniem systemu Windows 95 i pozostał w systemie Windows 11. Przed wprowadzeniem systemu Windows 95 informacje konfiguracyjne były przechowywane w plikach tekstowych, podobnych do obecnych plików .ini.
Było z tym kilka problemów. Po pierwsze, ludzie mogli łatwo przypadkowo usunąć te pliki tekstowe, bez możliwości naprawienia szkód. Po drugie, te pliki konfiguracyjne nie miały standardowej struktury. Różni programiści wymyślili je do swoich aplikacji.

Scentralizowane i ustandaryzowane przechowywanie konfiguracji w Rejestrze. Uniemożliwiło to również użytkownikom przypadkowe usunięcie lub zniszczenie jakichkolwiek informacji w Rejestrze. Można utworzyć jego kopię zapasową (co omówimy poniżej) i jest on ściśle chroniony przez system Windows przed złośliwymi atakami.
W dzisiejszych systemach operacyjnych Windows 10 i Windows 11 Rejestr to wyrafinowany system, który może sam się konserwować i naprawiać, ale nie jest nieomylny.
Podstawowa struktura rejestru
Rejestr jest hierarchiczną bazą danych. Na szczycie hierarchii znajduje się Twój komputer. Pod nimi znajdziesz główne gałęzie, zwane „ulami”. W tych ulach znajdują się klucze rejestru. Klucze mogą zawierać podklucze i wartości rejestru.
Istnieją trzy typy wartości kluczy: ciąg znaków, plik binarny lub DWORD. Ciąg to linia tekstu. Wartość binarna jest taka, jak się wydaje — wartość wyrażona jako jedyne i zera. DWORD to liczba czterobajtowa. Są one zwykle używane do przechowywania wartości logicznych, więc 1 lub 0 może oznaczać „włączone” i „wyłączone”.
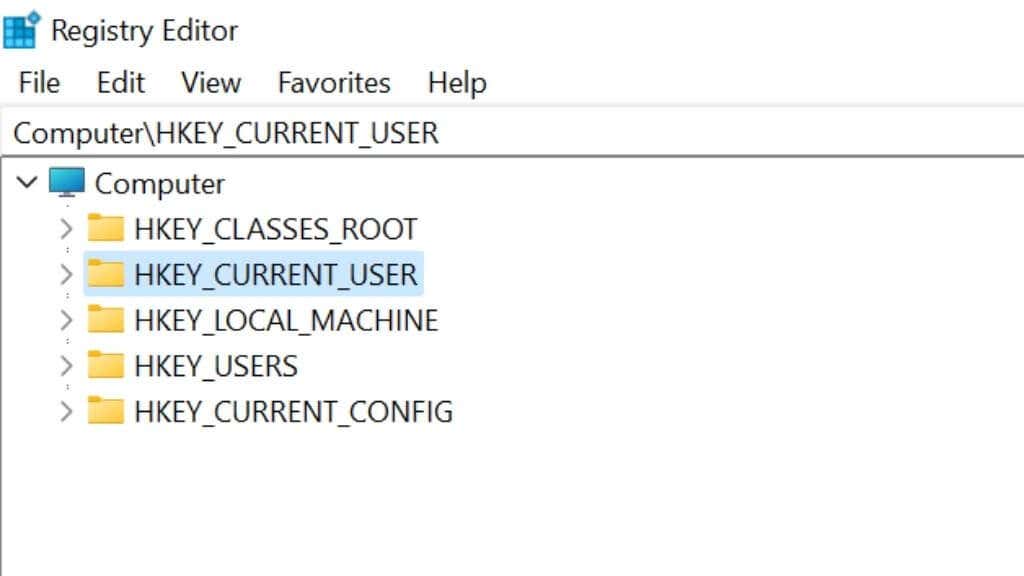
Pięć głównych gałęzi przechowuje inną klasę ustawień:.
Jeśli szukasz ustawień rejestru dotyczących konkretnego aspektu swojego komputera, znajomość różnic między tymi głównymi gałęziami może skrócić czas potrzebny na sprawdzenie, zanim znajdziesz to, czego potrzebujesz.
Edycja rejestru za pomocą programu Regedit
Chociaż Rejestr zaprojektowano tak, aby był odporny na celowe i przypadkowe modyfikacje, do systemu Windows dołączona jest aplikacja, która pozwala przeglądać i edytować Rejestr. Aplikacja znana jako Edytor rejestru systemu Windows (lub po prostu Regedit) pokazuje strukturę rejestru i wszystkie zawarte w nim wartości.
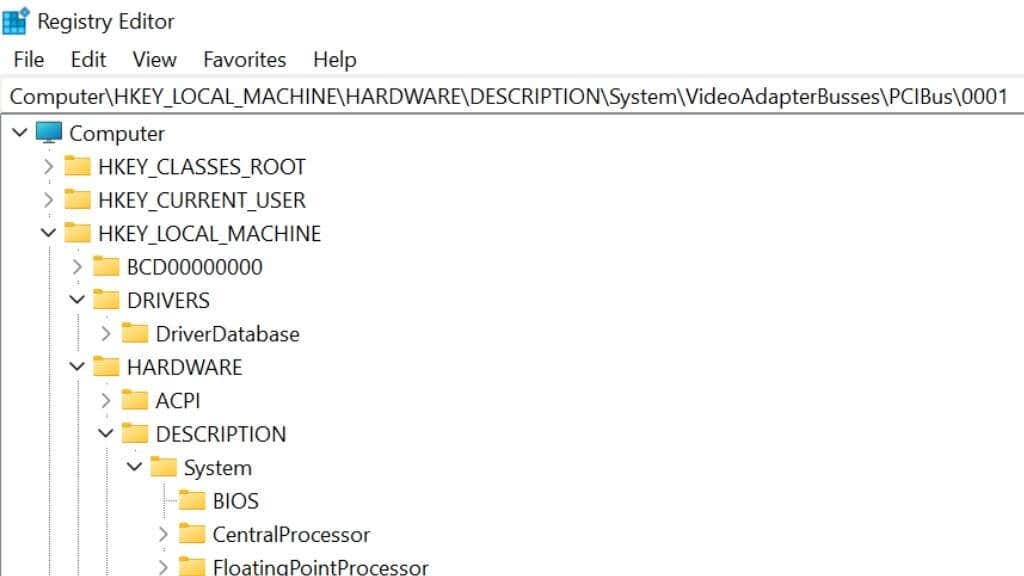
Otwarcie klucza i zmiana wartości jest tak proste, jak rozwinięcie drzewa rejestru do momentu znalezienia szukanej wartości, a następnie dwukrotne kliknięcie wartości, którą chcesz zmienić.
Aby otworzyć Edytor rejestru, naciśnij klawisz Windows + R , aby otworzyć okno dialogowe uruchamiania. Wpisz regedit lub regedit.exe i naciśnij Enter . Możesz też wyszukać go za pomocą Menu Start i kliknąć Edytor rejestru , gdy pojawi się wynik.
Czy powinieneś edytować rejestr?
Nie powinieneś edytować Rejestru, chyba że masz ku temu konkretny powód. Ten powód musi być ważniejszy niż stabilność Twojego systemu oraz czas i dane, które możesz potencjalnie utracić.

Jeśli korzystasz z przewodnika online, który pokazuje, jak edytować Rejestr w celu uzyskania określonego wyniku, sprawdź komentarze, aby zobaczyć, jak ta edycja zadziałała w przypadku ludzi. Ponadto, w oparciu o to, czego dowiedziałeś się tutaj o strukturze rejestru, spróbuj sprawdzić, czy to, co pokazuje przewodnik, ma sens. Jeśli coś pójdzie nie tak podczas edycji, uruchomienie komputera po jego wyłączeniu może się nie powieść z powodu uszkodzenia ustawień systemowych..
Z tego powodu przed wprowadzeniem zmian należy zawsze wykonać kopię zapasową Rejestru.
Utwórz kopię zapasową rejestru
Możesz tworzyć kopie zapasowe i przywracać Rejestr na kilka sposobów.
Jeśli wykonasz kopię zapasową całego dysku za pomocą narzędzia do tworzenia kopii zapasowych systemu Windows lub narzędzia do tworzenia kopii zapasowych innej firmy (jest to dobry pomysł z wielu powodów), kopia zapasowa Rejestru zostanie utworzona wraz ze wszystkim innym. Wadą jest to, że jeśli zajdzie potrzeba przywrócenia tej kopii zapasowej, utracisz wszystkie inne dane utworzone od czasu utworzenia ostatniej kopii zapasowej.
Kiedy używasz narzędzia Przywracanie systemu do tworzenia punktu przywracania, w tym momencie tworzysz także kopię zapasową Rejestru. Podczas przywracania z punktu przywracania nie tracisz danych, np. plików utworzonych od czasu utworzenia ostatniego punktu przywracania.
Możesz użyć Edytora rejestru, aby utworzyć kopię zapasową samego rejestru. Po prostu wybierz Plik >Eksportuj i wybierz lokalizację zapisu.
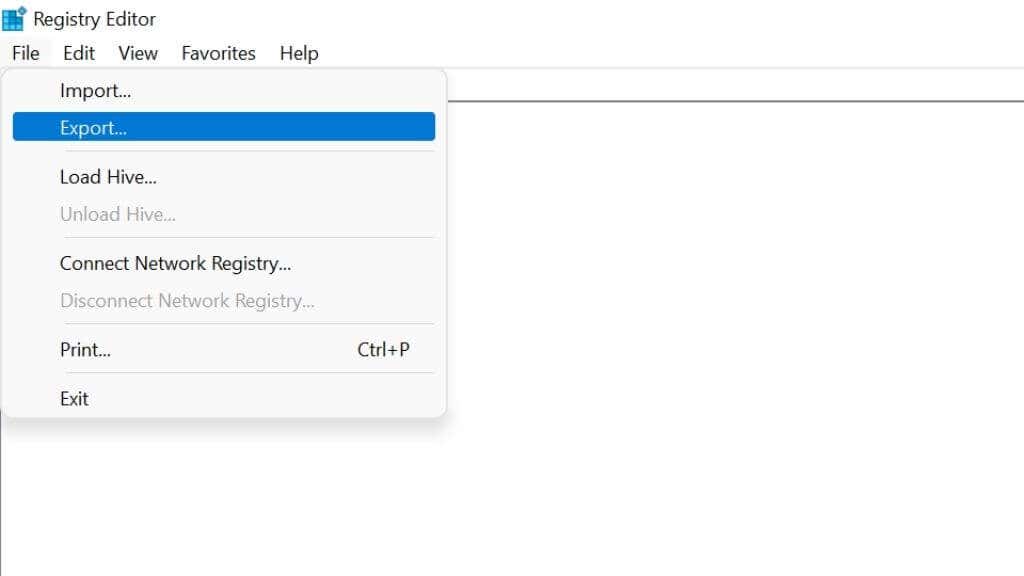
Możesz następnie zapisać ten plik Rejestru w chmurze lub na fizycznym nośniku kopii zapasowych. Dobrym pomysłem jest również wyeksportowanie Rejestru tuż przed wprowadzeniem w nim zmian, ponieważ jeśli w jakikolwiek sposób coś zepsujesz, możesz natychmiast zaimportować zapisany plik REG, korzystając z opcji Plik >Importuj mocny>. Możesz także wyeksportować określone ule, klikając gałąź prawym przyciskiem myszy i wybierając „Eksportuj”.
Uwaga: nie zalecamy przywracania kopii zapasowej Rejestru starszej niż jeden dzień, ponieważ na komputerze mogło zmienić się zbyt wiele rzeczy, co może spowodować, że Rejestr będzie jeszcze bardziej nieodpowiedni niż ten, który zastępujesz.
Sprawdź nasze szczegółowy przewodnik dotyczący tworzenia kopii zapasowych rejestru, aby mieć pewność, że nigdy nie pozostanie Ci rejestr, którego nie będzie można przywrócić.
Jak źle dzieje się z rejestrem
Kilka rzeczy może pójść nie tak z Twoim Rejestrem. W zależności od tego, jak to się stało i jaki wpływ miało to na Twój komputer, możesz naprawić problem, jeśli nie masz aktualnej kopii zapasowej Rejestru do przywrócenia lub może się okazać, że „problem” nie jest problemem.
Osierocone wpisy rejestru
Osierocone wpisy to klucze i wartości pozostawione po odinstalowaniu oprogramowania. Wynikają one z niechlujnej dezinstalacji oprogramowania. Są one nieszkodliwe, ale aplikacje do czyszczenia rejestru są sprzedawane z założeniem, że osierocone wpisy „zatykają” rejestr i wpływają na wydajność i stabilność. Zalecamy unikanie narzędzi do czyszczenia rejestru, które mogą wyrządzić znacznie więcej szkody niż pożytku..
Zduplikowane klucze

Ponowna instalacja, uaktualnienie lub aktualizacja oprogramowania może spowodować zduplikowanie kluczy. Są one również nieszkodliwe, więc nie martw się tym i nie wierz w to, co mają do powiedzenia na ten temat osoby zajmujące się czyszczeniem rejestru.
Rejestr „Fragmentacja”
Odnosi się to do luk pozostałych w gałęziach rejestru po usunięciu kluczy lub wartości. Jest to kolejny „błąd” rejestru, który na nic nie wpływa i nie ma potrzeby naprawiania, defragmentowania ani kompaktowania rejestru, zwłaszcza w systemie Windows 10 lub 11.
Uszkodzenie rejestru
Uszkodzenie danych może dotyczyć dowolnej części dysku komputera. Jeśli spowoduje to, że pliki rejestru będą całkowicie lub częściowo nieczytelne, komputer prawdopodobnie odmówi uruchomienia lub będzie zachowywał się dziwnie. Przed przywróceniem Rejestru należy ustalić przyczynę uszkodzenia, szczególnie w przypadku uszkodzenia danych sprzętowych.
Destrukcyjna edycja

Dzieje się tak, gdy ktoś używa Edytora rejestru do przypadkowego uszkodzenia danych, ale usuwa lub modyfikuje wartości w sposób uniemożliwiający korzystanie z systemu Windows lub aplikacji. Podstawowym rozwiązaniem jest przywrócenie ostatniej kopii zapasowej rejestru.
Złośliwe oprogramowanie
Złośliwe oprogramowanie może zmodyfikować Twój rejestr, aby przyznać sobie uprawnienia lub dostęp do danych, których nie powinno mieć. Tego typu uszkodzenia rejestru są trudne do wykrycia, ponieważ autorzy złośliwego oprogramowania starają się pozostać niewykryci. Nawet po usunięciu złośliwego oprogramowania mogą pozostać uszkodzenia rejestru.

Uszkodzenie rejestru może być uciążliwe, więc sprawdź Jak naprawić uszkodzone elementy rejestru i Jak naprawić błędy rejestru, które obejmują również poprawki wiersza poleceń, jeśli coś jest tak uszkodzone, że nie można uruchomić systemu Windows graficzny interfejs użytkownika.
Co jest możliwe, jeśli zhakujesz swój rejestr
W tym momencie możesz być więcej niż trochę ostrożny w kwestii majstrowania w Rejestrze. Jeśli to prawda, wykonaliśmy swoją pracę. Edycji rejestru nie można lekceważyć.
Jeśli jednak zachowasz ostrożność i skorzystasz z dobrych źródeł, możesz znacząco poprawić działanie systemu Windows i dostosować go w sposób, w jaki nie jest w stanie tego zrobić żadne narzędzie ani aplikacja.
Możesz na przykład:.
To tylko kilka przykładów, ale jeśli przejdziesz do 10 niesamowitych hacków do rejestru systemu Windows 10, o których możesz nie wiedzieć, dowiesz się, jak wykonać te proste, ale skuteczne triki.
.