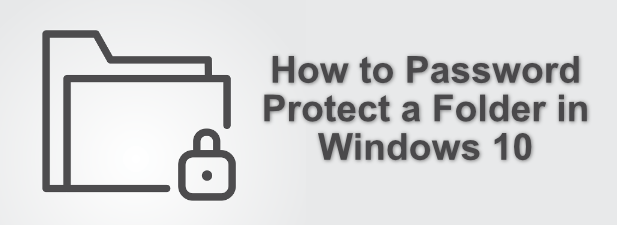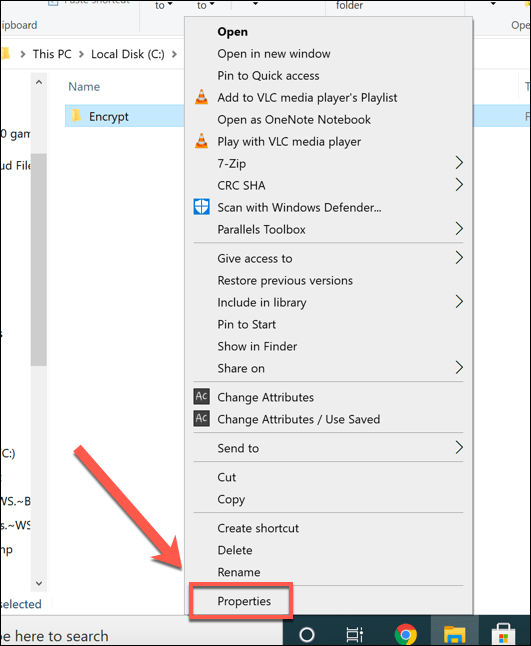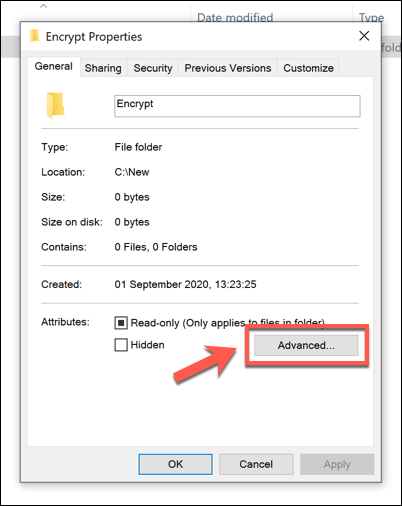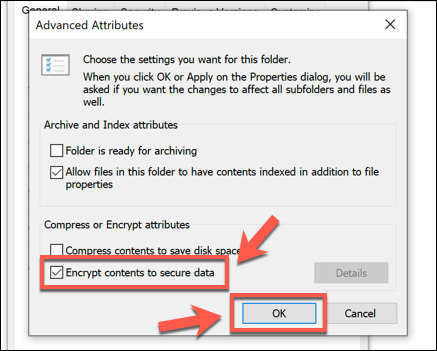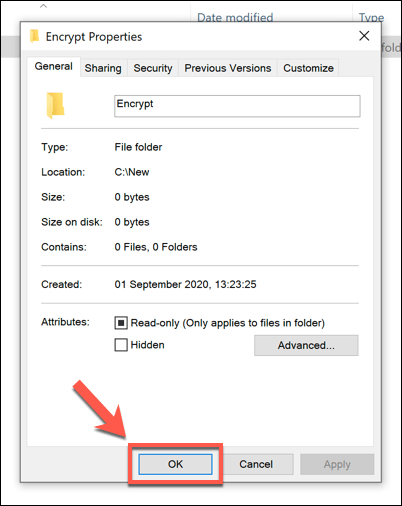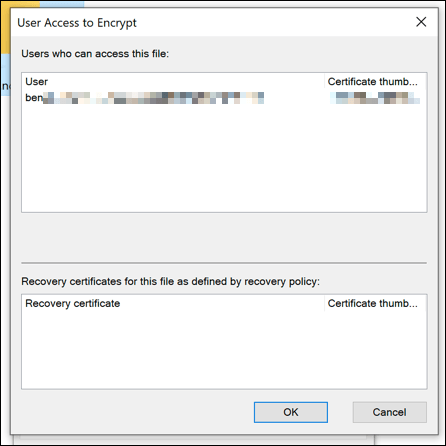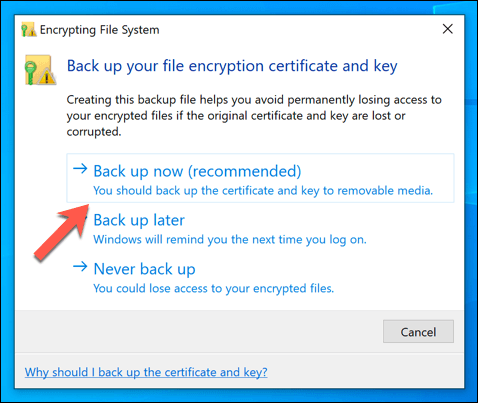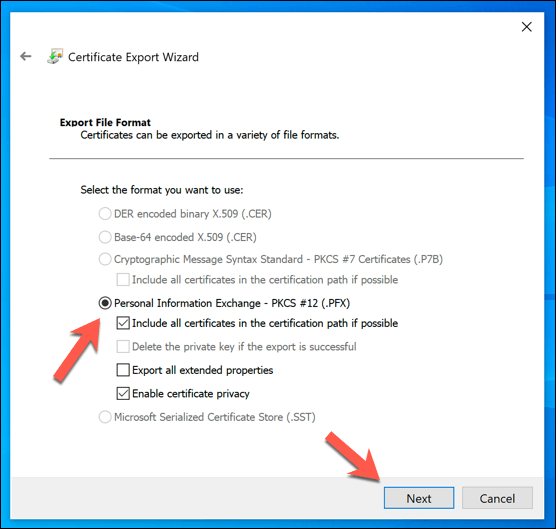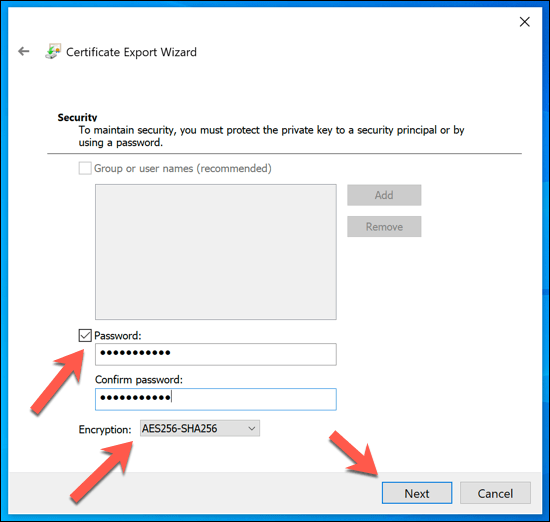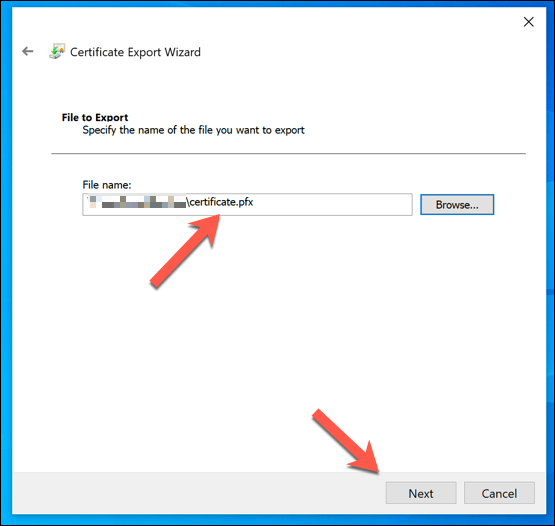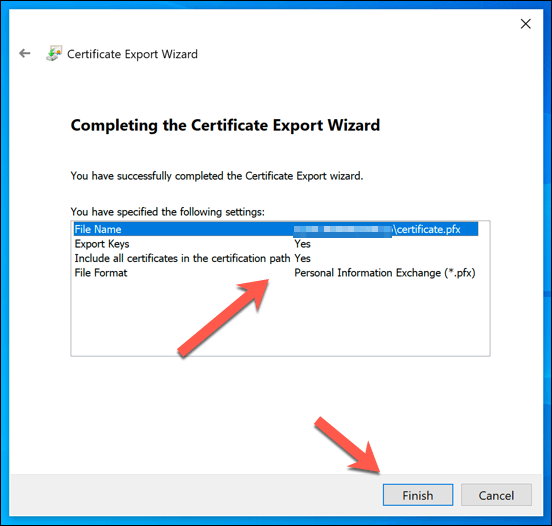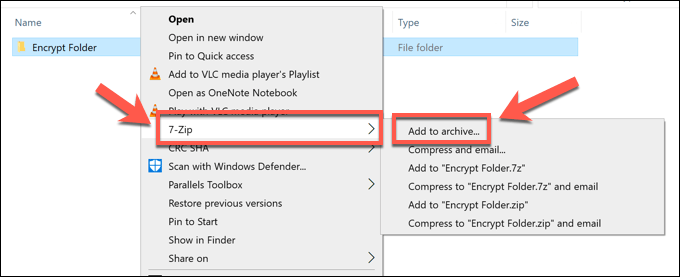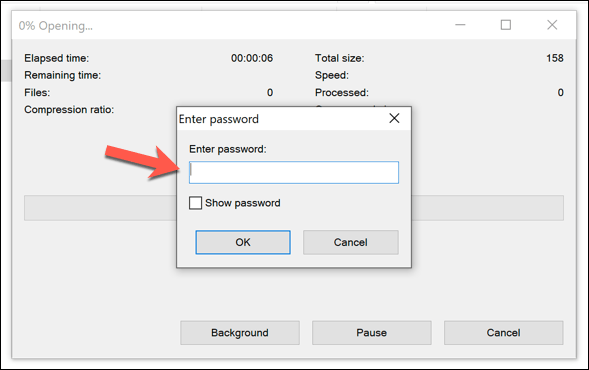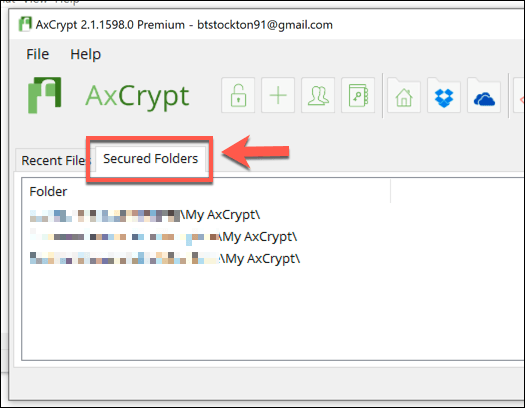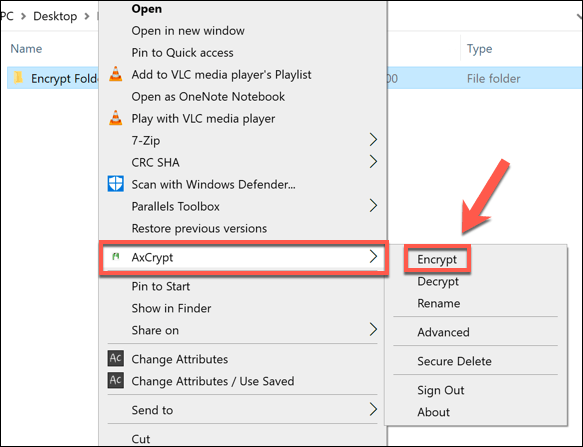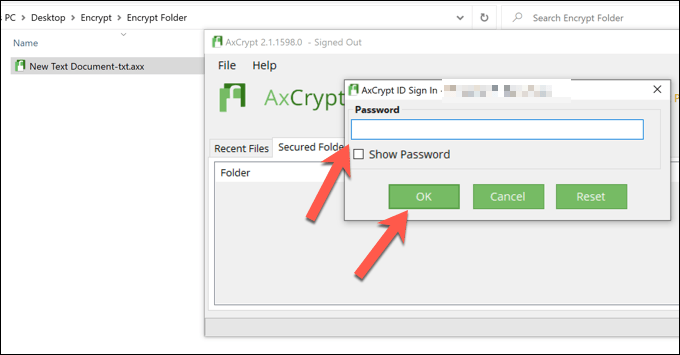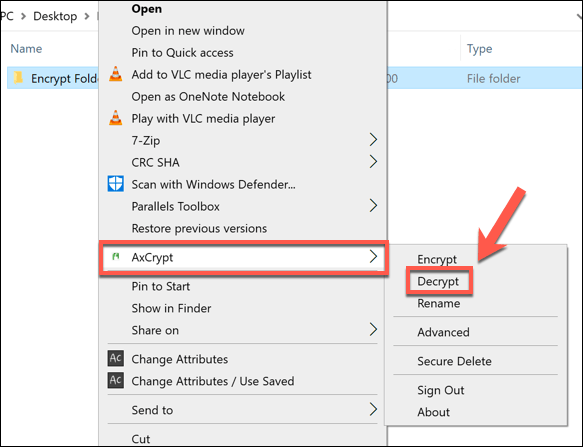Udostępnianie komputera nie zawsze jest najlepszym rozwiązaniem, zwłaszcza jeśli martwisz się, że Twoja rodzina, przyjaciele lub ktoś złośliwy uzyska dostęp do Twoich plików. Możesz używać oddzielnych kont użytkowników, ale jeśli Twoje pliki nie są zaszyfrowane, ktoś inny może uzyskać do nich dostęp.
Istnieje kilka sposobów ochrony folderów hasłem Windows 10. Jeśli masz Windows 10 Pro, Enterprise lub Education, możesz również użyć wbudowanych funkcji zaszyfruj pliki lub urządzenie USB. Alternatywnie możesz spakuj foldery z hasłem lub użyć oprogramowania innej firmy do tworzenia zaszyfrowanych folderów.
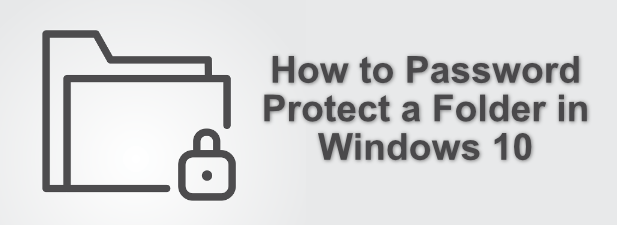
Korzystanie z wbudowanego szyfrowania folderów przy użyciu EFS
Jedną z najprostszych metod ochrony folderu hasłem w systemie Windows 10 jest użycie wbudowanego systemu szyfrowania folderów o nazwie Encrypted File System(EFS) . Ta metoda jest dostępna tylko dla użytkowników Windows 10 Pro, Enterprise lub Education.
Ten typ szyfrowania blokuje folder przy użyciu poświadczeń konta Microsoft lub konta lokalnego (o ile użytkownik konto ma hasło). Aby uzyskać dostęp do folderu, użytkownik musi znać te same dane logowania, których używasz do logowania się na komputerze. Jeśli go nie mają, nie mogą uzyskać dostępu do folderu.
Możesz także odszyfrować swoje pliki za pomocą klucza szyfrowania EFS. Zostaniesz poproszony o utworzenie kopii zapasowej przy pierwszym zaszyfrowaniu folderu za pomocą EFS.
Aby zabezpieczyć hasłem folder za pomocą tego systemu, musisz kliknąć prawym przyciskiem myszy folder na pulpicie lub w Eksploratorze plików Windows, a następnie naciśnij opcję Właściwości.
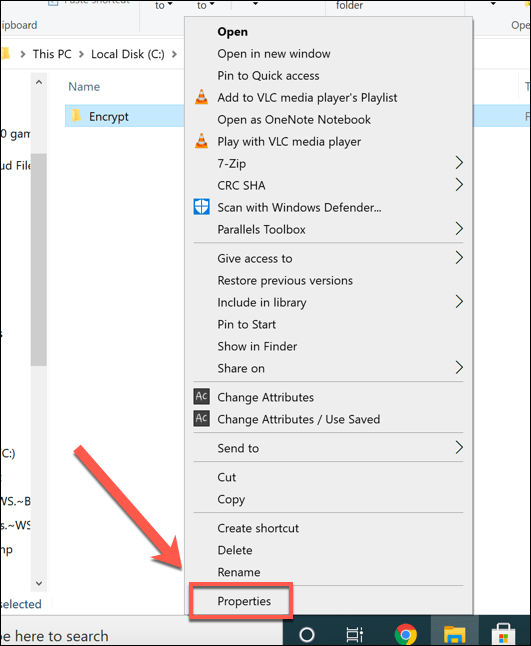 Na karcie Ogólnew W oknie Właściwościkliknij przycisk Zaawansowane. Jest to widoczne tylko w przypadku plików na podłączonym dysku. Na przykład nie zobaczysz tej opcji dla folderów na dysk sieciowy.
Na karcie Ogólnew W oknie Właściwościkliknij przycisk Zaawansowane. Jest to widoczne tylko w przypadku plików na podłączonym dysku. Na przykład nie zobaczysz tej opcji dla folderów na dysk sieciowy.
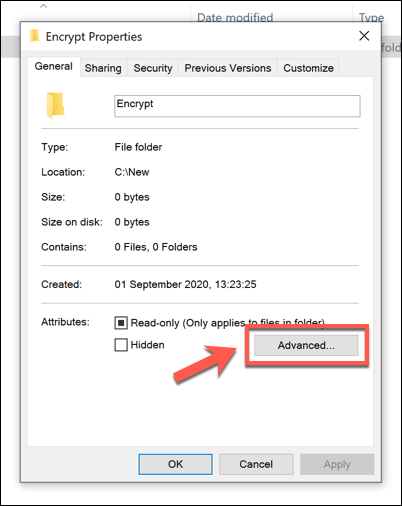 W Zaawansowanych atrybutachkliknij pole wyboru Szyfruj zawartość, aby zabezpieczyć dane. Naciśnij OK, aby zapisać.
W Zaawansowanych atrybutachkliknij pole wyboru Szyfruj zawartość, aby zabezpieczyć dane. Naciśnij OK, aby zapisać.
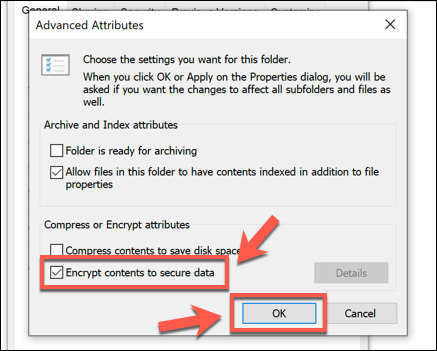 Naciśnij OK(lub Zastosuj>OK) w oknie Właściwości, aby zapisać ustawienia szyfrowania.
Naciśnij OK(lub Zastosuj>OK) w oknie Właściwości, aby zapisać ustawienia szyfrowania.
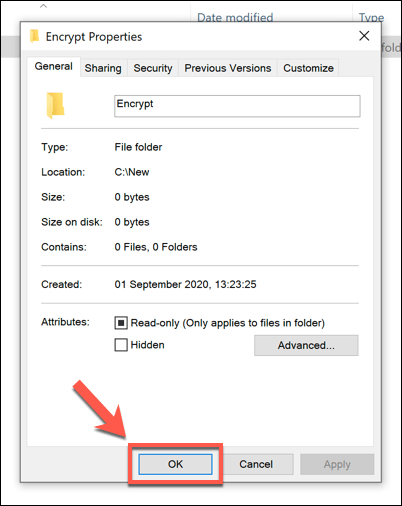 Po zapisaniu będziesz mógł przeglądać konta użytkowników i klucze odzyskiwania połączone z folderem, klikając folder prawym przyciskiem myszy i naciskając Właściwości>Zaawansowane>Szczegóły.
Po zapisaniu będziesz mógł przeglądać konta użytkowników i klucze odzyskiwania połączone z folderem, klikając folder prawym przyciskiem myszy i naciskając Właściwości>Zaawansowane>Szczegóły.
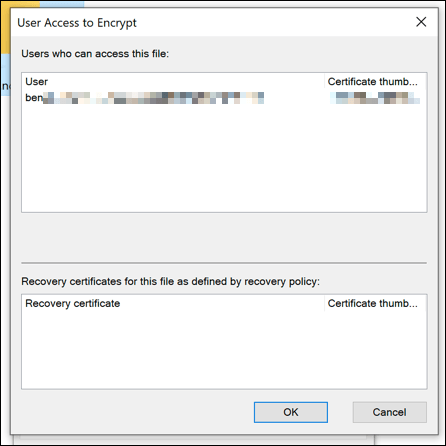 Kiedy po raz pierwszy zaszyfrujesz folder przy użyciu tej metody, zostaniesz poproszony o utworzenie kopii zapasowej klucza szyfrowania i certyfikatu EFS. Możesz (i zaleca się) zapisać to na urządzeniu zewnętrznym, takim jak dysk flash USB. Aby to zrobić, naciśnij Utwórz kopię zapasową terazw wyskakującym okienku lub naciśnij Utwórz kopię zapasową później. Nie zaleca się naciskania przycisku Nigdy nie twórz kopii zapasowej, ponieważ później możesz nie być w stanie odzyskać plików.
Kiedy po raz pierwszy zaszyfrujesz folder przy użyciu tej metody, zostaniesz poproszony o utworzenie kopii zapasowej klucza szyfrowania i certyfikatu EFS. Możesz (i zaleca się) zapisać to na urządzeniu zewnętrznym, takim jak dysk flash USB. Aby to zrobić, naciśnij Utwórz kopię zapasową terazw wyskakującym okienku lub naciśnij Utwórz kopię zapasową później. Nie zaleca się naciskania przycisku Nigdy nie twórz kopii zapasowej, ponieważ później możesz nie być w stanie odzyskać plików.
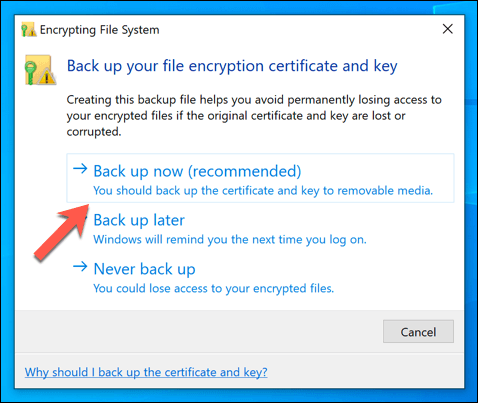 W Kreator eksportu certyfikatów, zostaniesz poproszony o utworzenie certyfikatu szyfrowania i hasła odszyfrowania. System Windows automatycznie wybierze odpowiedni format dla Twojego certyfikatu, więc naciśnij Dalej, aby kontynuować.
W Kreator eksportu certyfikatów, zostaniesz poproszony o utworzenie certyfikatu szyfrowania i hasła odszyfrowania. System Windows automatycznie wybierze odpowiedni format dla Twojego certyfikatu, więc naciśnij Dalej, aby kontynuować.
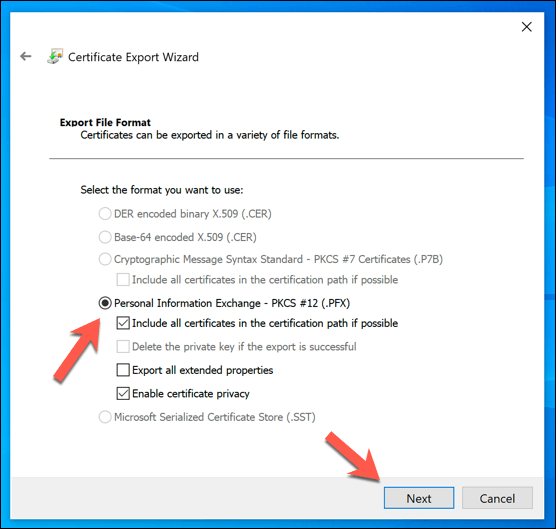 Aby chronić swój klucz, potrzeba utwórz silne hasło. Upewnij się, że jest zaznaczone pole wyboru Hasło, a następnie podaj odpowiednie hasło w polach Hasłoi Potwierdź hasło. W menu rozwijanym Szyfrowaniewybierz AES256-SHA256.Naciśnij Dalej, aby kontynuować.
Aby chronić swój klucz, potrzeba utwórz silne hasło. Upewnij się, że jest zaznaczone pole wyboru Hasło, a następnie podaj odpowiednie hasło w polach Hasłoi Potwierdź hasło. W menu rozwijanym Szyfrowaniewybierz AES256-SHA256.Naciśnij Dalej, aby kontynuować.
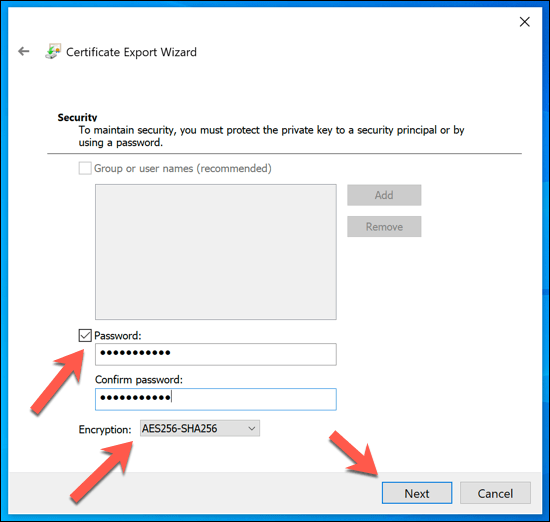 Potwierdź nazwę pliku dla swojego pliku w następnym menu, a następnie naciśnij przycisk Dalej. Zaleca się przechowywanie tego pliku z dala od komputera, więc do zapisania pliku użyj nośnika wymiennego.
Potwierdź nazwę pliku dla swojego pliku w następnym menu, a następnie naciśnij przycisk Dalej. Zaleca się przechowywanie tego pliku z dala od komputera, więc do zapisania pliku użyj nośnika wymiennego.
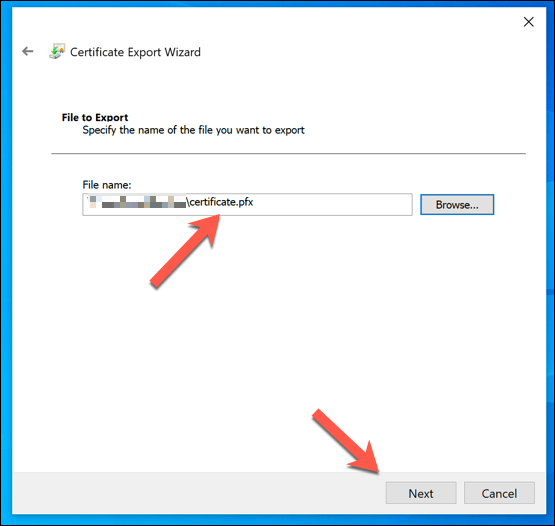 Możesz potwierdzić wybrane opcje na Ostatni etap. Jeśli jesteś zadowolony, naciśnij Zakończ, aby zapisać plik certyfikatu.
Możesz potwierdzić wybrane opcje na Ostatni etap. Jeśli jesteś zadowolony, naciśnij Zakończ, aby zapisać plik certyfikatu.
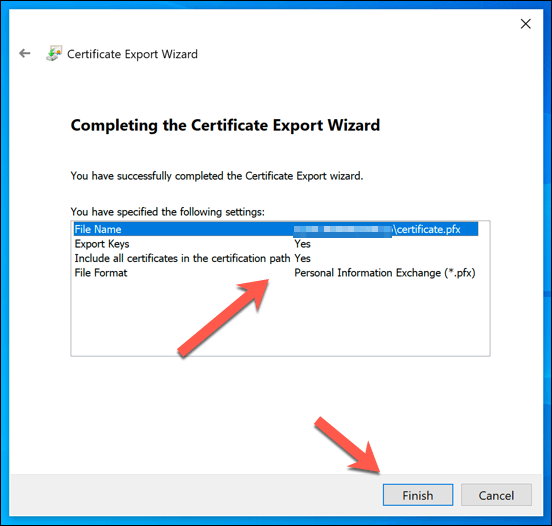
W tym momencie twój folder powinien być zabezpieczony. Nie powinno być żadnej różnicy - możesz normalnie otwierać, edytować i przenosić folder. Jednak w przypadku innych użytkowników będą oni potrzebować danych Twojego konta lub klucza szyfrowania, aby uzyskać dostęp do folderu lub wprowadzić w nim zmiany.
In_content_1 all: [300x250] / dfp: [640x360] ->
Szyfrowanie folderów za pomocą 7-Zip
Jeśli chcesz zabezpieczyć folder bez wprowadzania w nim zbyt wielu zmian, możesz go zaszyfrować. Jednym ze sposobów jest użycie 7-Zip, oprogramowania archiwizującego typu open source, do utworzenia zaszyfrowanego, chronionego hasłem pliku zip.
Aby to zrobić, Będziesz potrzebował pobierz i zainstaluj 7-Zip na swoim komputerze. Po zainstalowaniu oprogramowania możesz kliknąć prawym przyciskiem myszy dowolny folder na komputerze (na pulpicie lub w Eksploratorze plików systemu Windows) i nacisnąć 7-Zip>Dodaj do archiwum.
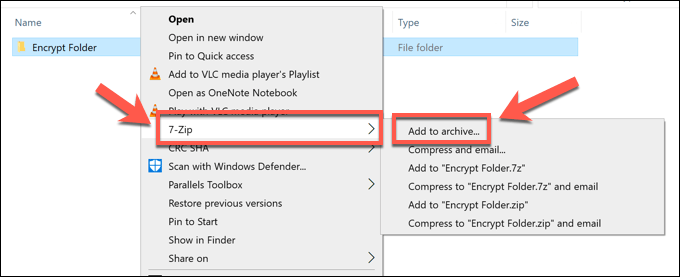 W oknie Dodaj do archiwumwybierz 7zz menu rozwijanego Archiwum. W sekcji Szyfrowaniewpisz bezpieczne hasło w polach Wpisz hasłoi Wprowadź ponownie hasło. Upewnij się, że AES-256jest wybrana jako metoda szyfrowaniai kliknij, aby włączyć Szyfruj nazwy plików, jeśli chcesz ukryć nazwy pliki przechowywane w Twoim folderze (jest to zalecane). Po zakończeniu naciśnij OK, aby utworzyć archiwum.
W oknie Dodaj do archiwumwybierz 7zz menu rozwijanego Archiwum. W sekcji Szyfrowaniewpisz bezpieczne hasło w polach Wpisz hasłoi Wprowadź ponownie hasło. Upewnij się, że AES-256jest wybrana jako metoda szyfrowaniai kliknij, aby włączyć Szyfruj nazwy plików, jeśli chcesz ukryć nazwy pliki przechowywane w Twoim folderze (jest to zalecane). Po zakończeniu naciśnij OK, aby utworzyć archiwum.
 Twój zaszyfrowany plik 7z pojawi się obok niezaszyfrowanego folderu. Możesz teraz bezpiecznie usunąć oryginalny folder, aby mieć pewność, że nie będzie już do niego dostęp. Kiedy Ty (lub ktoś inny) spróbujesz otworzyć zaszyfrowany plik, do uzyskania dostępu wymagane będzie hasło.
Twój zaszyfrowany plik 7z pojawi się obok niezaszyfrowanego folderu. Możesz teraz bezpiecznie usunąć oryginalny folder, aby mieć pewność, że nie będzie już do niego dostęp. Kiedy Ty (lub ktoś inny) spróbujesz otworzyć zaszyfrowany plik, do uzyskania dostępu wymagane będzie hasło.
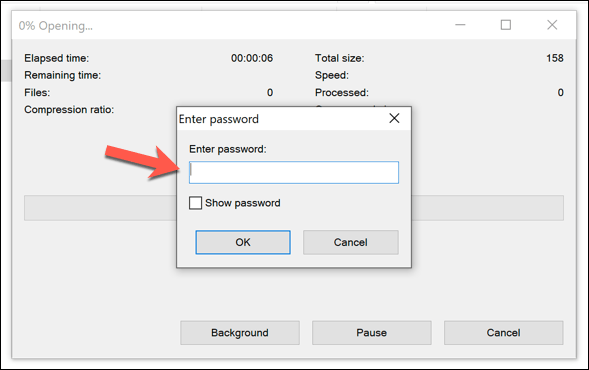
Inne oprogramowanie innych firm do ochrony folderów hasłem
7-Zip może utworzyć archiwum chronione hasłem zawierające Twój folder, ale nie może chronić samego folderu hasłem. Jeśli używasz systemu Windows 10 Home (co oznacza, że EFS i wbudowane szyfrowanie folderów są niedostępne), musisz użyć oprogramowania innej firmy do ochrony swoich folderów.
Wiele pakiety oprogramowania antywirusowego oferują funkcję przechowywania zaszyfrowanych plików, w tym Bitdefender Total Security. Alternatywnie możesz użyć dedykowanego oprogramowania do szyfrowania plików, takiego jak AxCrypt, które oferuje funkcję Zabezpieczone foldery. Jest to funkcja premium, ale możesz wypróbować oprogramowanie z 30-dniową bezpłatną wersją próbną.
AxCrypt stale monitoruje te foldery, szyfrując wszystkie dodane do niego pliki. Gwarantuje to, że tylko Ty będziesz mieć dostęp do plików w folderze. Możesz odszyfrować pliki za pomocą własnego hasła szyfrowania, chociaż do korzystania z oprogramowania będziesz potrzebować również konta AxCrypt. Jednak hasła są przechowywane lokalnie.
Aby korzystać z AxCrypt, musisz najpierw zainstalować oprogramowanie i utworzyć nowe konto przy pierwszym uruchomieniu. Po uruchomieniu kliknij kartę Zabezpieczone foldery.
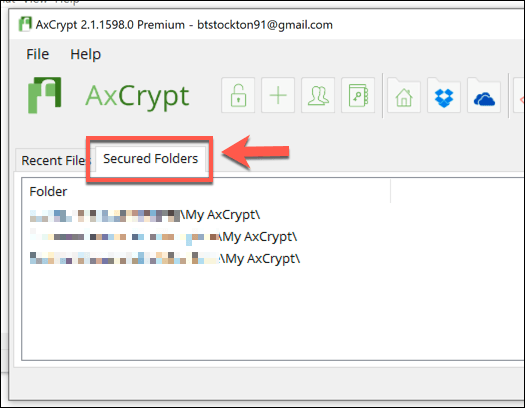 Domyślnie AxCrypt zaszyfruje folder MyCryptw folderze dokumentów. Aby dodać nowy folder, kliknij prawym przyciskiem myszy folder na pulpicie lub w Menedżerze plików systemu Windows, a następnie naciśnij Axcrypt>Encrypt, aby go zaszyfrować.
Po zaszyfrowaniu będziesz mógł wejść do folderu, ale wszystkie pliki w nim przechowywane będą zaszyfrowane z rozszerzeniem .axx. Próba otwarcia go spowoduje otwarcie klienta AxCrypt, w którym musisz najpierw użyć hasła odszyfrowywania, aby odszyfrować pliki i wprowadzić wszelkie zmiany. Jeśli jesteś już zalogowany, nie musisz wpisywać hasła, aby edytować jakiekolwiek pliki.
Domyślnie AxCrypt zaszyfruje folder MyCryptw folderze dokumentów. Aby dodać nowy folder, kliknij prawym przyciskiem myszy folder na pulpicie lub w Menedżerze plików systemu Windows, a następnie naciśnij Axcrypt>Encrypt, aby go zaszyfrować.
Po zaszyfrowaniu będziesz mógł wejść do folderu, ale wszystkie pliki w nim przechowywane będą zaszyfrowane z rozszerzeniem .axx. Próba otwarcia go spowoduje otwarcie klienta AxCrypt, w którym musisz najpierw użyć hasła odszyfrowywania, aby odszyfrować pliki i wprowadzić wszelkie zmiany. Jeśli jesteś już zalogowany, nie musisz wpisywać hasła, aby edytować jakiekolwiek pliki.
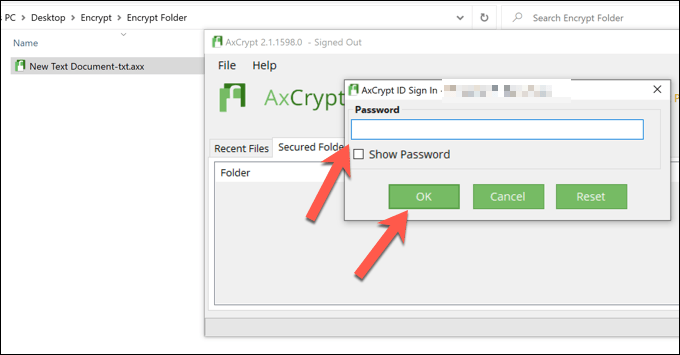 Jeśli chcesz później odszyfrować pliki, kliknij prawym przyciskiem myszy zaszyfrowany folder i naciśnij Axcrypt>Odszyfruj. Spowoduje to wyłączenie szyfrowania w tym folderze i usunięcie istniejącego szyfrowania.
Jeśli chcesz później odszyfrować pliki, kliknij prawym przyciskiem myszy zaszyfrowany folder i naciśnij Axcrypt>Odszyfruj. Spowoduje to wyłączenie szyfrowania w tym folderze i usunięcie istniejącego szyfrowania.
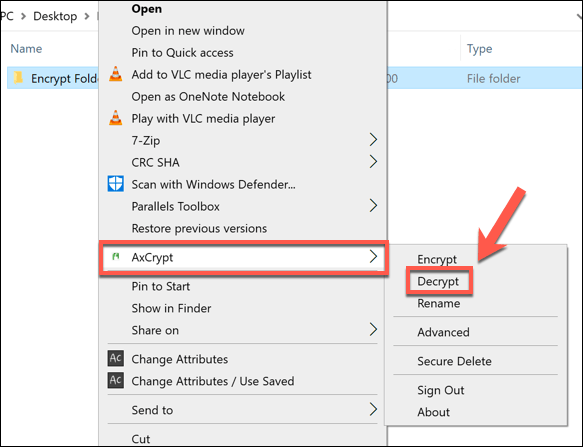
Ochrona ważnych plików w systemie Windows 10
Dzięki Wbudowane szyfrowanie folderów i kilka dostępnych metod innych firm, nigdy nie było łatwiejsze do zabezpieczenia folderu hasłem i najważniejszych plików w systemie Windows 10. Dzięki Szyfrowanie AES dostępnemu dla plików EFS i 7-Zip, Twoje pliki będą (prawie) nie do złamania, co zapewni Ci dodatkowy spokój.
Jeśli chcesz pójść dalej, nic nie powstrzyma Cię przed szyfrowanie wszystkich danych, niezależnie od tego, czy jest to online, czy offline. Jest to szczególnie dobry pomysł w przypadku danych online, zwłaszcza jeśli okaże się, że witryna lub usługa, z której korzystasz, ma doznał naruszenia danych, ale możesz także zaszyfrować cały dysk twardy za pomocą Windows Bitlocker.
Powiązane posty: