Internet Explorer jest teraz dołączany tylko do systemu Windows 10 jako starszego produktu i większość użytkowników nigdy nie miałaby żadnego powodu, aby go używać.
Jeśli chcesz zablokować Internet Explorerowi dostęp do Internetu w twoim systemie , istnieje kilka prostych sposobów, aby to zrobić. Należą do nich:
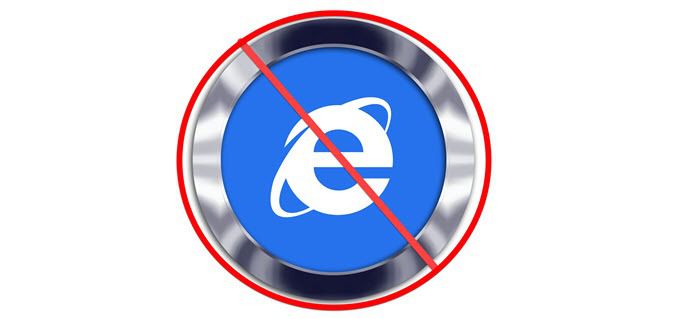
Zablokuj dostęp do Internetu w programie Internet Explorer za pomocą Zapory systemu Windows
Jeden z najszybszych i najłatwiejszych sposobów blokowania Internetu Explorer korzystający z dostępu do Internetu korzysta z Wbudowana zapora systemu Windows 10.
Zapory systemu Windows pozwala określić, w jaki sposób określone aplikacje na twoim komputerze mogą uzyskać dostęp do Internetu. Możesz skonfigurować szczegółową regułę blokującą wszystkie przychodzące i wychodzące połączenia internetowe za pomocą Internet Explorera.
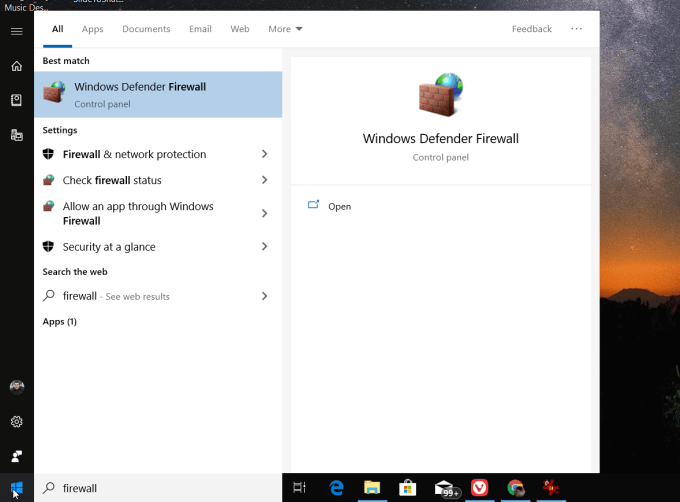
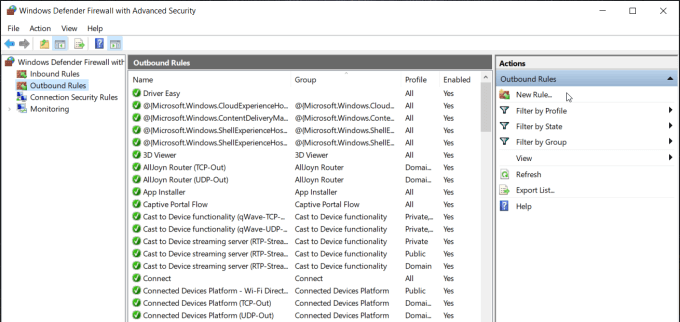
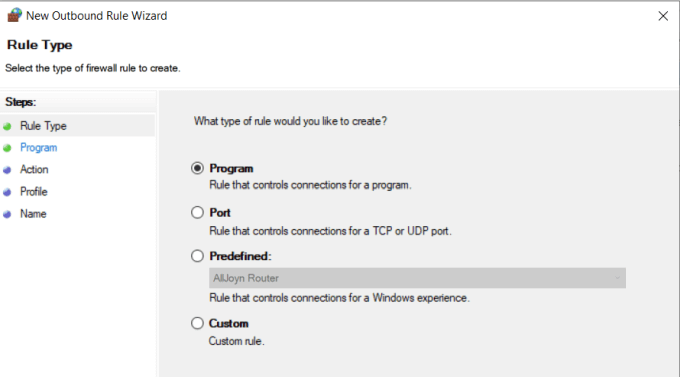
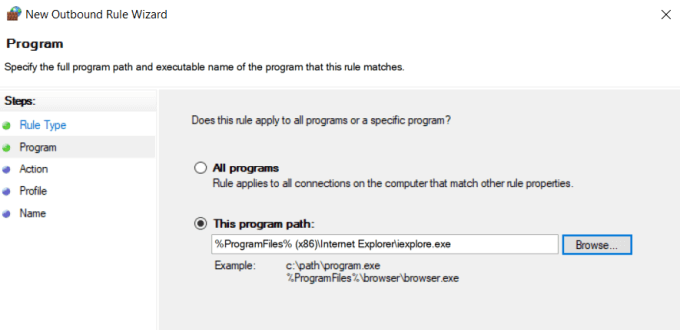
Uwaga: jeśli ścieżka powyżej nie działa po zakończeniu pracy kreatora, a następnie zmień tę ścieżkę na C: \ Program Files \ Internet Explorer \ iexplore.exe.
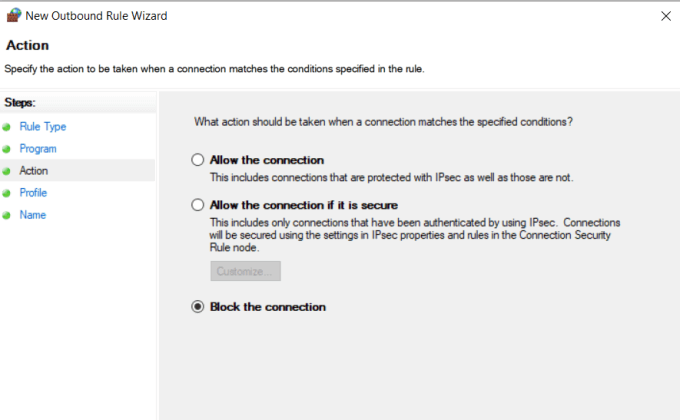
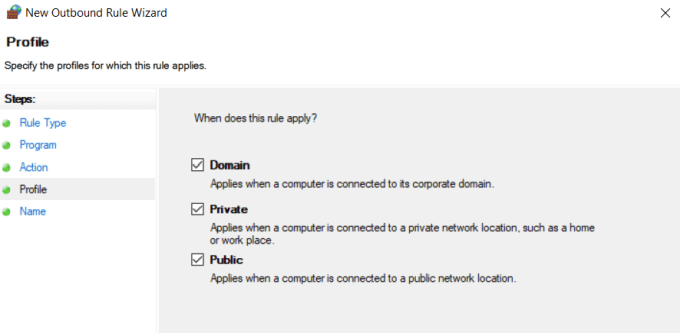
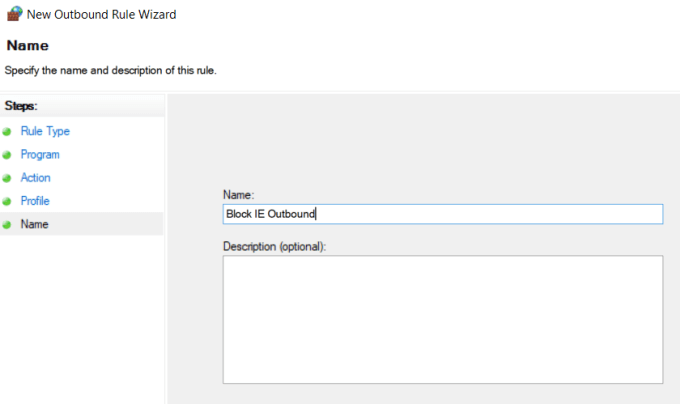
Teraz, gdy zablokowałeś wszystkie wychodzące połączenia internetowe z Internet Explorera, po otwarciu IE zobaczysz, że nie możesz już uzyskać dostępu do żadnej strony.
In_content_1 all: [ 300x250] / dfp: [640x360]->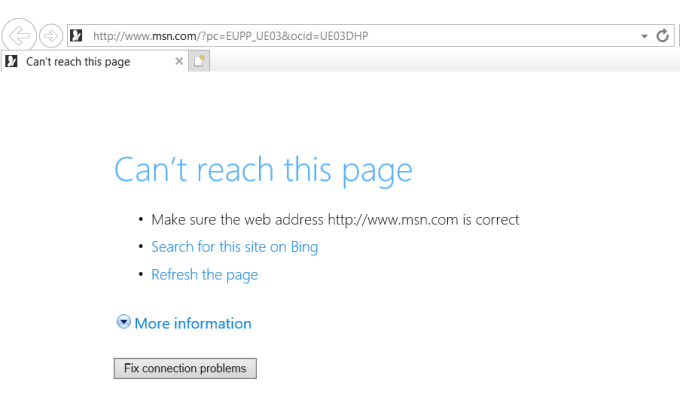
Całkowicie wyłączony Internet Explorer
Istnieje kilka sposobów całkowitego wyłączenia programu Internet Explorer na dowolnym komputerze z systemem Windows 10. Windows Internet Explorer nie jest standardową aplikacją Windows. Jest uważany za funkcję w systemie Windows. Z tego powodu musisz go wyłączyć w funkcjach systemu Windows.
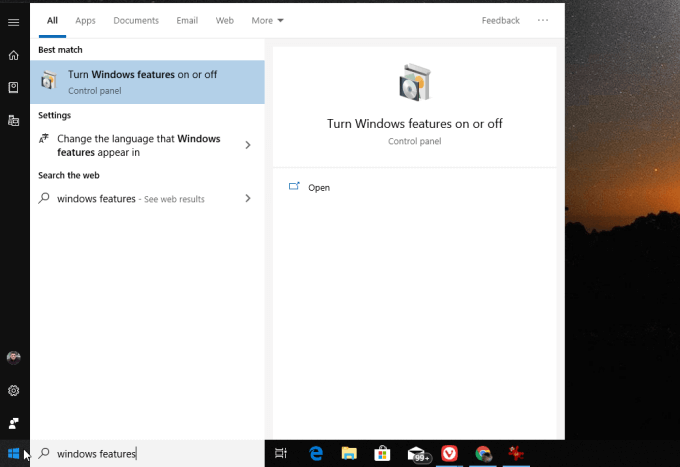
Windows wyświetli monit o ponowne uruchomienie systemu w celu pełnego wyłączenia i usunięcia IE z twojego system Windows.
Alternatywą dla korzystania z funkcji systemu Windows jest polecenie, które można uruchomić, aby wyłączyć lub włączyć Internet Explorera.
Zobaczysz komunikat potwierdzający, że operacja zakończyła się pomyślnie.
Użyj rodziny Windows 10 Kontrola rodzicielska
Możesz zablokować dostęp Internet Explorera do Internetu za pomocą wbudowanej kontroli rodzicielskiej IE. Ale zanim to zrobisz, musisz skonfigurować rodzinę w systemie Windows 10.
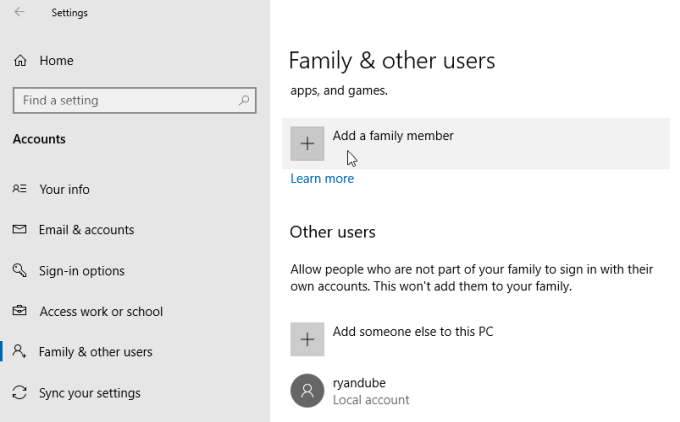
Uwaga: Microsoft będzie musiał obciążyć Twoją kartę kredytową 50 centów amerykańskich, aby potwierdzić, że jesteś osobą dorosłą w rodzina.
Będziesz blokował dostęp Internet Explorera tylko dla skonfigurowanych członków rodziny - ale jest to jedna opcja, jeśli chcesz to zrobić.
Zablokuj program Internet Explorer za pomocą zapory innej firmy
Jeśli jesteś osobą, która woli wyłączać zaporę Windows Defender, możesz użyć innej firmy zamiast tego narzędzie zapory, takie jak Darmowa zapora ogniowa.
Wiele aplikacji zapory ładuje się na Zaporze systemu Windows, aby zapewnić dodatkowe funkcje, ale nie pozwala kontrolować poszczególnych aplikacji. Darmowa zapora ogniowa pozwala blokować dostęp do Internetu dla poszczególnych aplikacji, takich jak Internet Explorer.
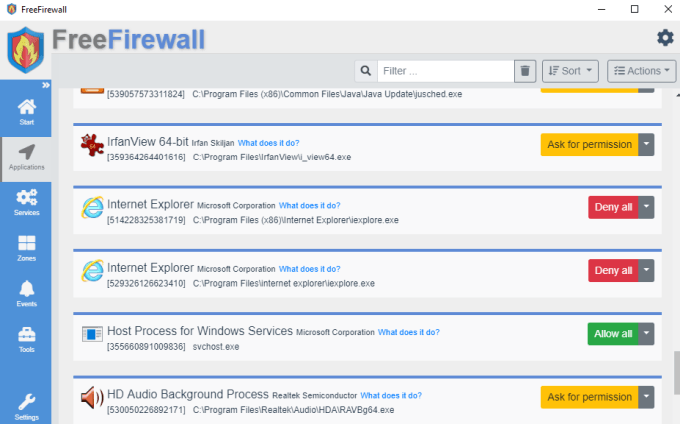
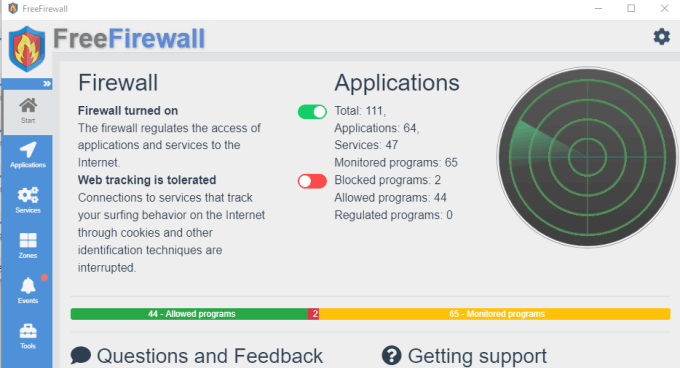
Teraz, gdy jest to włączone, Internet Explorer nie będzie miał dostępu do Internetu, podczas gdy wszystkie inne przeglądarki nadal będą.
Zablokuj Internet Explorera poprzez aktualizację serwera proxy
Istnieje inna opcja, która blokuje dostęp do Internetu z Internet Explorera, ale także blokuje Internet dostęp również ze wszystkich innych przeglądarek.
Cała komunikacja internetowa z portem 80 (przeglądanie stron internetowych) jest skonfigurowana przez przez serwer proxy. Działa to z powodu ustawienia sieci LAN na komputerze na Automatycznie wykryj ustawieniadla właściwego serwera proxy.
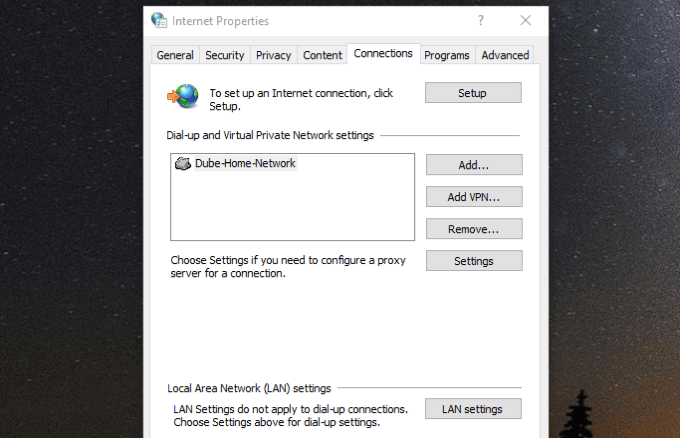
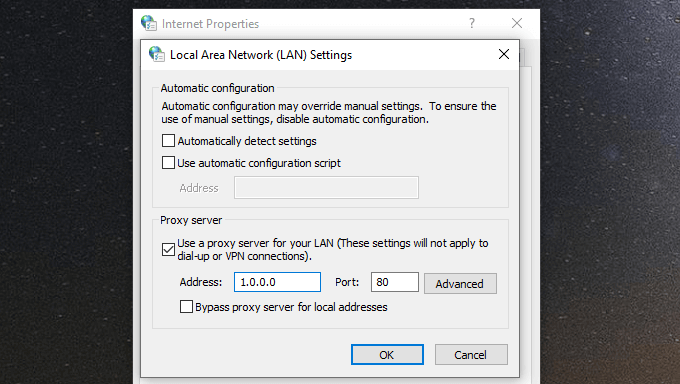
Teraz żadna przeglądarka na twoim komputerze nie będzie mogła uzyskać dostępu do Internetu. Należy jednak pamiętać, że każdy doświadczony użytkownik komputera, który chce ponownie włączyć dostęp do Internetu, może po prostu przejść do ustawień sieci LAN i przenieść te ustawienia z powrotem do normalnego.