Chociaż Chromebooki są dostarczane z systemem operacyjnym Chrome OS, systemem operacyjnym opartym na Linuksie, są gotowe do użycia, ale mogą również bez problemów uruchomić niezafałszowane dystrybucje Linuksa. W rzeczywistości na tym samym Chromebooku możesz jednocześnie uruchomić system operacyjny Chrome i inną dystrybucję Linuksa.
W tym samouczku pokażemy, jak zainstalować Linux na Chromebooku bez wpływu na system operacyjny Chrome. Dowiesz się również, jak zainstalować eksperymentalne środowisko Linux wbudowane w system operacyjny Chrome i dystrybucję Linuksa innej firmy (Ubuntu).

Zainstaluj Linux Beta (Crostini) na Chromebooku
Crostini opisuje oficjalny projekt Google, który umożliwia użytkownikom Chromebooków uruchamianie Linuksa bez wchodzenia w Tryb programisty Chrome OS. Główną zaletą tej funkcji jest możliwość korzystania z aplikacji i narzędzi opartych na systemie Linux w bezpiecznym środowisku. Pomyśl o tym jako o zamkniętej maszynie wirtualnej do uruchamiania Linuksa w systemie operacyjnym Chrome bez konieczności zajmowania się kodami i poleceniami Linuksa.
To środowisko Linuksa ma oficjalne wsparcie Google i ma bardzo małe szanse na złamanie Chromebooka lub unieważnienie jego gwarancja. Środowisko jest też chronione przed złośliwymi aplikacjami i plikami za pomocą piaskownicy — jednej z funkcje bezpieczeństwa wbudowane w Chromebooki.
Instalacja tego środowiska Linux na Chromebooku zależy od konfiguracji sprzętu i oprogramowania urządzenia. Nie wszystkie starsze modele Chromebooków obsługują funkcję Linux Beta (Crostini) od razu po zainstalowaniu.
Dodatkowo zainstalowanie tego środowiska Linux na Chromebooku wymaga systemu operacyjnego Chrome w wersji 69 lub nowszej. Otwórz Ustawienia>Informacje o systemie operacyjnym Chrome, aby sprawdzić wersję systemu operacyjnego Chrome lub zaktualizować system operacyjny Chromebooka. Zainstaluj dowolną dostępną aktualizację lub uruchom ponownie urządzenie, aby zakończyć oczekujące aktualizacje.
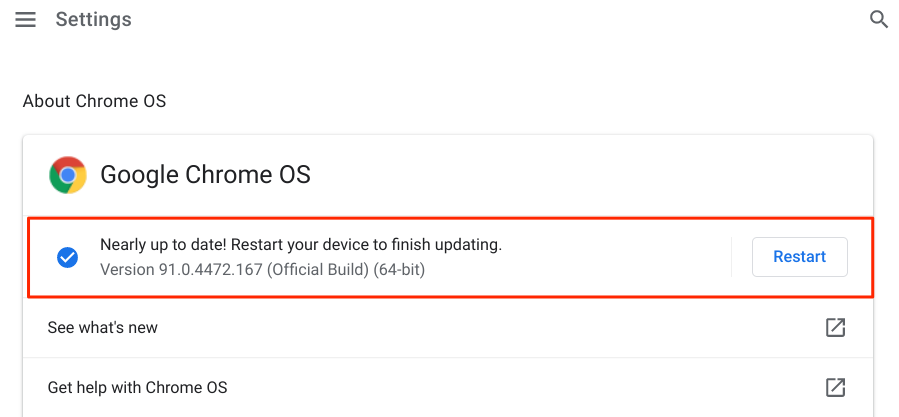
Środowisko jest eksperymentalne i zablokowane domyślnie. Tak więc pierwszą linią działania jest aktywacja środowiska programistycznego Linux. Podłącz Chromebooka do internetu i wykonaj następujące czynności:
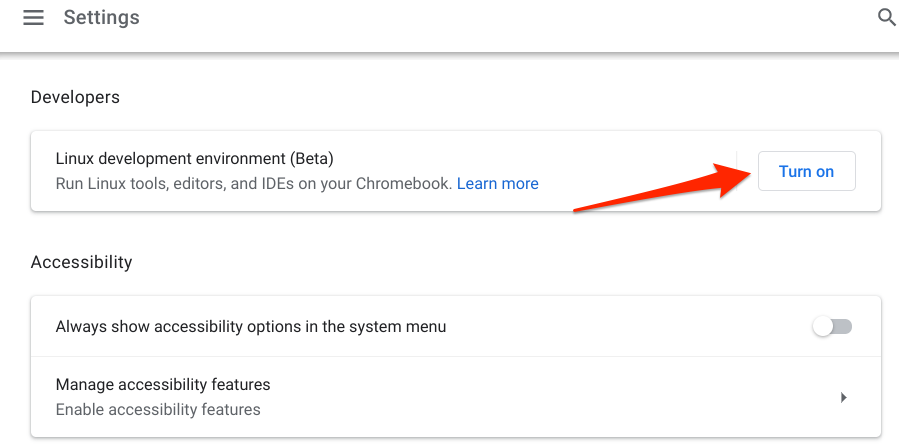
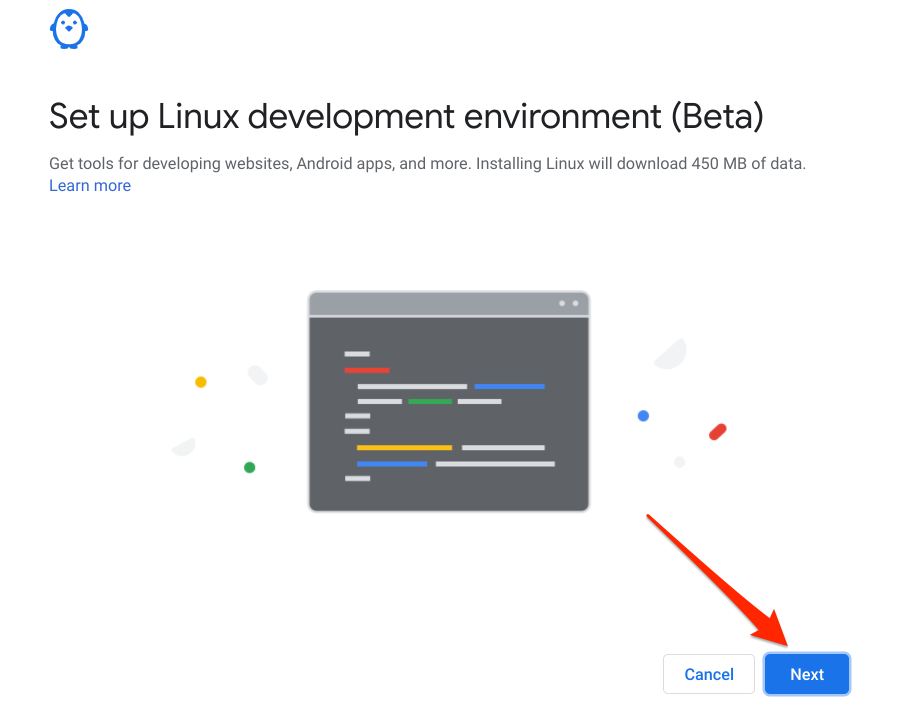
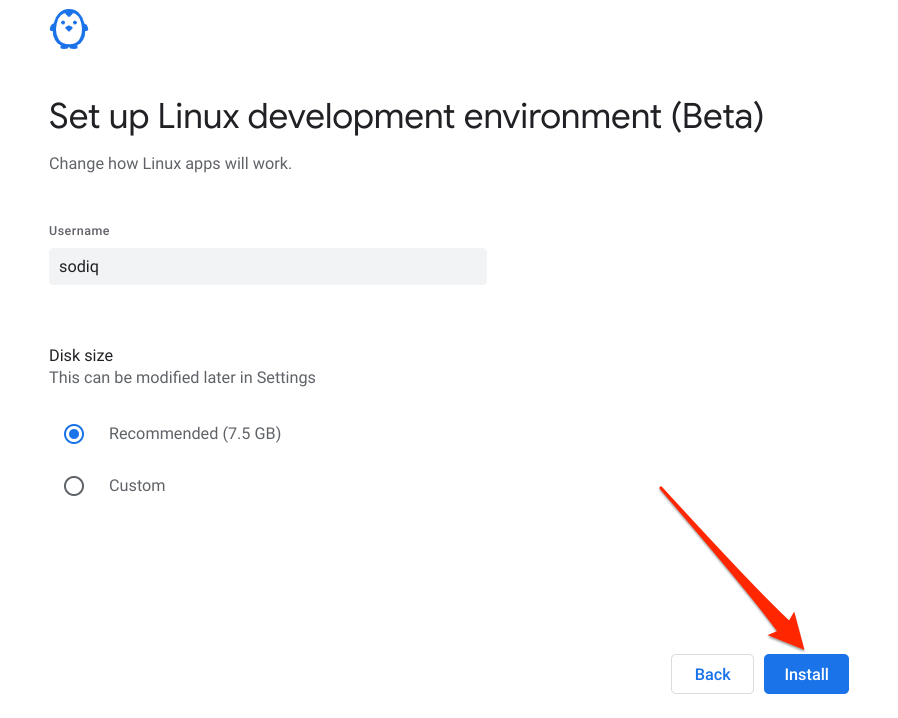
Teraz pokażemy, jak zainstalować inną firmę Dystrybucja Linuksa na Chromebooku.
Najpierw: utwórz dysk odzyskiwania
Chociaż instalowanie dystrybucji Linuksa innej firmy na Chromebooku jest dość proste, czasami podczas tego procesu sytuacja może się pogorszyć . Dlatego zdecydowanie zalecamy utworzenie kopii zapasowej urządzenia za pomocą narzędzia do odzyskiwania Chromebooków. Wymaga to zewnętrznego dysku z co najmniej 8 GB wolnego miejsca.
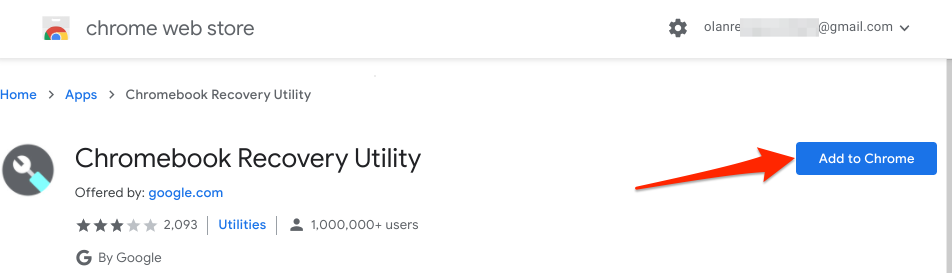
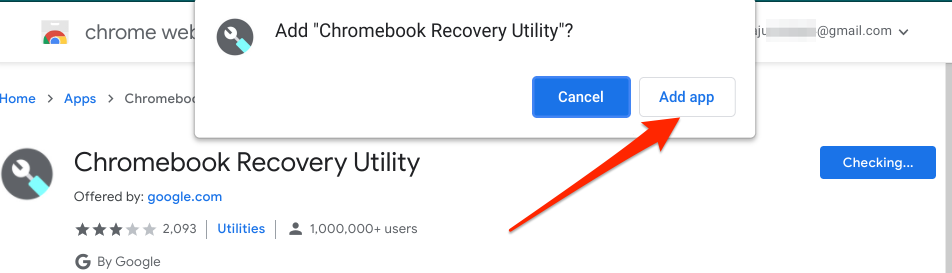
Postęp pobierania powinien być widoczny w lewym dolnym rogu ekranu Chromebooka. Podłącz zewnętrzny dysk o pojemności 8 GB lub większej do Chromebooka, gdy w obszarze powiadomień pojawi się alert o powodzeniu instalacji.
Pamiętaj, że narzędzie do odzyskiwania usunie wszystkie dane i partycje z dysku. Dlatego przed użyciem go jako dysku odzyskiwania Chromebooka upewnij się, że wykonałeś kopię zapasową wszystkich ważnych danych z dysku na innym urządzeniu.
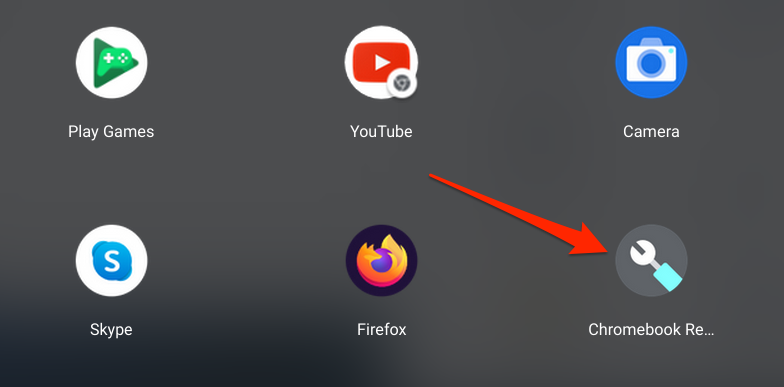
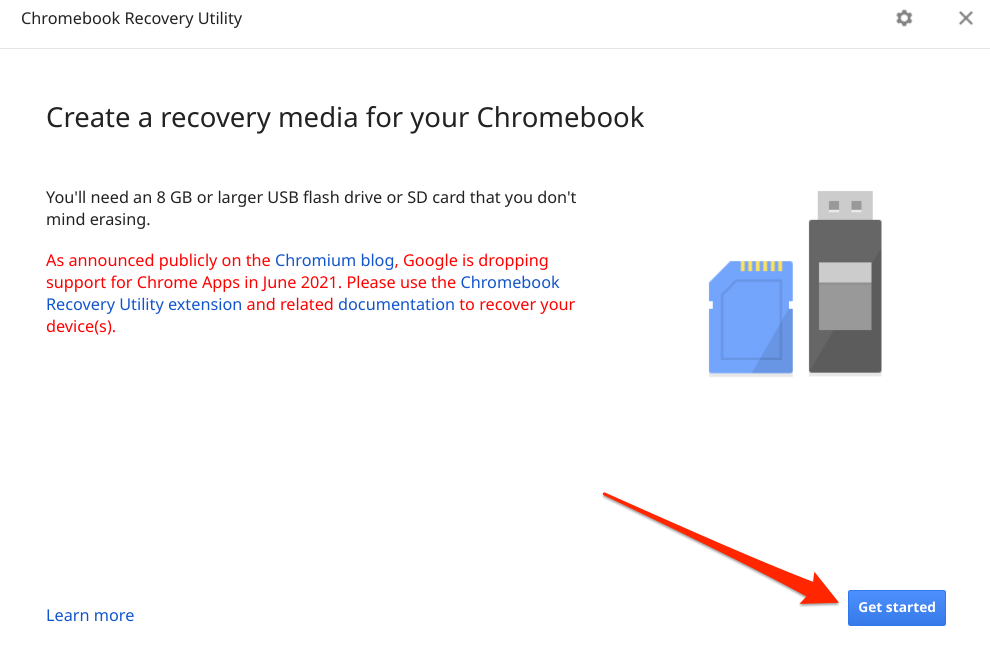
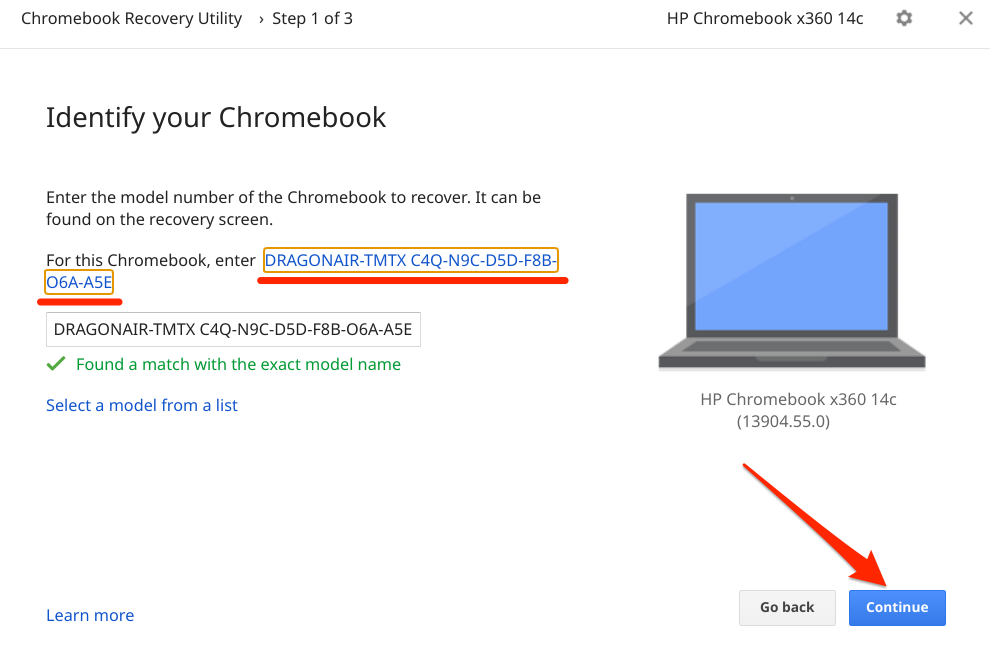
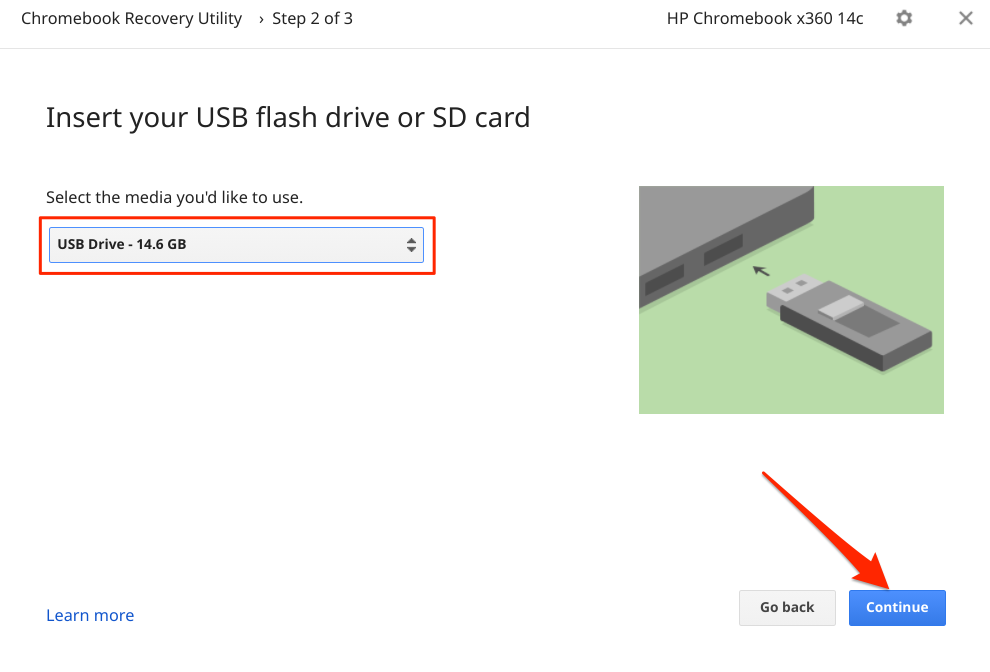
- Wybierz przycisk Utwórz teraz.
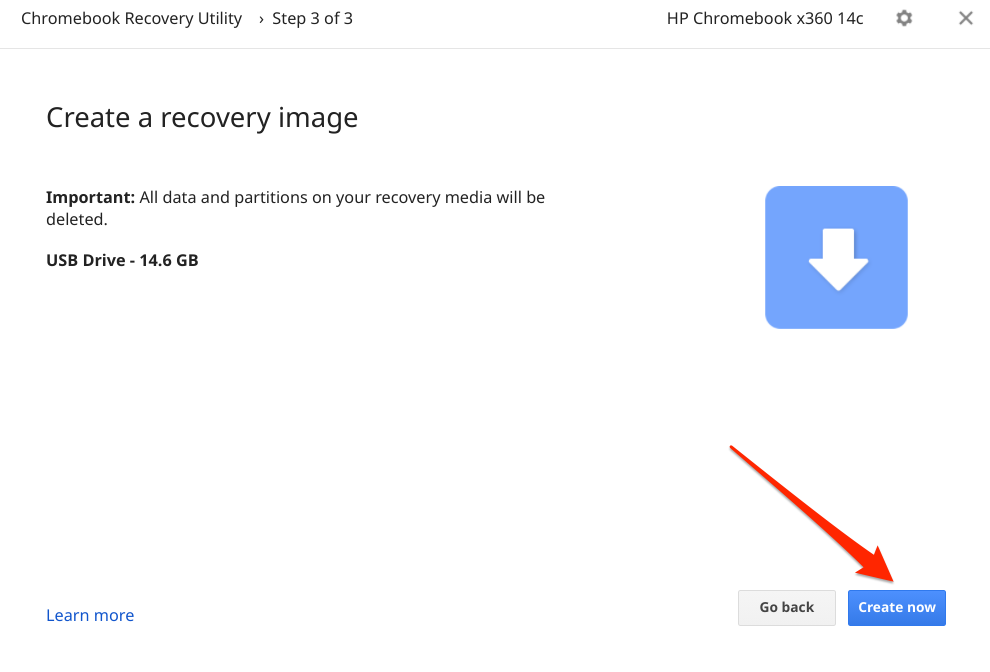
Poczekaj, aż narzędzie pobierze i zapisze niezbędne pliki na nośniku odzyskiwania. Może to potrwać kilka minut lub godzin w zależności od takich czynników, jak model Chromebooka i wersja systemu operacyjnego Chrome. Wyjęcie dysku odzyskiwania spowoduje przerwanie procesu pobierania, więc upewnij się, że dysk jest ciasno dopasowany do portu USB Chromebooka.
Do pobierania plików, które będą stanowić nośnik odzyskiwania, potrzebne będzie również szybkie połączenie internetowe. Upewnij się więc, że Twój Chromebook jest podłączony do sieci Wi-Fi lub Ethernet.
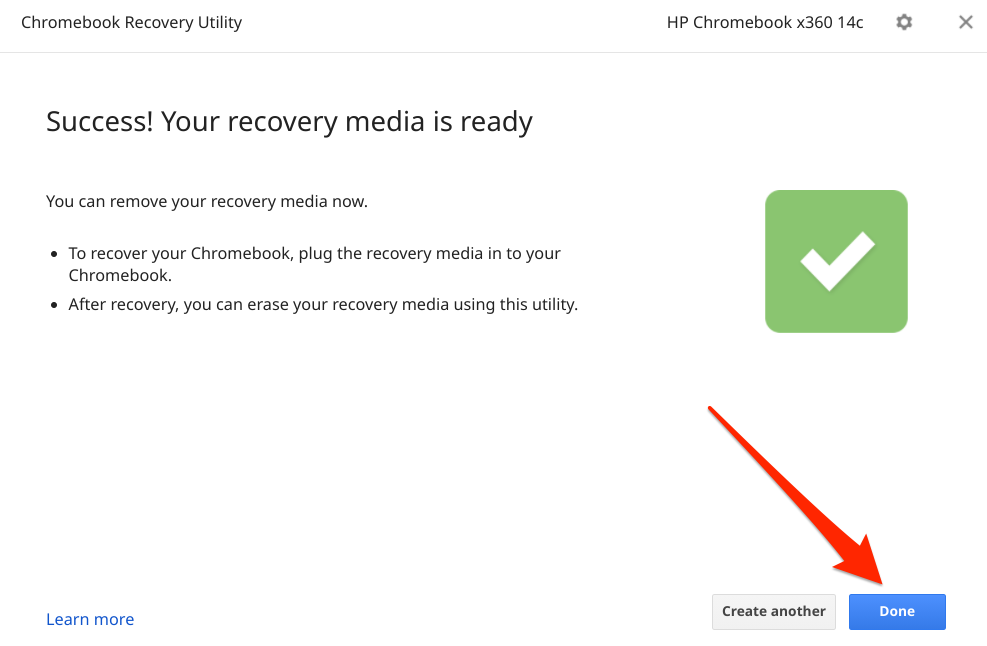
Jeśli coś pójdzie nie tak podczas instalacji Linuksa, wyłącz Chromebooka, uruchom komputer w trybie odzyskiwania (naciśnij Esc+ Odśwież+ przycisk zasilania), włóż nośnik odzyskiwania i postępuj zgodnie z instrukcjami wyświetlanymi na ekranie.
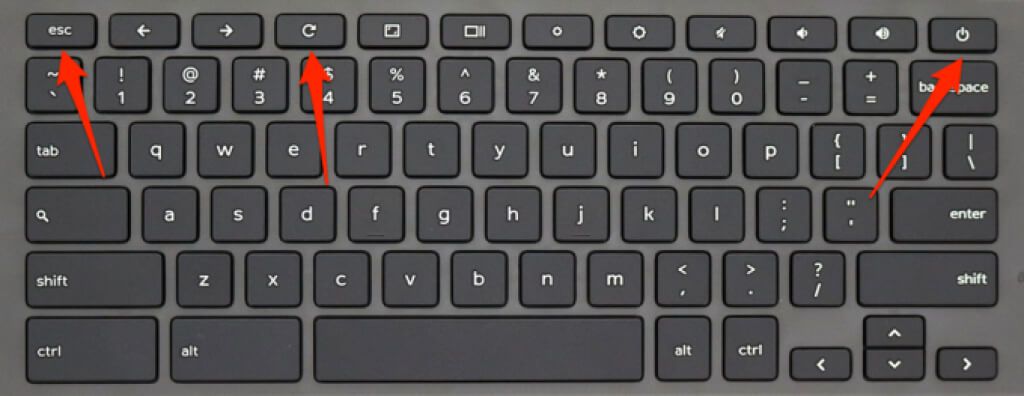
Włącz tryb programisty na Chromebooku
Aby zainstalować dowolną dystrybucję Linuksa, musisz mieć Chromebooka w trybie programisty. Spowoduje to usunięcie wszystkich danych przechowywanych w pamięci Chromebooka, więc przed aktywacją trybu programisty upewnij się, że wykonałeś kopię zapasową plików w chmurze lub na dysku zewnętrznym.
Ważne jest również, aby stwierdzić, że aktywacja trybu programisty spowoduje wyłączenie wielu wbudowanych w funkcjach bezpieczeństwa na Twoim urządzeniu. Podobnie operacja może również unieważnić gwarancję Twojego Chromebooka. Wyłącz Chromebooka i wykonaj poniższe czynności.
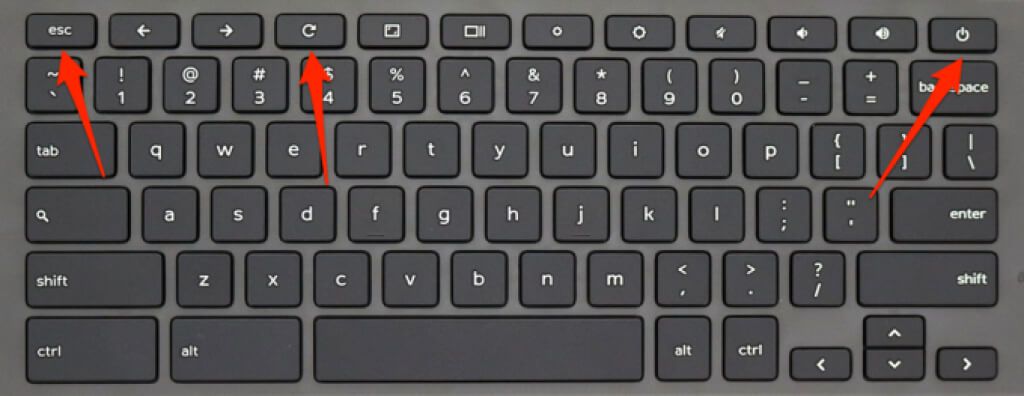
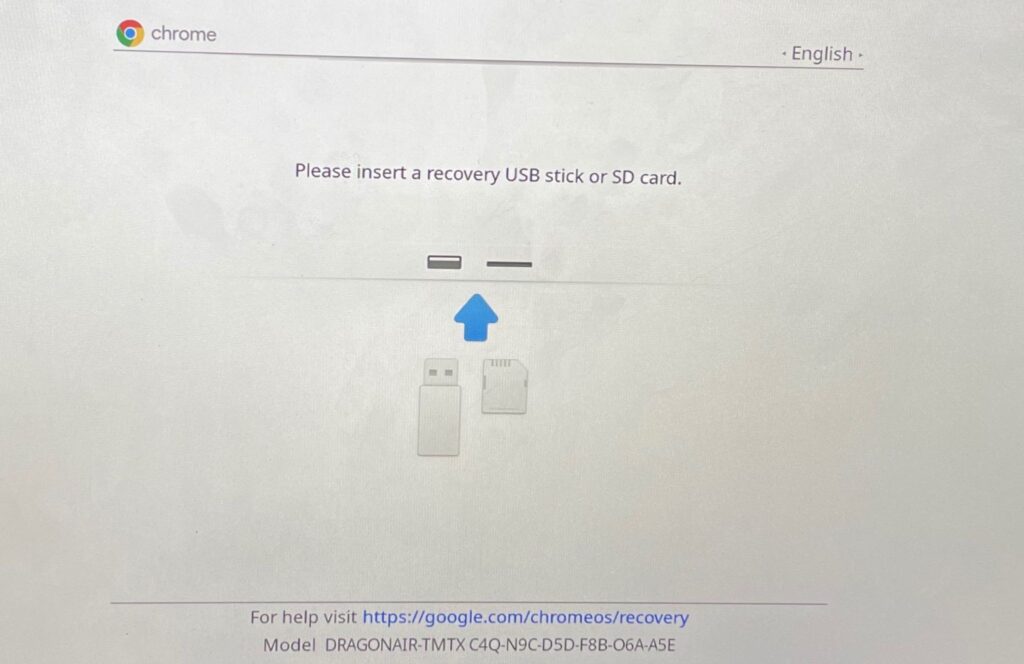
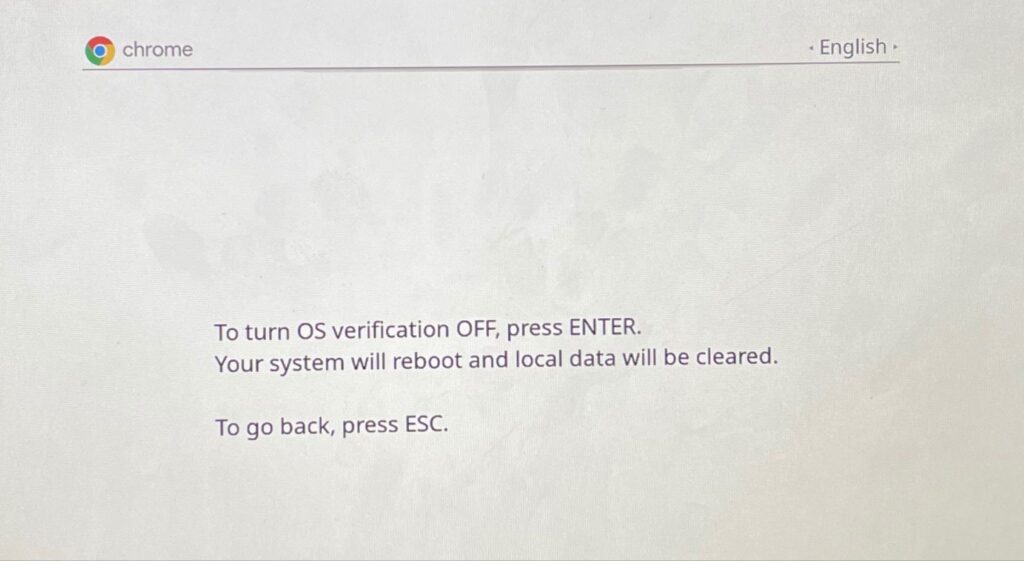
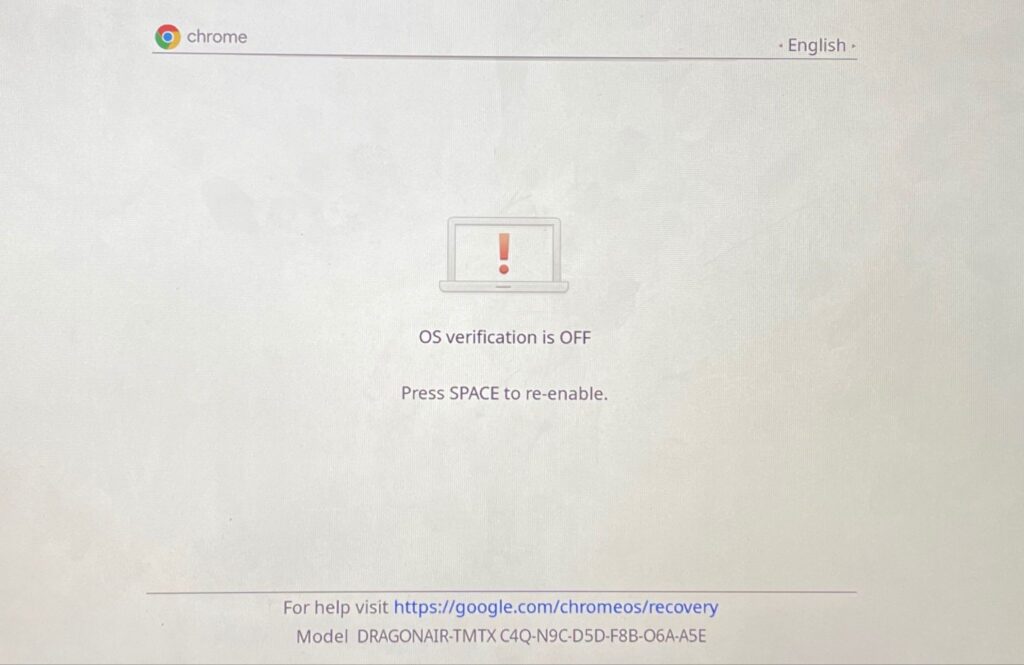
Dostaniesz powiadomienie na ekranie, że Twój Chromebook przechodzi teraz w tryb programisty. Nie wyłączaj Chromebooka podczas tego procesu i upewnij się, że ma wystarczającą moc baterii (50% lub więcej).
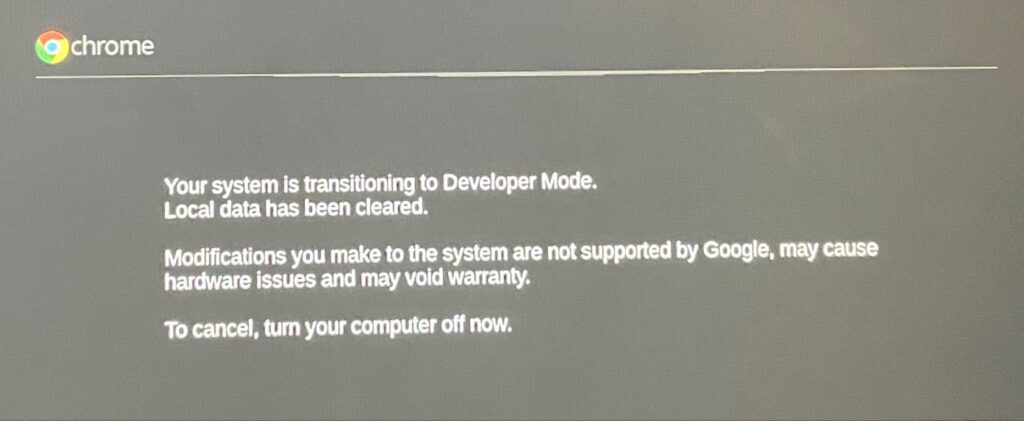
Skonfiguruj Chromebooka od zera, tak jakby był nowe urządzenie i przejdź do następnej sekcji, aby dowiedzieć się, jak zainstalować Ubuntu Linux na Chromebooku.
Zainstaluj Ubuntu Linux na Chromebooku (przy użyciu Croutona)
Jedna z głównych zalet instalacji systemu Linux przez Croutona jest to, że nie musisz ponownie uruchamiać Chromebooka, aby przełączać się między Chrome OS a Linuxem. Możesz to zrobić za pomocą kombinacji klawiszy lub skrótów. Ponadto dystrybucja Linuksa ma bezpośredni dostęp do sprzętu i plików Twojego Chromebooka. Możesz więc przełączyć się na Linuksa i nadal uzyskiwać dostęp do plików utworzonych w systemie operacyjnym Chrome.
Crouton osiąga to, tworząc środowisko binarne „chroot”, które działa w systemie operacyjnym Chrome. W przeciwieństwie do projektu „Crostini” Google, Crouton zapewnia „czyste” środowisko Linux. Jedynym ograniczeniem jest to, że jest ograniczony tylko do Ubuntu. Crouton (obecnie) nie obsługuje innych dystrybucji Linuksa. Odwiedź Katalog Crouton na GitHub, aby dowiedzieć się więcej o środowisku Chroot i jego działaniu w dystrybucji Ubuntu Linux na Chromebooku.
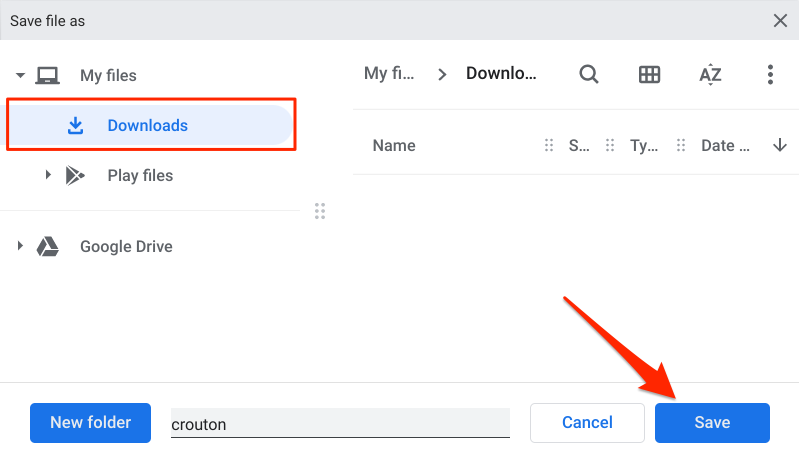
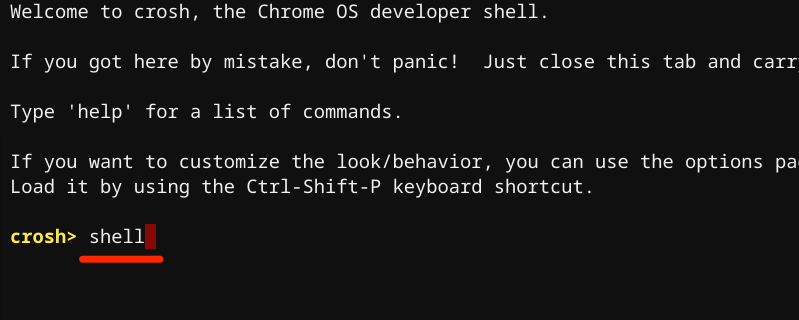
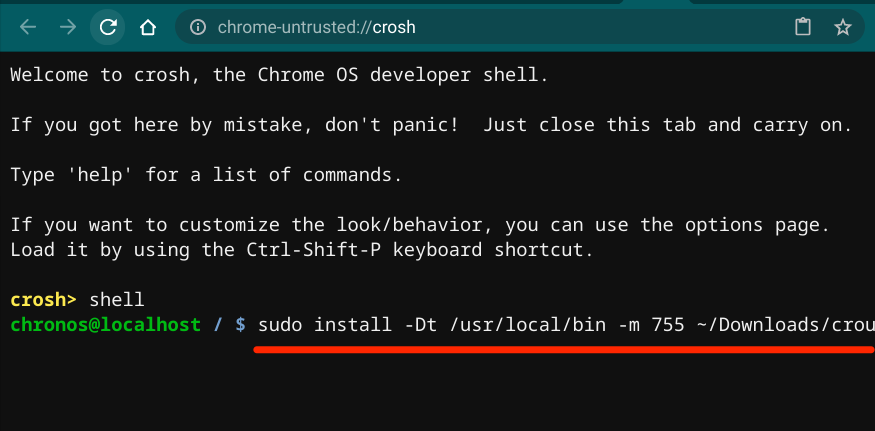
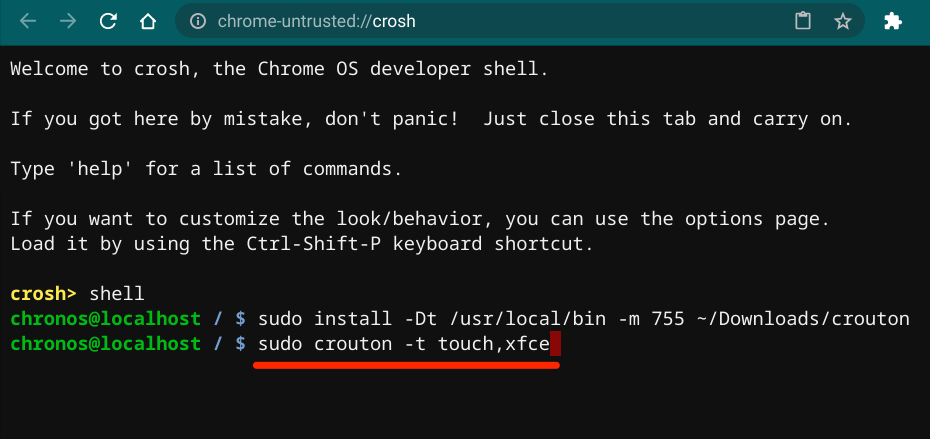
To zostanie pobrane i zainstaluj pakiet Ubuntu Linux na swoim Chromebooku, korzystając z XFCE — szybkiego i lekkiego środowiska graficznego, które zużywa mało zasobów systemowych. Możesz zainstalować Linuksa na swoim Chromebooku, korzystając z innych środowisk graficznych, takich jak Unity, GNOME lub LXDE. Zaleca się jednak XFCE, ponieważ jest znacznie szybszy. Poza tym Chromebooki to urządzenia low-end z ograniczonymi zasobami systemowymi. To sprawia, że XFCE jest najlepiej dopasowaną opcją.
Jeśli czujesz się eksperymentalnie, możesz zainstalować Linuksa z innymi środowiskami graficznymi, uruchamiając następujące polecenia w terminalu Crosh:
Instalator pobierze niezbędne pakiety Ubuntu. Upewnij się, że Chromebook pozostaje połączony z internetem podczas procesu pobierania i instalacji. Cała operacja zajmie kilka minut lub godzin, w zależności od szybkości połączenia.
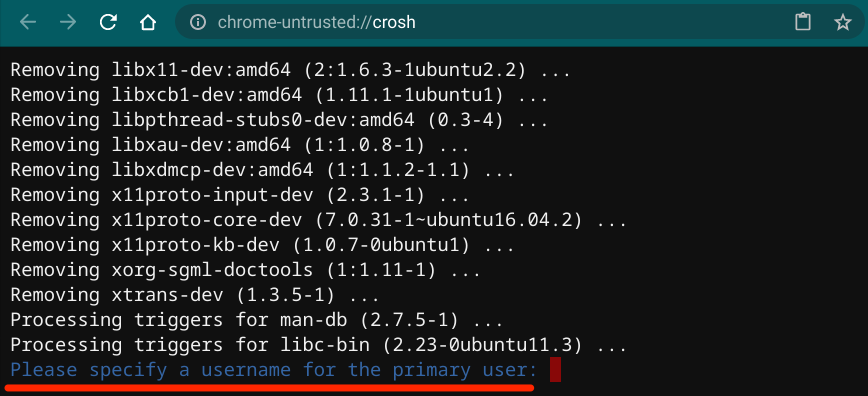
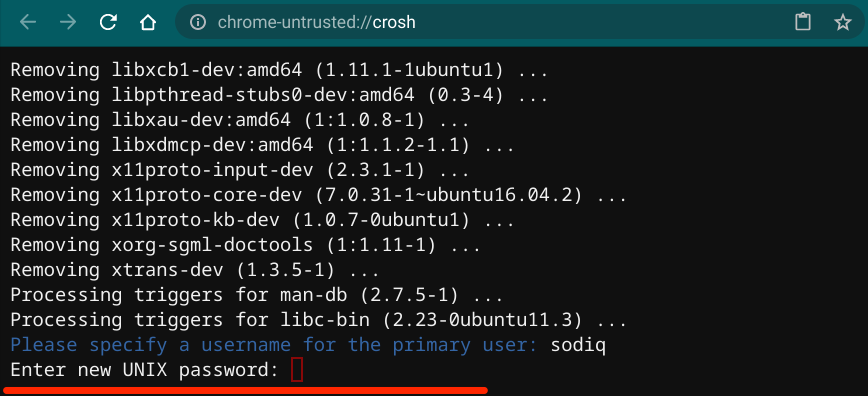
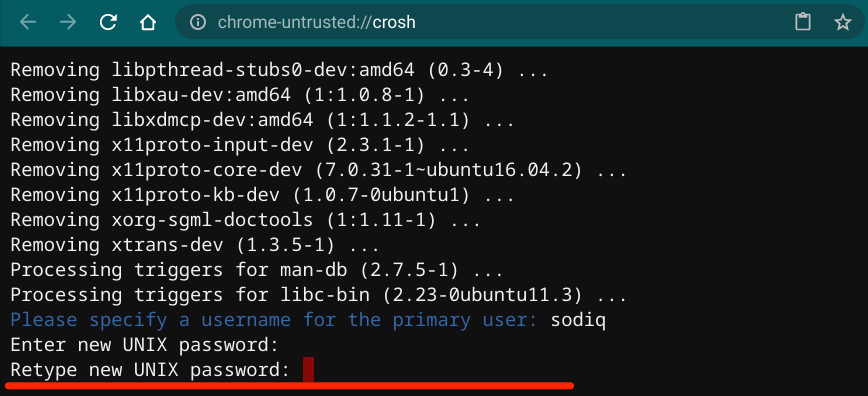
Możesz zacząć korzystać z Ubuntu Linux na swoim Chromebooku, gdy pojawi się komunikat „poprawna aktualizacja hasła”.
Naciśnij Ctrl+ Alt+ T, aby uruchomić Crosha, wpisz shellw terminalu, naciśnij Enter, wpisz/wklej sudo startxfce4i naciśnij >Enter.
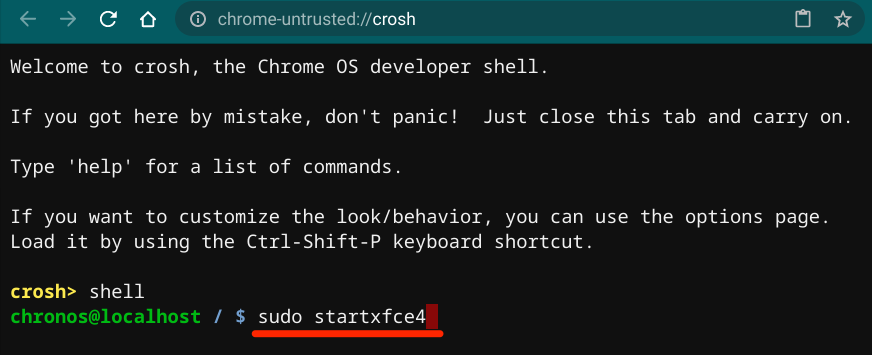
Jeśli środowisko Ubuntu Linux ładuje pusty ekran, wpisz swoją nazwę użytkownika, naciśnij Enteri wpisz hasło i naciśnij Enter. Jeśli problem będzie się powtarzał, przełącz się z powrotem na Chrome OS i Ubuntu.
Użyj skrótów klawiszowych Ctrl+ Alt+ Shift+ Wsteczlub Ctrl+ Alt+ Shift+ Dalej, aby przełączyć się z powrotem i dalej między obydwoma systemami operacyjnymi.
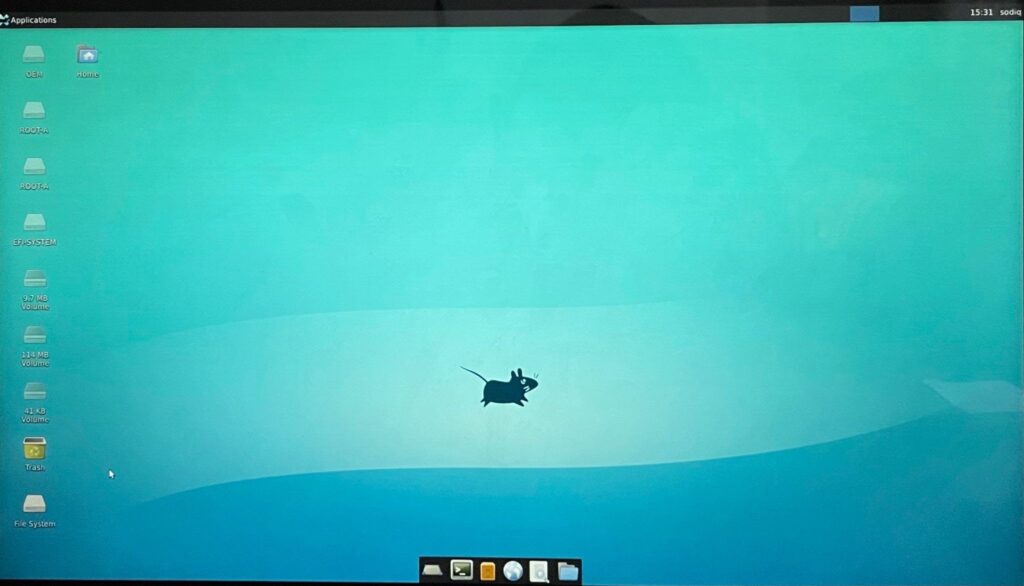
Usuń lub odinstaluj Linuksa na Chromebooku
Czy dystrybucja Linuksa powoduje awarię Twojego urządzenia? Albo nie chcesz już uruchamiać Linuksa na swoim Chromebooku. Wszystko, czego potrzebujesz, aby usunąć dystrybucję Linuksa, to wyłączyć tryb programisty i ponownie włączyć weryfikację systemu operacyjnego. Wyłącz Chromebooka, naciśnij spacjęna stronie z komunikatem „Weryfikacja systemu operacyjnego jest WYŁĄCZONA” i naciśnij Enter, by potwierdzić działanie.
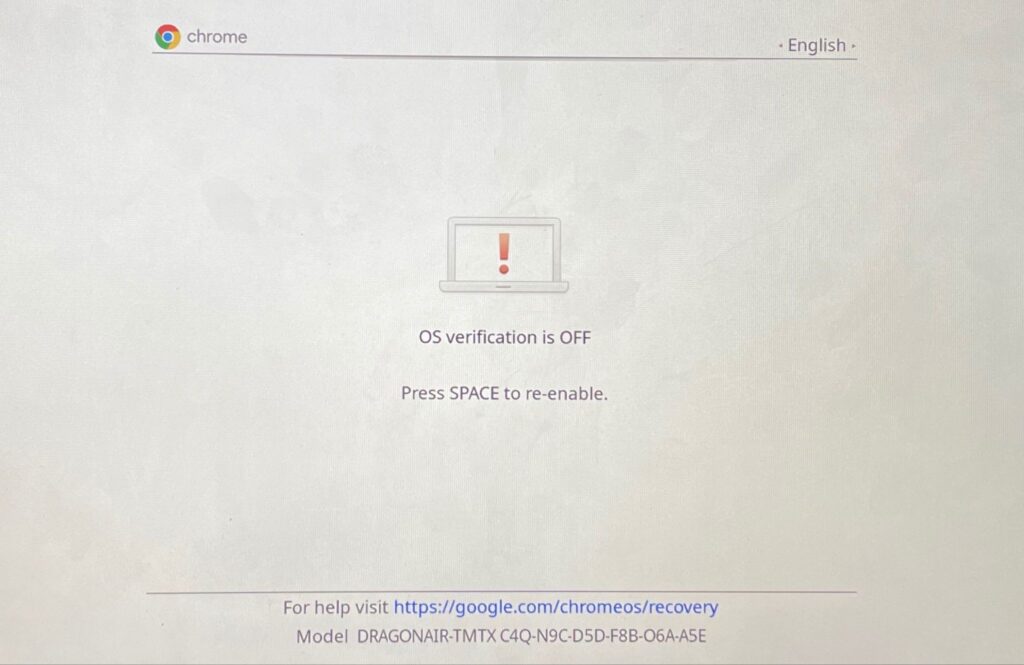
Spowoduje to ponowne włączenie weryfikacji systemu operacyjnego i normalne uruchomienie systemu operacyjnego Chrome. Pamiętaj, że wyłączenie trybu programisty spowoduje również usunięcie danych z Chromebooka.