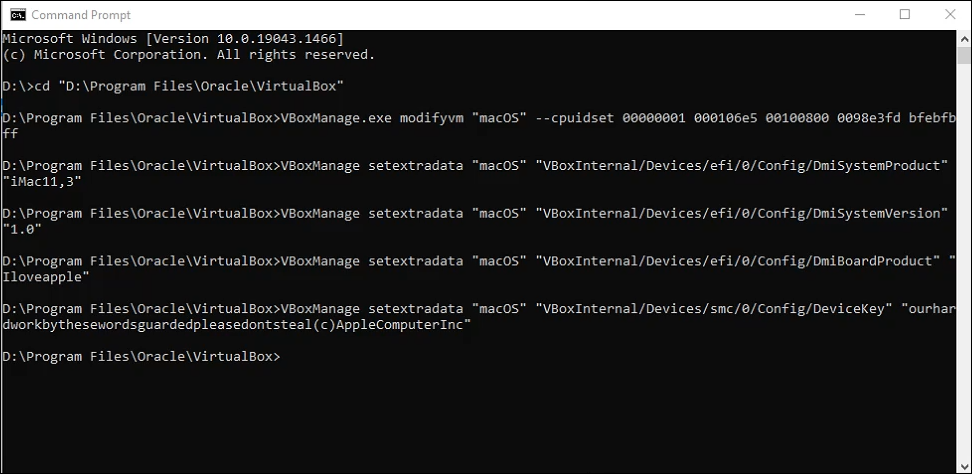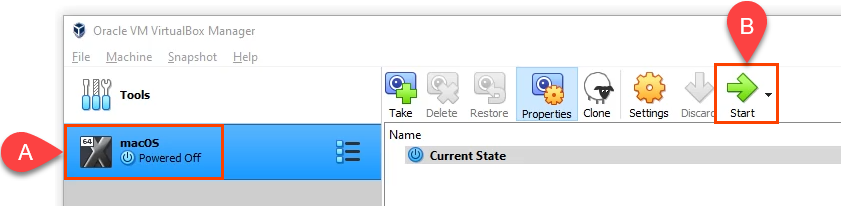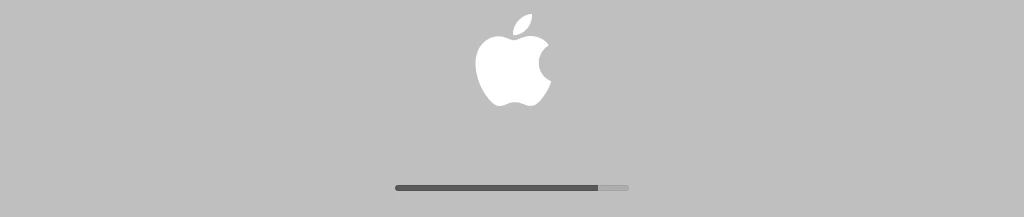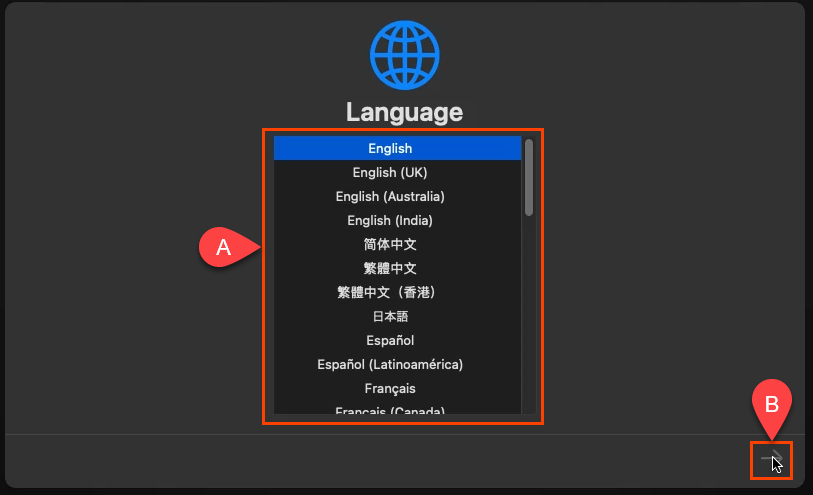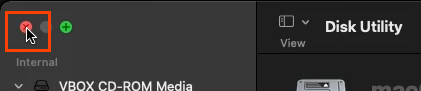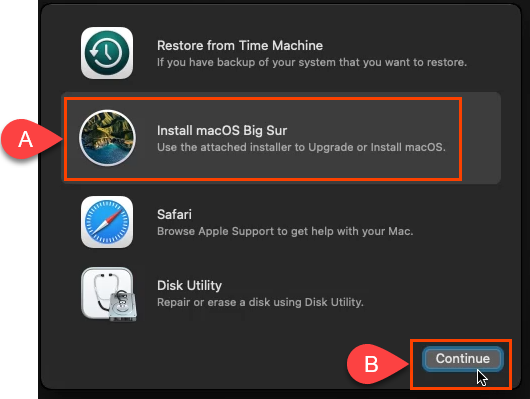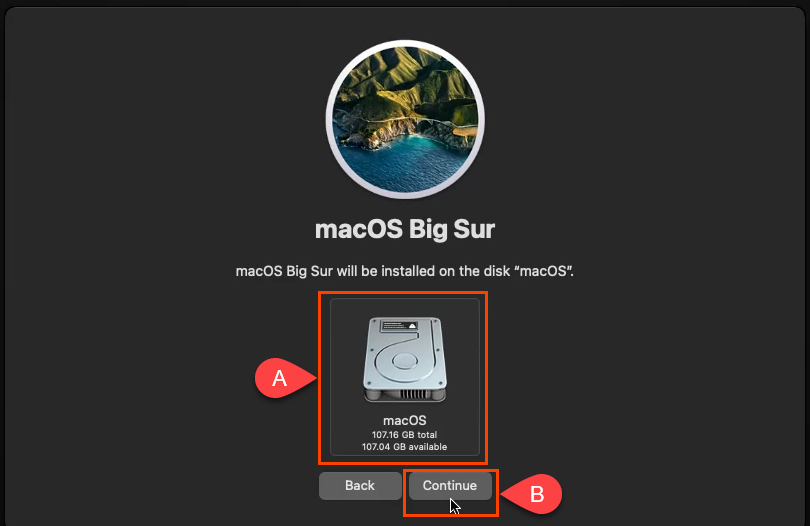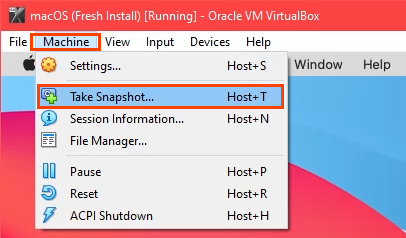Minęło dużo czasu, odkąd Apple był odległym wicemistrzem Microsoftu w świecie komputerów osobistych. Mimo to Windows jest najpopularniejszym systemem operacyjnym dla komputerów stacjonarnych. Jeśli jesteś głównie użytkownikiem systemu Windows, być może będziesz musiał rzadko zanurzać palce w świecie komputerów Mac. Zamiast kupować MacBooka, możesz zainstalować system macOS na maszynie wirtualnej na komputerze z systemem Windows.
Czy mogę uruchomić system macOS w systemie Windows?
Jeśli jesteś zaawansowanym użytkownikiem systemu Windows, wiesz, że możesz uruchomić Linuksa lub inne wersje systemu Windows w ciągu Hyper-V. Jeśli jesteś zaawansowanym użytkownikiem komputera Mac, wiesz, że możesz uruchomić system Windows na komputerze Mac z Boot Camp lub maszyną wirtualną, taką jak VMWare Fusion, Parallels lub VirtualBox. Ale czy możesz uruchomić system macOS w systemie Windows? Można uruchom macOS na VMWare w Windows, ale korzystanie z VirtualBox jest bezpłatne.
Możesz zainstalować system macOS w VirtualBox w systemie Windows, jeśli masz:
Legalnie uzyskana kopia systemu macOS
Co najmniej 2 GB wolnej pamięci RAM
64-bitowy procesor z co najmniej 4 logicznymi procesorami
Dostęp administratora na komputerze
Na szczęście wiele dzisiejszych komputerów przekracza minimalne wymagania sprzętowe.
Zdobądź kopię systemu macOS
Otwórz Apple App Store i pobierz kopię BigSur. To cały system operacyjny, więc jest to duży plik do pobrania. Upewnij się, że masz miejsce i czas, aby go pobrać. Jeśli nie masz możliwości pobrania systemu macOS BigSur z App Store, ze względów bezpieczeństwa nie zalecamy używania innych wersji dostępnych w Internecie.
Zainstaluj VirtualBox w systemie Windows
Najnowsza wersja VirtualBox, z którą wydaje się działać ten proces, to VirtualBox v6.1.26. Przejdź do witryny Pobieranie VirtualBox 6.1.26 i wybierz VirtualBox-6.1.26-145957-Win.exe . Wybierz także pakiet rozszerzeń VirtualBox Oracle_VM_VirtualBox_Extension_Pack-6.1.26-145957.vbox-extpack .
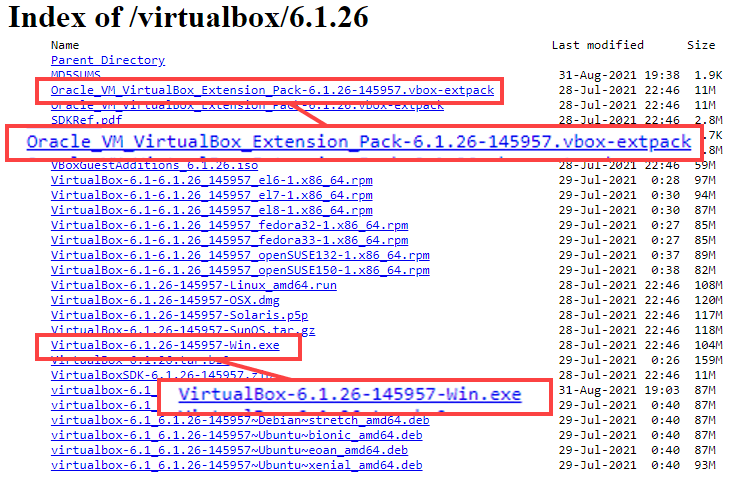
Zainstaluj VirtualBox, uruchamiając pobrany instalator.
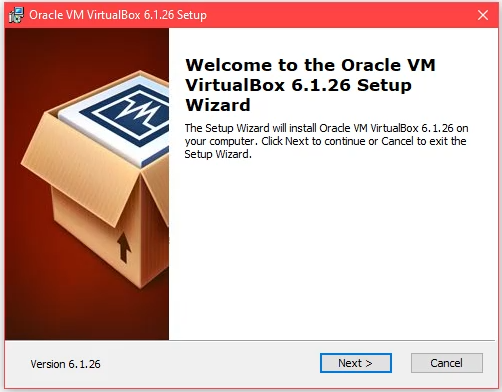
Po zakończeniu instalacji VirtualBox zainstaluj pakiet rozszerzeń VirtualBox.
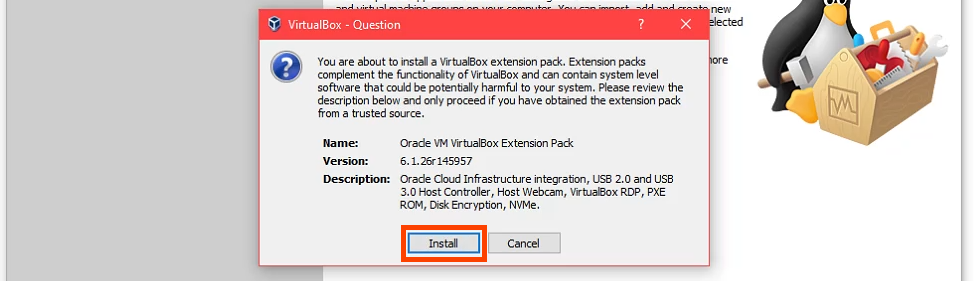
Utwórz maszynę wirtualną w VirtualBox
Pomyśl o utworzeniu maszyny wirtualnej jak o budowaniu komputera w swoim komputerze. Dzięki temu macOS ma własne miejsce do instalacji i przydziela zasoby potrzebne do działania..
Wybierz przycisk Nowy .

Wprowadź nazwę maszyny wirtualnej w polu Nazwa . Łatwiej jest pracować z prostą nazwą, np. macOS . Wybierz, gdzie zostanie zainstalowana maszyna wirtualna macOS, w polu Folder maszynowy . W przypadku komputera wielodyskowego wybierz dysk z co najmniej 100 GB wolnego miejsca. Jeśli to możliwe, wybierz dysk SSD. To pomoże w wydajności. Lub pozostaw to ustawienie domyślne. VirtualBox automatycznie ustawi Typ na Mac OS X i Wersję na Mac OS X (64-bit) na nazwie wprowadzonej dla maszyny wirtualnej.
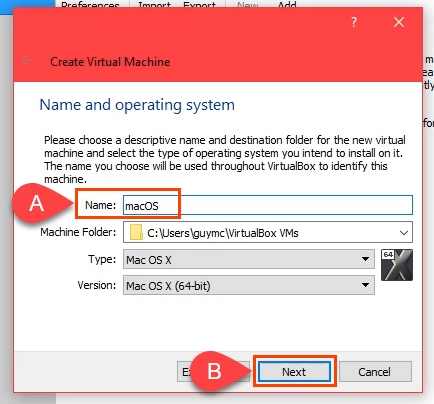
Przydziel jak najwięcej pamięci dla maszyny wirtualnej macOS, nie przekraczając 50% całkowitej pamięci. Twój komputer również potrzebuje zasobów.

Upewnij się, że opcja Utwórz teraz wirtualny dysk twardy jest zaznaczona i wybierz opcję Utwórz , aby kontynuować.
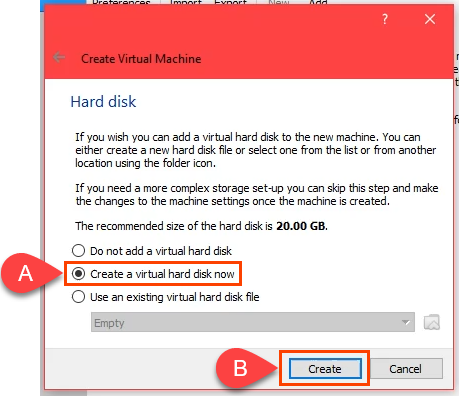 Wybierz typ pliku na dysku twardym. Domyślny dysk VHD jest dobry. Lub wybierz inny w zależności od potrzeb.
Wybierz typ pliku na dysku twardym. Domyślny dysk VHD jest dobry. Lub wybierz inny w zależności od potrzeb.
VDI (obraz dysku VirtualBox) : działa tylko w VirtualBox. Jeśli możesz przeprowadzić migrację maszyny wirtualnej na inny host maszyny wirtualnej, np. Hyper-V lub VMWare, nie wybieraj tego.
VHD (wirtualny dysk twardy) : dobry do migracji maszyny wirtualnej do Hyper-V.
VMDK (dysk maszyny wirtualnej) : dobry do migracji maszyny wirtualnej do VMWare.
 Jeśli tworzysz system macOS na dysku SSD lub nvMe, możesz wybrać opcję Przydzielane dynamicznie . Dyski SSD są wystarczająco szybkie, aby zmieniać rozmiar bez większego wpływu na wydajność. Jeśli nie masz pewności, wybierz Stały rozmiar . Wybierz opcję Dalej , aby kontynuować.
Jeśli tworzysz system macOS na dysku SSD lub nvMe, możesz wybrać opcję Przydzielane dynamicznie . Dyski SSD są wystarczająco szybkie, aby zmieniać rozmiar bez większego wpływu na wydajność. Jeśli nie masz pewności, wybierz Stały rozmiar . Wybierz opcję Dalej , aby kontynuować.

Na ekranie Lokalizacja i rozmiar pliku pozostaw domyślną ścieżkę folderu. Przydziel minimum 60 GB na wirtualny dysk twardy. Jeśli planujesz zainstalować kilka programów lub uaktualnić system macOS do wersji Monterey, użyj co najmniej 100 GB. Wybierz opcję Utwórz , aby kontynuować.
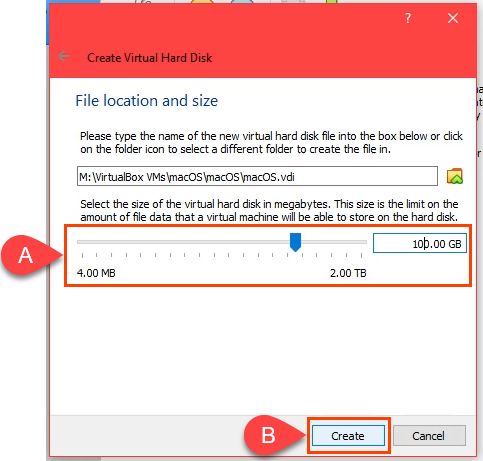
Po zakończeniu procesu tworzenia maszyny wirtualnej wybierz maszynę wirtualną macOS i kliknij przycisk Ustawienia .
.
Przejdź na stronę System , a następnie zakładkę Płyta główna . W polu Kolejność rozruchu odznacz opcję Dyskietka . Użyj strzałek w górę i w dół, aby dostosować kolejność rozruchu, tak aby Optyczny był pierwszy, a Dysk twardy był drugi. Domyślne ustawienia pozostałych opcji można pozostawić bez zmian.
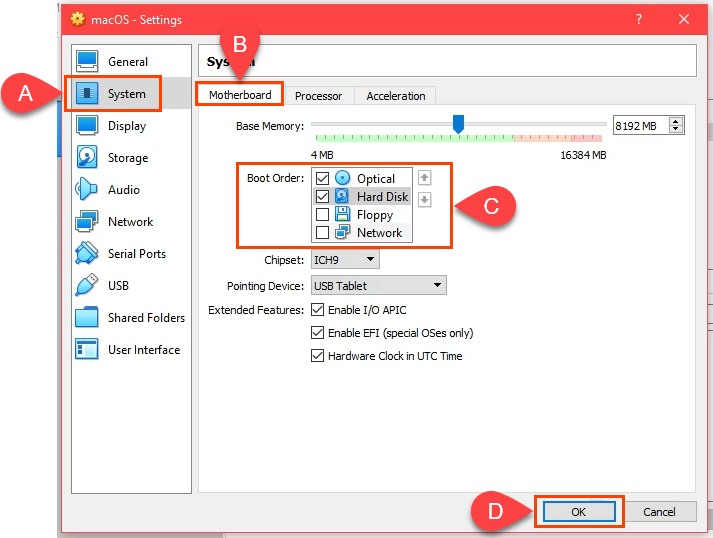
Przejdź do karty Procesor . Dostosuj Procesory do co najmniej 2 procesorów. Jeśli twój procesor ma 4 rdzenie i 8 procesorów logicznych, VirtualBox pokaże, że masz do wykorzystania do 8 procesorów. Nie używaj więcej niż połowy. Pozostaw Limit wykonania na poziomie 100% i opcję Włącz PAE/NX również powinna być domyślnie zaznaczona. Wybierz OK , aby kontynuować.
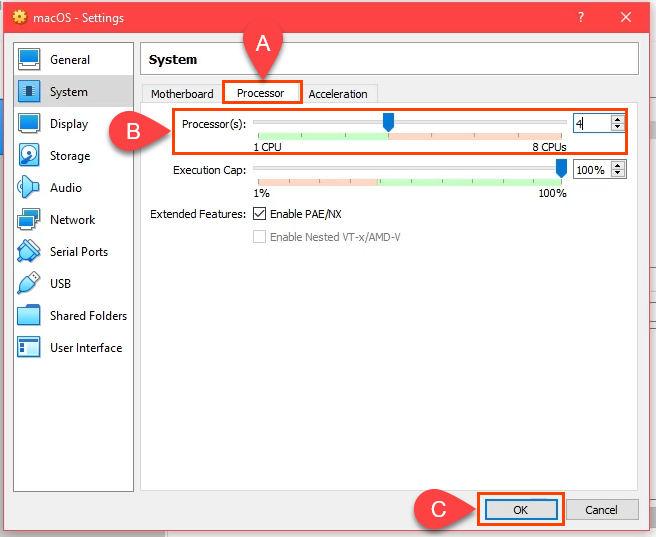
Przejdź na stronę Ekran , a następnie na kartę Ekran . Maksymalnie zwiększ pamięć wideo do 128 MB . Pozostaw wybrane ustawienia domyślne pozostałych opcji na tej karcie.

Przejdź na stronę Pamięć . Wybierz opcję Kontroler: SATA , a następnie zaznacz pole Użyj pamięci podręcznej we/wy hosta . Następnie wybierz Opróżnij urządzenie pamięci masowej.
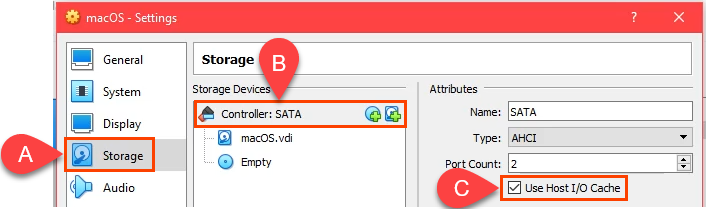
Wybierz ikonę DVD obok pola Napęd optyczny . Następnie wybierz Wybierz plik dyskowy . Przejdź do miejsca, w którym zapisałeś pobrany plik macOS .iso i wybierz go. Wybierz OK , aby kontynuować.
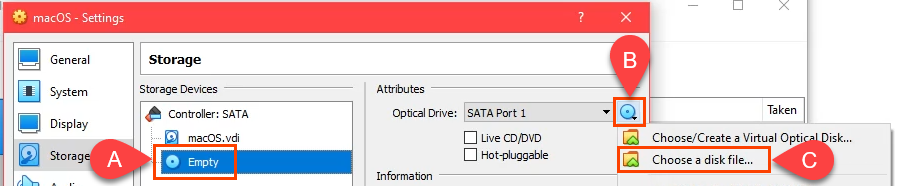
Aby ukończyć następny krok, wyjdź z VirtualBox. Następny krok nie zadziała, jeśli z niego nie wyjdziesz lub będzie działał jako proces zombie. Nie będzie można utworzyć maszyny wirtualnej macOS. Po zamknięciu VirtualBox otwórz Menedżera zadań i upewnij się, że procesu nie ma na liście.

Przejdź do GitHub i zdobądź Kody VirtualBox na macOS. Skopiuj je stamtąd i wklej do Notatnika. Kody będą wymagały edycji, aby odpowiadały sytuacji na Twojej maszynie wirtualnej z systemem macOS.

Jeśli zainstalowałeś VirtualBox w lokalizacji innej niż pokazana w pierwszym wierszu, edytuj pierwszy wiersz, aby dopasować.
 .
.
W pozostałych wierszach zmień Nazwę swojej maszyny wirtualnejna macOS, czyli nazwę, którą nadałeś tej maszynie wirtualnej.

Otwórz Wiersz poleceń jako Administrator . Skopiuj pierwszą linijkę kodu i wprowadź ją. Spowoduje to zmianę katalogu podstawowego w wierszu poleceń na miejsce, w którym zainstalowałeś VirtualBox. Następnie skopiuj, wklej i uruchom każdy wiersz osobno w wierszu polecenia.
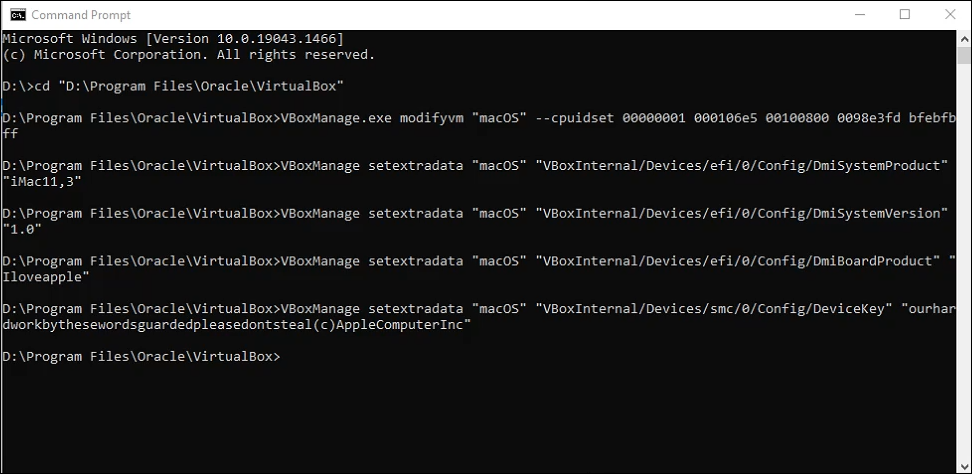
Zainstaluj macOS Big Sur
Po zakończeniu ostatniego polecenia zamknij wiersz poleceń i ponownie otwórz VirtualBox. Wybierz maszynę wirtualną macOS i wybierz Start .
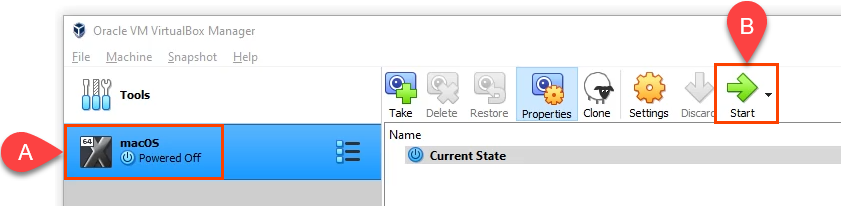
Zobaczysz dużo białego tekstu na czarnym tle. Może to potrwać kilka minut. Jeśli krok z białym tekstem i czarnym tłem będzie trwał dłużej niż 15-20 minut, prawdopodobnie nie zadziała. Zobaczysz ikonę Apple i pasek postępu. Jeśli zajdziesz tak daleko, prawdopodobnie się uda.
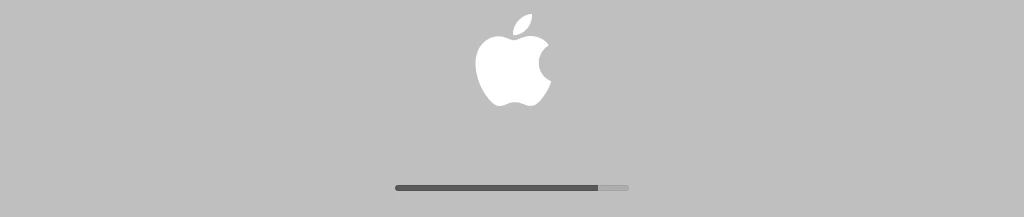
Następnie zobaczysz ekran Język . Wybierz preferowany język i wybierz następną strzałkę, aby przejść do ekranu odzyskiwania systemu macOS.
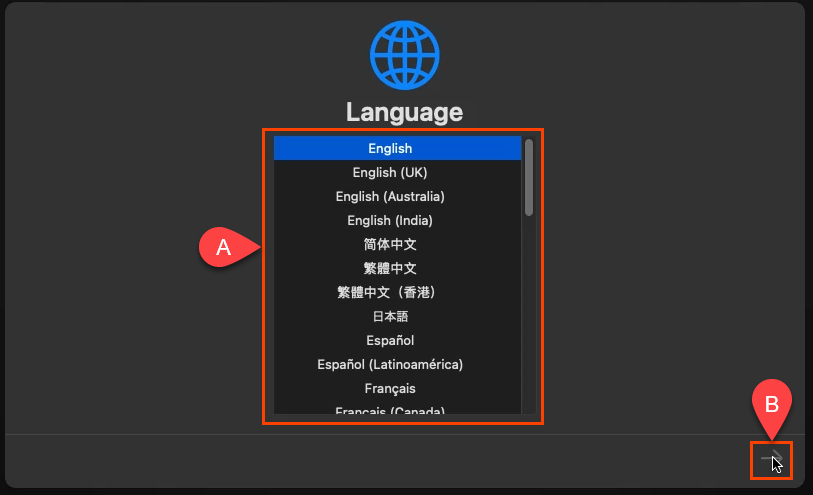
Wybierz Narzędzie dyskowe .

Na ekranie Narzędzia dyskowego wybierz NOŚNIK TWARDY VBOX w lewej kolumnie i wybierz opcję Usuń .

Poprosi Cię o potwierdzenie, że chcesz go usunąć. Musisz także nadać wolumenowi nową nazwę. Każde imię będzie odpowiednie. Wybierz Usuń , aby kontynuować.

Po usunięciu woluminu i zmianie jego nazwy wybierz opcję Gotowe , aby kontynuować.

Zamknij okno Narzędzie dyskowe .
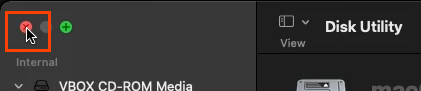
Na ekranie Odzyskiwanie wybierz Zainstaluj macOS Big Sur , a następnie Kontynuuj .
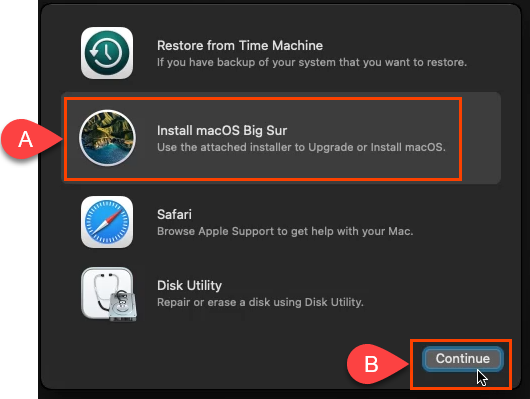
Ponownie prosi Cię o kontynuowanie . Następnie dwukrotnie poprosi Cię o zgodę na umowę licencyjną oprogramowania (SLA). Zgadzam się, jeśli chcesz kontynuować.
Wybierz dysk, na którym chcesz zainstalować system macOS Big Sur. Powinien być wyświetlany tylko dysk macOS, więc kliknij go. Następnie wybierz Kontynuuj ..
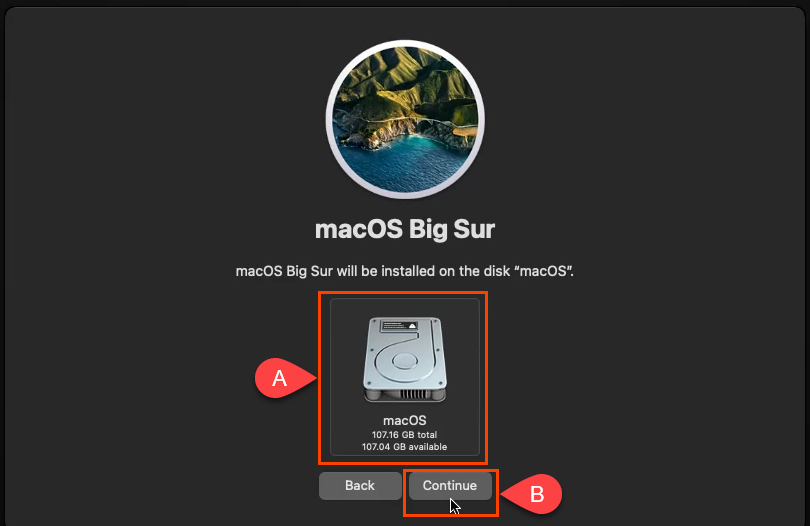
Rozpocznie się instalacja. Na ekranie może pojawić się informacja, że pozostało około 12 do 18 minut. To niepoprawne, ponieważ ta część może zająć godzinę.

Wyświetli się czarny ekran z białym tekstem, a następnie szary ekran z logo Apple z informacją: „Pozostała mniej niż minuta…”. Pozostało znacznie więcej niż minuta.

W końcu zobaczysz ekran Wybierz swój kraj lub region . Jesteś teraz w trakcie konfiguracji świeżo zainstalowanego systemu macOS. Przejdź przez konfigurację.

Po zakończeniu konfiguracji zrób migawkę stanu świeżo zainstalowanego. Dzięki temu możesz łatwo do niego wrócić, jeśli w przyszłości coś pójdzie nie tak z maszyną wirtualną macOS.
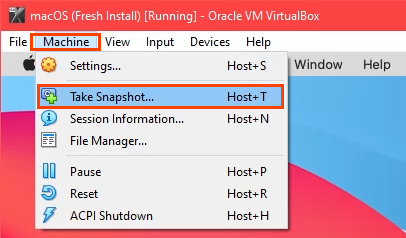
Zmień rozdzielczość maszyny wirtualnej macOS
Jeśli wolisz większą rozdzielczość niż domyślna rozdzielczość VirtualBox, możesz to również zrobić.
Zamknij maszynę wirtualną macOS i całkowicie wyjdź z VirtualBox.
Otwórz wiersz poleceń jako administrator.
Przejdź do miejsca, w którym zainstalowany jest VirtualBox.
Wpisz następujące polecenie:
VBoxManage setextradata „macOS” VBoxInternal2/EfiGraphicsRozdzielczość 1920×1080
Ostatnia część polecenia, 1920×1080, to rozdzielczość. Można ją zmienić na dowolną obsługiwaną rozdzielczość 1280×720, 1920×1080, 2560×1440, 2048×1080, 3840×2160, 5120×2880 lub 7680×4320. Niektóre mogą jednak nie działać dla Ciebie. Po wykonaniu polecenia uruchom ponownie VirtualBox i maszynę wirtualną macOS, aby upewnić się, że zmiana zadziała.
Wskazówki dotyczące korzystania z systemu macOS w VirtualBox
Jeśli podczas instalacji zobaczysz ukośnik przypominający znak zakazu parkowania, instalacja nie będzie działać. Wyłącz maszynę, bo nie ma sensu czekać.

Ponownie sprawdź, czy poprawnie zastosowałeś kody VirtualBox. Całkowicie zamknij VirtualBox i zastosuj je ponownie, jeśli to konieczne.
Jeśli to nie zadziała, zmień ustawienia maszyny wirtualnej, aby zużywać mniej pamięci RAM i procesorów. Czasami komputer nie nadąża za wyższym ustawieniem.
Po zakończeniu instalacji możesz zmienić ustawienia maszyny wirtualnej, aby używać więcej pamięci RAM lub procesorów w celu zwiększenia wydajności, pod warunkiem, że nie robisz nic innego na komputerze-hoście..
Ciesz się nową maszyną wirtualną macOS!
.
Powiązane posty:
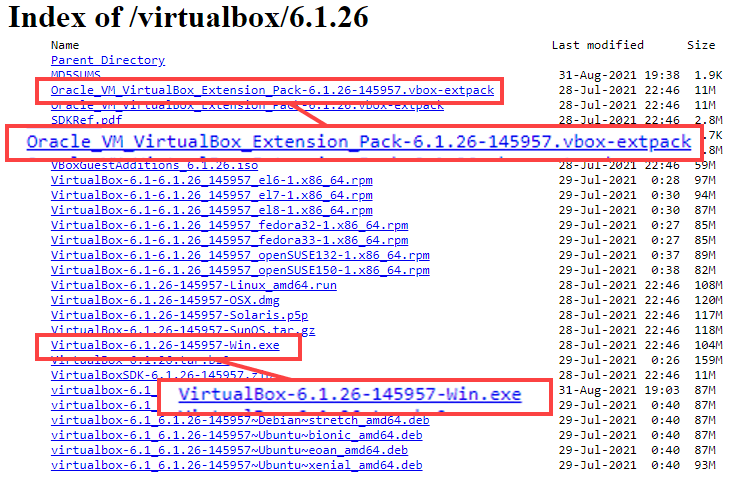
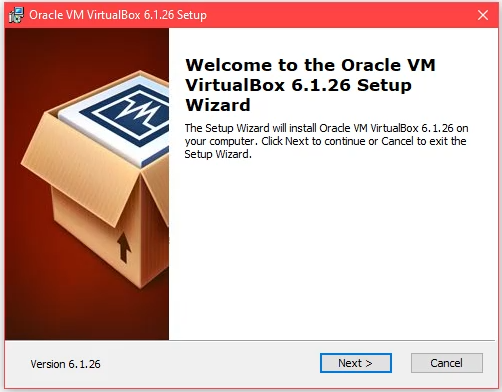
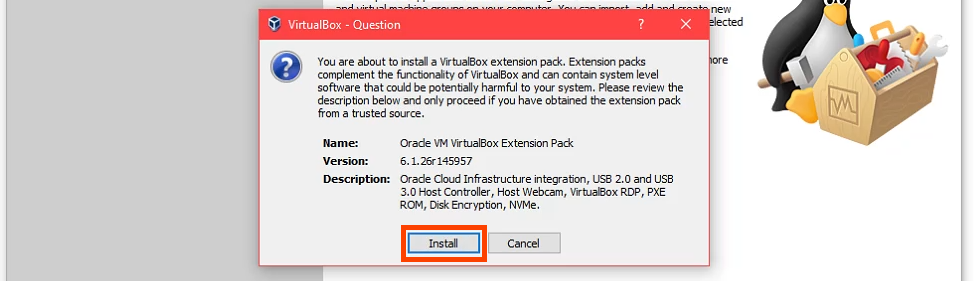

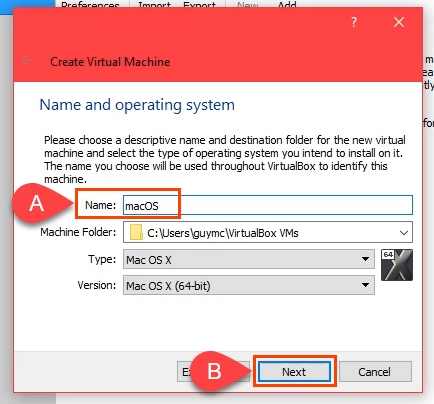

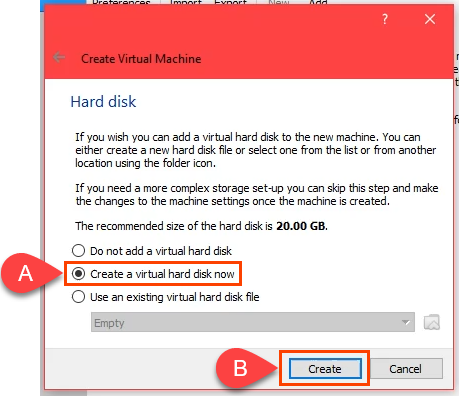


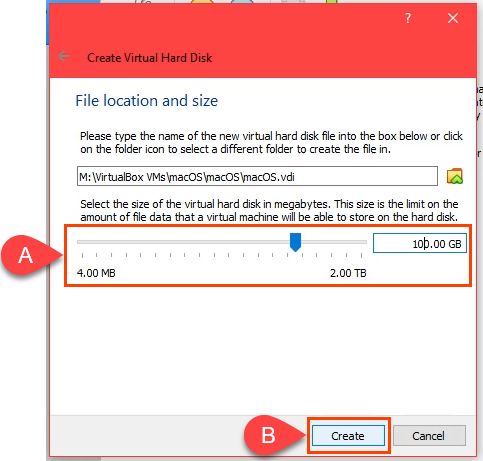

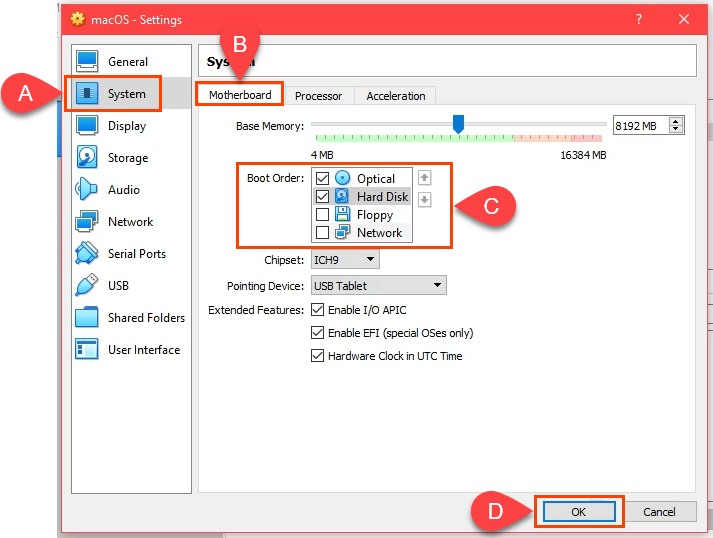
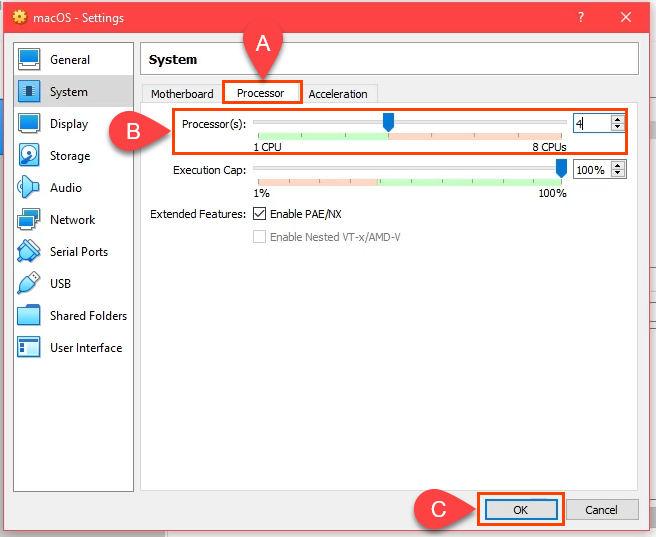

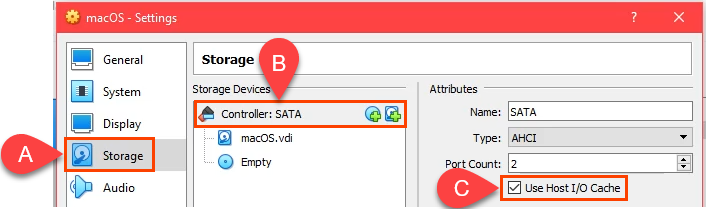
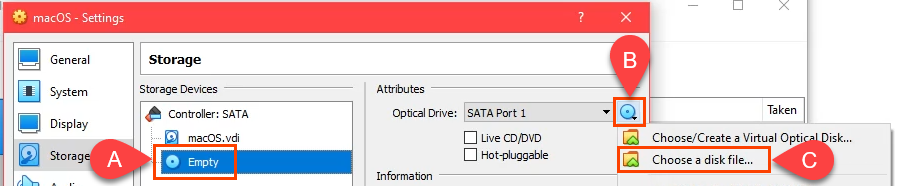


 .
.