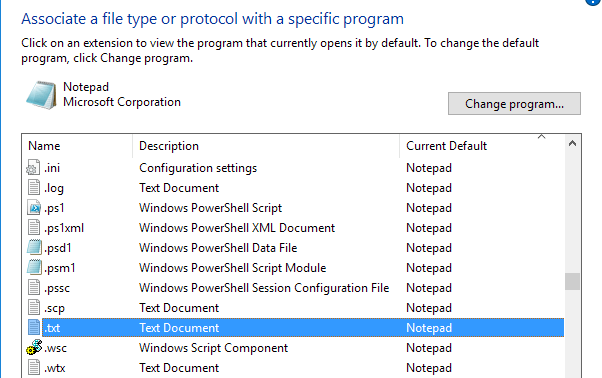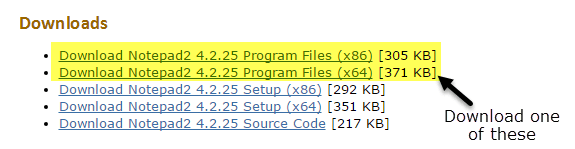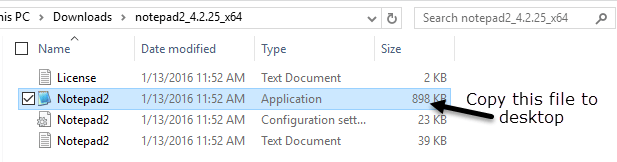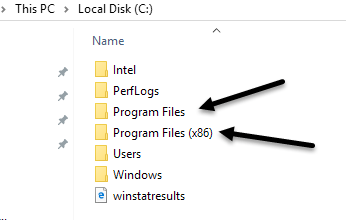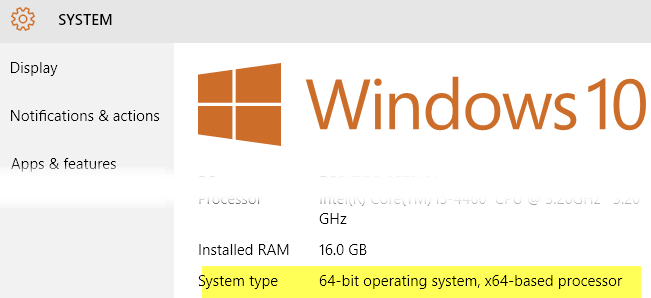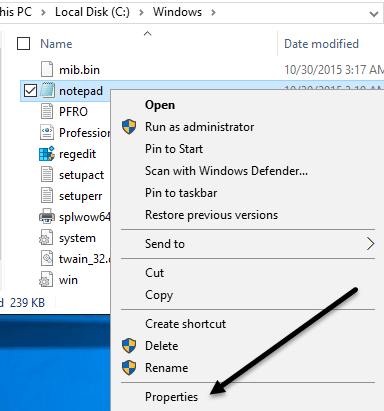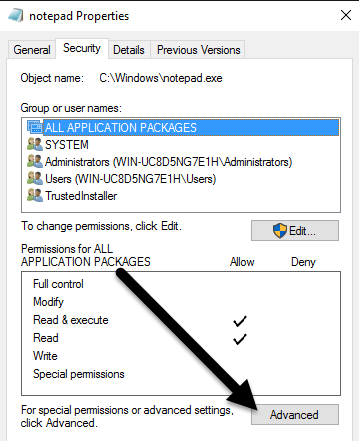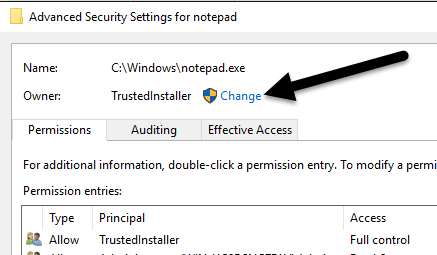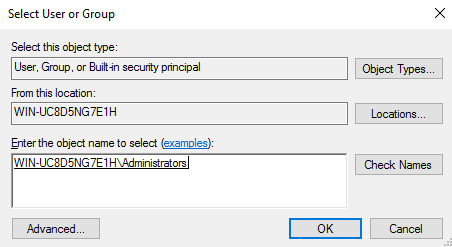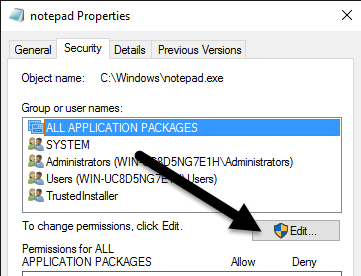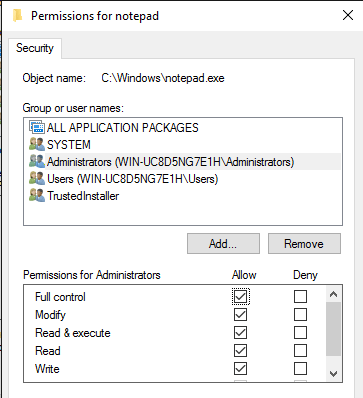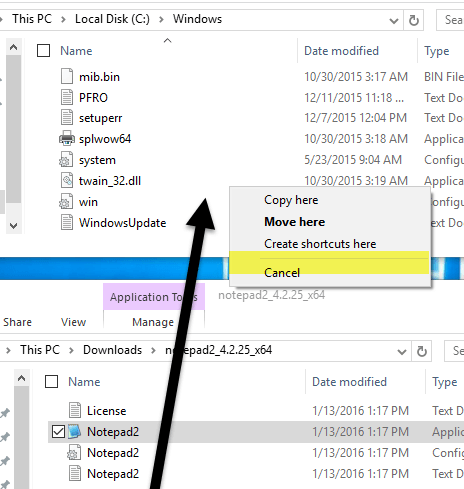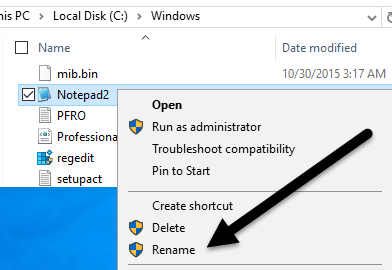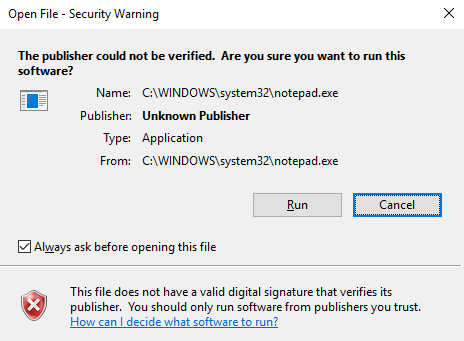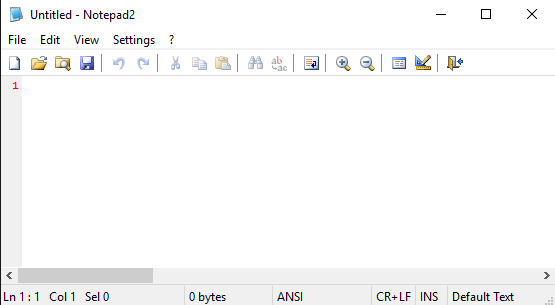Pisałem wcześniej o niektórych najlepsze alternatywy dla Notatnika dla Windows, ale nie wspomniałem nic o całkowitej wymianie Notatnika. Osobiście uważam, że Notatnik jest naprawdę przydatny, ponieważ można wkleić w nim mocno sformatowany tekst i skopiować czysty, niesformatowany tekst.
Jeśli jednak nigdy tego nie robisz i używasz Notatnika tylko wtedy, gdy system Windows zmusza cię do , czyli otwarcie dokumentu tekstowego, może zastąpienie Notatnika innym sprawi, że będziesz bardziej produktywny. Niestety procedura, aby naprawdę zastąpić Notatnik jest dość długa i żmudna. Nie sądzę, aby korzyści przewyższały koszty postępowania dla większości ludzi.
Łatwiejszym sposobem na zastąpienie Notatnika jest pobranie Notatnika, a następnie ustawienie nowy program jako program domyślny dla określonych typów plików. Zasadniczo przejdziesz do okna dialogowego Ustaw skojarzenia plików i po prostu zmień wszystkie aktualnie ustawione domyślnie na Notatnik. Możesz również zmienić dowolne inne rozszerzenie, aby otworzyć nowe rozwiązanie Notatnika.
Jest to oczywiście znacznie łatwiejsze i bezpieczniejsze. Mimo to, nadal będę przeprowadzał Cię przez kolejne etapy, aby faktycznie zastąpić Notatnik innym programem, na wypadek gdybyś naprawdę tego chciał.
Zanim przejdziemy do procedury, musisz sprawdź alternatywny program, aby upewnić się, że działa on sam. Po pierwsze, musisz pobrać nieinstalującą wersję programu. Na przykład, jeśli zdecydujesz się na korzystanie z Notatnika2, najpierw pobierz 32-bitowe lub 64-bitowe pliki programów, a nie ustawienia.
Rozpakuj pliki i powinieneś mieć folder z plikami, z których jeden to plik Aplikacja(EXE). Śmiało i skopiuj ten plik na pulpit i sprawdź, czy możesz uruchomić program.
Jeśli program działa bez żadnych błędów na pulpicie, możesz go użyć do zastąpienia Notatnika. Program taki jak Notepad ++ ma wiele zależności między plikami i folderami, a kiedy kopiujesz plik EXE na pulpit, powoduje to mnóstwo błędów. Więc nie będziemy mogli użyć tego do zastąpienia Notatnika. Pamiętaj, nie pobieraj programu instalacyjnego ani instalatora po wybraniu alternatywy.
Zamień Notatnik w Windows
Pierwszą rzeczą, którą musisz wymyślić, jest to, czy masz 32- bitowy lub 64-bitowy system Windows. Możesz to zrobić, przechodząc do Eksploratora, tego komputera, a następnie klikając dysk C, na którym jest zainstalowany system Windows. Jeśli zobaczysz dwa foldery: Program Filesi Program Files (x86), oznacza to, że masz 64-bitową wersję systemu Windows.
Możesz także kliknąć Start, wpisać System, nacisnąć Enter, a następnie sprawdzić, co jest wymienione w Typ systemu.
Aby zastąpić Notatnik, musimy zastąpić plik wykonywalny Notatnika, który jest przechowywany w kilku różnych lokalizacjach w systemie Windows. Jeśli masz 32-bitowy system Windows, to tylko dwie lokalizacje. W przypadku 64-bitowego systemu Windows są to trzy lokalizacje.
C:\Windows
C:\Windows\System32\
C:\Windows\SysWOW64 - Only 64-bit Windows
Teraz musimy przejść przez wszystkie powyżej lokalizacje i usuń plik notepad.exe. Procedura jest taka sama dla każdego pliku, więc pokażę ci tylko raz, a potem będziesz musiał zrobić to sam dla dwóch pozostałych.
Przejdź do C: \ Windowsi przewiń w dół, aż zobaczysz Notatnik. Teraz kliknij Notatnik prawym klawiszem i wybierz Właściwości.
Teraz kliknij Bezpieczeństwo, a następnie kliknij przycisk Zaawansowaneu dołu.
U góry kliknij przycisk
W wyświetlonym oknie wpisz wyrażenie administratorzy, a następnie kliknij Sprawdź nazwy. Powinien poprawnie sformatować go za pomocą nazwy komputera z przodu.
Kliknij OKi powinieneś zobaczyć, że właściciel teraz mówi Administratorzyzamiast TrustedInstaller. W systemie Windows 7 nie trzeba wpisywać niczego. Powinieneś zobaczyć Administratorzyna dole, więc wybierz to i kliknij OK.
Teraz musisz wyjść z wszystkich ekranów bezpieczeństwa, klikając OK. Upewnij się, że nie klikniesz Anuluj. Powinieneś kliknąć dwa razy OK, jeden raz, aby wyjść z ekranu Zaawansowane ustawienia bezpieczeństwai raz wyjść na ekran Właściwościdla notepad.exe. Powinieneś powrócić do swojego okna Eksploratora.
Kliknij ponownie plik notepad.exe prawym przyciskiem myszy i wybierz Właściwości. Kliknij ponownie kartę Bezpieczeństwo, ale tym razem kliknij przycisk Edytuj.
Kliknij Administratorzyna liście grup i użytkowników, a następnie zaznacz pole Zezwólna Pełna kontrolaw polu uprawnień u dołu .
Teraz kliknij OK, aby zamknąć ekran Uprawnienia. Możesz otrzymać wyskakujące okienko z informacją, że zmieniasz uprawnienia, co może zmniejszyć bezpieczeństwo twojego komputera. Po prostu kliknij Tak, aby kontynuować. Następnie kliknij ponownie OK, aby zamknąć okno dialogowe Notatnik Właściwości.
Ponownie wrócisz do okna Eksploratora. Teraz powinieneś być w stanie kliknąć plik notepad.exe prawym przyciskiem myszy i go usunąć. Teraz weź plik aplikacji do wymiany notatnika i skopiuj go do folderu C: \ Windows.
Zwróć uwagę, że jeśli masz wersję 64-bitową systemu Windows, należy skopiować 64-bitową wersję programu. Nie jest to wymagane, a jeśli program nie ma wersji 64-bitowej, możesz użyć wersji 32-bitowej i nadal będzie działać.
Pojawi się okno dialogowe z napisem Folder Odmowa dostępu, ale po prostu kliknij Kontynuuj, a plik zostanie skopiowany. Teraz zmień nazwę pliku na notatnik . Zauważ, że nie musisz wpisywać notepad.exe, ponieważ Windows domyślnie ukrywa rozszerzenia aplikacji.
Gdy zmienisz nazwę pliku na notatnik, zobaczysz również, że ikona zostanie zastąpiona zwykłą ikoną Notatnika. Nie martw się, program nadal jest alternatywą dla Notatnika, ale system Windows zmienia ikonę, ponieważ jest to folder systemowy, a Notatnik to program systemowy.
Teraz musisz zrobić to jeszcze raz w C: \ Windows \ System32jeśli masz 32-bitową wersję systemu Windows lub jeszcze dwa razy (C: \ Windows \ System32i C: \ Windows \ SysWOW64) w 64-bitowej wersji systemu Windows.
Pierwszy raz zajmuje trochę czasu, ale drugi i trzeci czas bardzo szybko. Po wymianie wszystkich oryginalnych plików, możesz kliknąć Start, wpisać Notatnik, a następnie nacisnąć Enter. Zamiast normalnego ładowania Notatnika Windows, powinieneś zobaczyć program wymiany.
Możesz otrzymać ostrzeżenie, że wydawcy tego programu nie można zweryfikować przy pierwszym uruchomieniu. Dzieje się tak, ponieważ system Windows sprawdza podpis pliku EXE i wie, że nie jest to oryginalny plik. W takim przypadku po prostu odznacz pole Zawsze pytaj przed otwarciem tego plikui kliknij Uruchom.
Teraz, gdy uruchomisz go ponownie, powinno się po prostu otworzyć bez żadnego dialogu.
To wszystko! Ogólnie rzecz biorąc, działa dobrze i możesz wybrać jedną z kilku różnych opcji Notatnika podczas wykonywania tych kroków. Jeśli masz jakieś pytania, możesz je skomentować. Ciesz się!