Nieprawidłowy zegar w systemie Windows może prowadzić do anomalii w całym systemie i zakłócać działanie aplikacji korzystających z połączenia internetowego. Pokażemy Ci, jak ponownie ustawić prawidłową datę i godzinę.
Domyślnie system Windows synchronizuje zegar systemowy z serwerami czasu firmy Microsoft. Jeśli to się nie powiedzie, musisz ręcznie zmienić godzinę i datę lub wymusić synchronizację zegara z lokalnym serwerem czasu. Ten samouczek pomoże Ci dowiedzieć się, jak zmienić godzinę, datę i region w Windows 11 i 10.
Ręczna zmiana godziny i daty w systemie Windows
Domyślna konfiguracja daty i godziny w systemie Windows zapewnia synchronizację czasu systemowego z internetowym serwerem czasu. Może również korzystać z usług lokalizacyjnych, aby ustawić Twój region podczas podróży między różnymi strefami czasowymi. Zawsze jednak możesz ręcznie dostosować godzinę, datę i region, jeśli zegar jest nieprawidłowy lub chcesz go przesunąć do przodu lub cofnąć z innego powodu.
1. Kliknij prawym przyciskiem myszy Zegarna pasku zadań i wybierz Dostosuj datę i godzinę.Możesz też otworzyć menu Starti wybrać Ustawieniaspan>>Czas i język>Data i godzina.
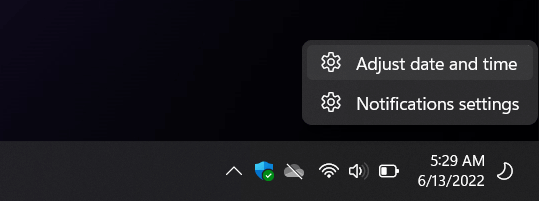
2. W otwartym oknie Ustawienia wyłącz przełącznik obok pozycji Ustaw czas automatycznie. Wyłącz także ustawienie Ustaw strefę czasową automatycznie(jeśli jest aktywne).
3. Wybierz menu rozwijane obok opcji Strefa czasowai ustaw właściwy region.

4. Wybierz przycisk Zmieńobok Ustaw datę i godzinę ręcznie.
5. Dostosuj odpowiednio pola Datai Godzinai wybierz opcję Zmień.
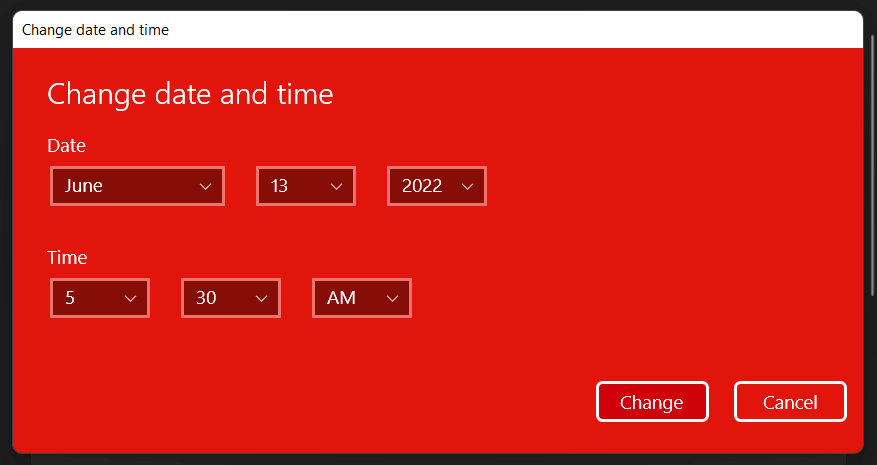
Uwaga: jeśli mieszkasz w regionie, w którym obowiązuje czas letni, możesz wyłączyć ustawienie Dostosuj automatycznie do czasu letniego, jeśli nie masz nic przeciwko wprowadzeniu zmian siebie.
Automatycznie ustawiaj godzinę i datę w systemie Windows
Mimo możliwości samodzielnego ustawienia godziny i daty, najlepszym sposobem zapewnienia dokładności zegara systemowego jest umożliwienie systemowi Windows synchronizacji daty i godziny z internetowym serwerem czasu. Jeśli automatyczna synchronizacja czasu nie powiedzie się, poniższe działania mogą sprawić, że ponownie zacznie działać..
1. Kliknij prawym przyciskiem myszy Zegarna pasku zadań i wybierz Dostosuj datę i godzinę.
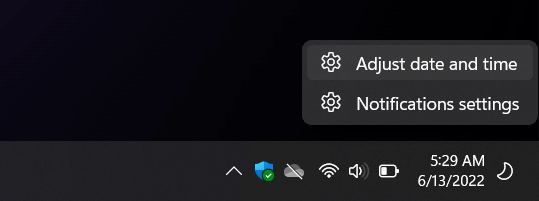
2. Wyłącz przełącznik obok opcji Ustaw czas automatycznie. Następnie odczekaj kilka sekund i włącz go ponownie. To powinno skłonić system Windows do ponownego pobrania prawidłowego czasu.
Uwaga: jeśli strefa czasowa zawsze wyświetla się nieprawidłowo, pamiętaj o wyłączeniu przełącznika obok pozycji Ustaw strefę czasową automatycznie, wybierz swój region ręcznie, a następnie przełącz Ustaw strefę czasową automatyczniewyłącz, a następnie włącz.
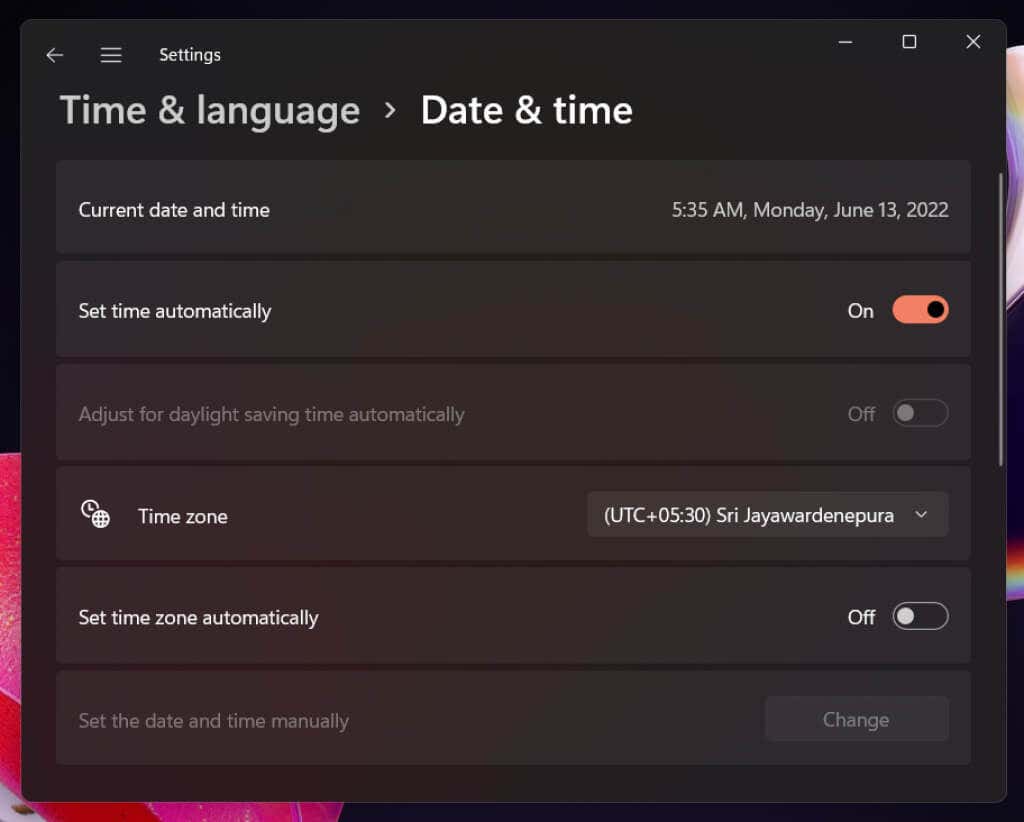
3. Jeśli problem będzie się powtarzał, przewiń w dół do opcji Dodatkowe ustawienia(Windows 11) lub Synchronizuj swój zegar(Windows 10) i wybierz przycisk Synchronizuj teraz. wymusi synchronizację godziny i daty z serwerem czasu firmy Microsoft.
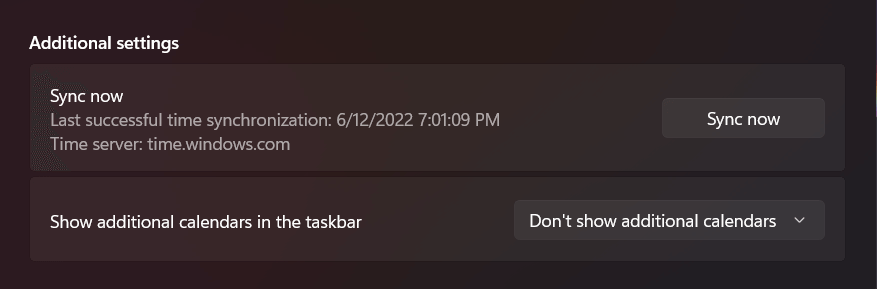
Inne sposoby zmiany daty i godziny w systemie Windows
Masz kilka alternatywnych sposobów zmiany godziny i daty na komputerze. Jedna metoda wykorzystuje tradycyjny aplet Data i godzina Panel sterowania, a druga opiera się na Wiersz polecenia. Użyj ich, jeśli masz problemy z dostępem do aplikacji Ustawienia w systemie Windows.
Aplet daty i godziny
Możesz ustawić godzinę i datę na komputerze ręcznie lub automatycznie, korzystając z apletu Data i godzina. Aby uzyskać do niego dostęp i z niego korzystać:
1. Naciśnij Klawisz Windows+ R, wpisz timedate.cpli naciśnij Enter.
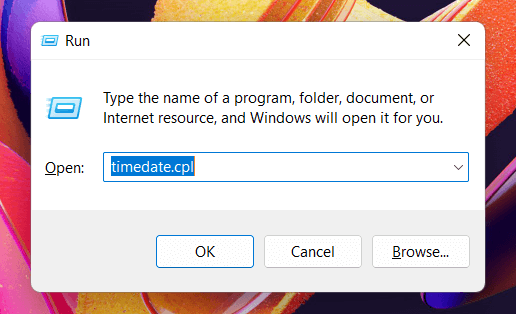
2. Użyj przycisków Zmień datę i godzinęoraz Zmień strefę czasową, aby ustawić prawidłową datę i godzinę.
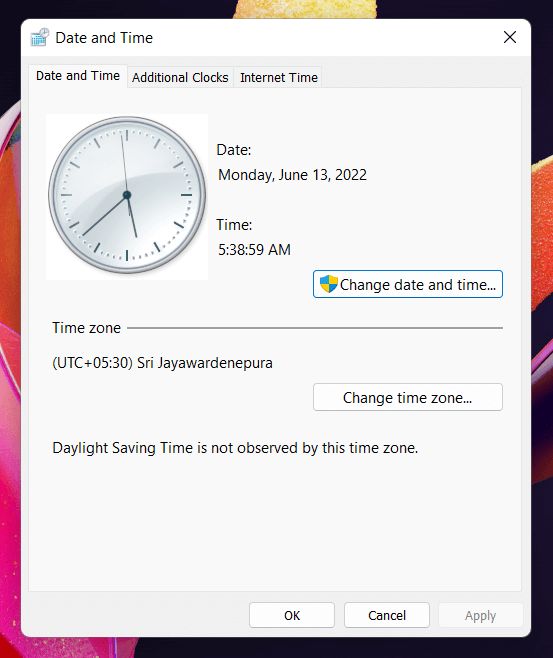
3. Wybierz kartę Czas internetowyu góry okna Data i godzina, a następnie wybierz opcję Zmień ustawienia. Jeśli chcesz, aby system Windows automatycznie ustawiał prawidłowy czas, upewnij się, że pole obok Synchronizujz internetowym serwerem czasujest aktywne.
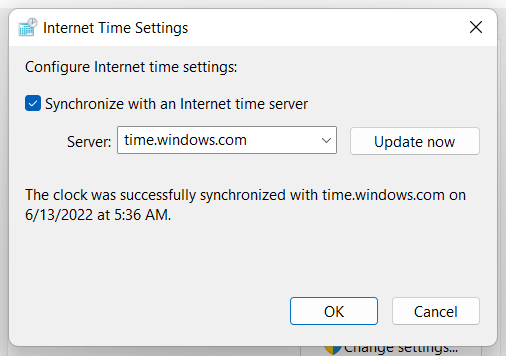
Uwaga: jeśli serwer czasu firmy Microsoft zawsze ustawia błędny czas, otwórz menu obok opcji Serwer, wybierz serwer z Krajowego Instytutu Standardów i Technologii — time.nist.gov— i wybierz opcję Aktualizuj teraz.
Konsola wiersza poleceń
Co zaskakujące, ustawienie godziny i daty za pomocą konsoli wiersza poleceń jest stosunkowo proste. Aby to zrobić:.
1. Otwórz menu Start, wpisz cmdi wybierz Uruchom jako administrator.

2. Wybierz Takw wyskakującym okienku Kontrola konta użytkownika.

3. Wpisz czasi naciśnij Enter. Następnie wprowadź poprawną godzinę w formacie gg:mm:ss.msi naciśnij Enter. Następnie uruchom komendę datai ustaw poprawną datę w formacie mm-dd-rr.

Uwaga: wyłącz automatyczną synchronizację czasu za pomocą aplikacji Ustawienia lub apletu Data i godzina, jeśli chcesz uniemożliwić systemowi Windows późniejsze dostosowywanie zmian.
Właściwy czas i data mają znaczenie
Wiele problemów z systemem Windows wynika z nieprawidłowego ustawienia godziny i daty, dlatego nie zapomnij o ręcznej regulacji lub okresowej synchronizacji zegara z serwerami czasu firmy Microsoft. Nawet jeśli celowo zmienisz godzinę i datę (na przykład, aby uruchomić stary program lub przyspieszyć zegar w grze wideo), najlepiej szybko to zmienić, gdy już skończysz.
Jeśli jednak godzina i data w systemie Windows nadal są nieprawidłowe, może to mieć kilka przyczyn. Na przykład możesz mieć do czynienia z infekcją złośliwym oprogramowaniem, nieaktualnym systemem operacyjnym lub BIOS/UEFI lub wyczerpaną baterią CMOS. Sprawdź nasze kompletny przewodnik dotyczący naprawiania zegara systemowego w systemie Windows, aby rozwiązać problem.
.