Jeśli Twój komputer z systemem Windows 10 wyświetla nieprawidłową datę lub godzinę, możesz to szybko i łatwo zmienić w aplikacji Ustawienia komputera.
Chociaż możesz ustawić system Windows 10 tak, aby automatycznie określał czas na podstawie Twojej bieżącej lokalizacji, nie zawsze działa to dobrze. Nadal możesz uzyskać niewłaściwy czas przy każdym uruchomieniu systemu Windows, a ciągłe zmienianie go może być frustrujące.
Niektóre z przyczyn tego problemu obejmują złośliwe oprogramowanie, problemy z usługą Czas systemu Windows, nieprawidłowe ustawienia strefy czasowej , wadliwa bateria CMOS, przestarzały BIOS lub na komputerze działa błędna aktualizacja systemu Windows 10.

Pokażemy jak naprawić zegar w systemie Windows 10, aby wyświetlał prawidłowe informacje.
Jak naprawić zegar w systemie Windows 10
Możesz skonfigurować wbudowany zegar systemowy w komputerze z systemem Windows w celu synchronizacji z internetowym serwerem czasu i zapewnienia dokładności zegara. Jeśli data i godzina ciągle się zmieniają od wcześniej ustawionych, komputer może synchronizować się z serwerem czasu, co może wpłynąć na harmonogram.
Poniżej znajduje się kilka rozwiązań, dzięki którym możesz zapobiec resetowaniu daty i godziny przez zegar komputera.
In_content_1 all: [300x250] / dfp: [640x360] ->Szybkie testy
Istnieje wiele powodów, dla których zegar na komputerze z systemem Windows 10 nie działa poprawnie. Oto kilka kroków rozwiązywania problemów, które możesz wykonać, aby sprawdzić, czy możesz ponownie uruchomić to urządzenie.

Sprawdź swoją strefę czasową
Jeśli zegar komputera jest nieprawidłowy, możesz ustawić czas ręcznie, ale po ponownym uruchomieniu komputera nadal będzie on resetował się do niewłaściwej strefy czasowej. W takich przypadkach problemem może być nieprawidłowe ustawienie strefy czasowej.
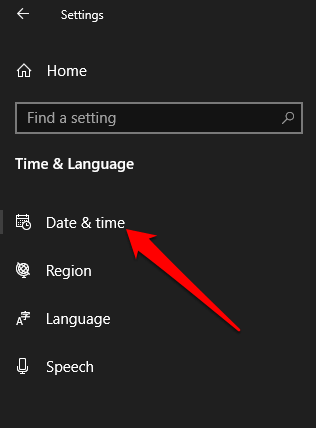
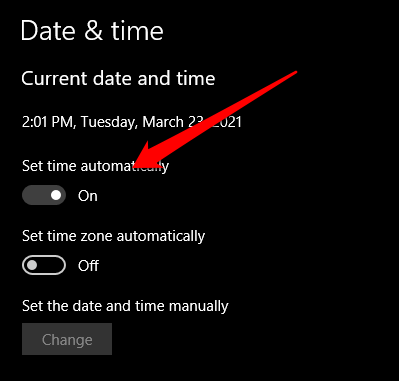
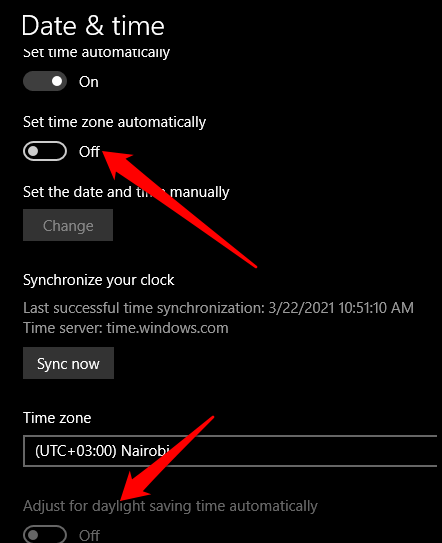
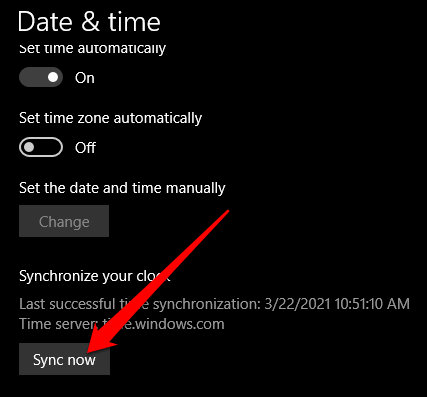
Sprawdź ustawienia synchronizacji
Jeśli komputer jest zawsze wyłączony przez kilka sekund lub minut, może być konieczna zmiana ustawień synchronizacji, aby naprawić zegar w systemie Windows 10.
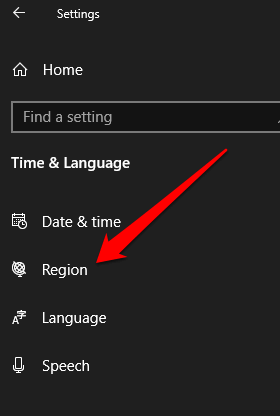
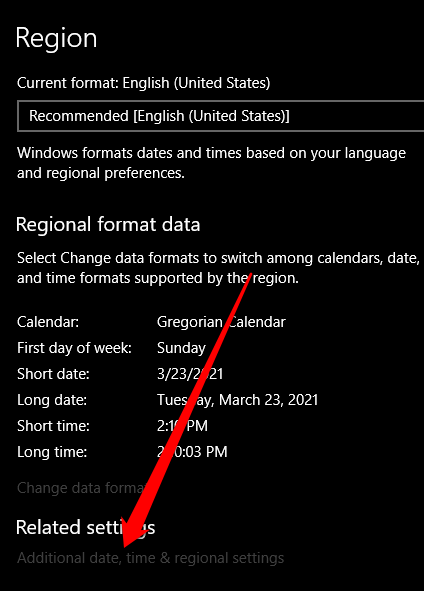
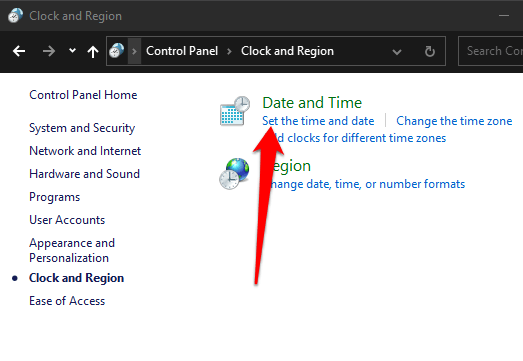
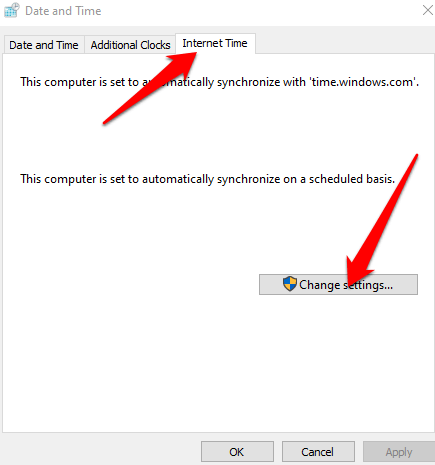
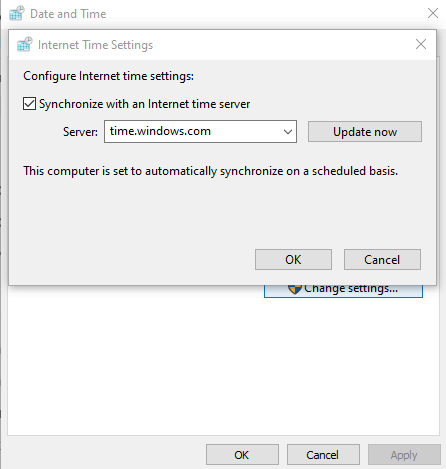
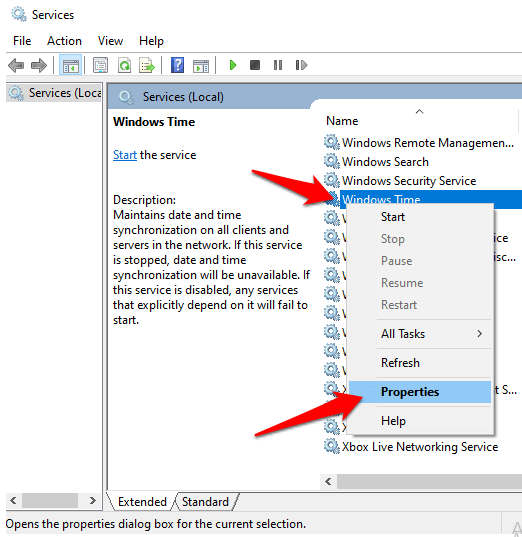
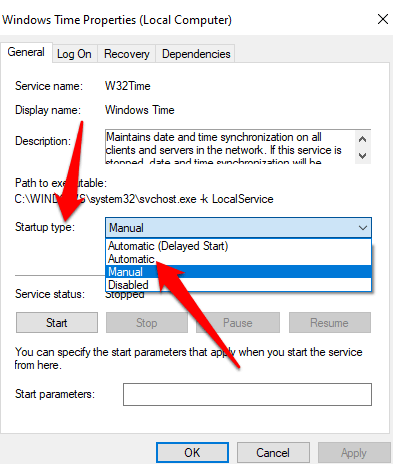
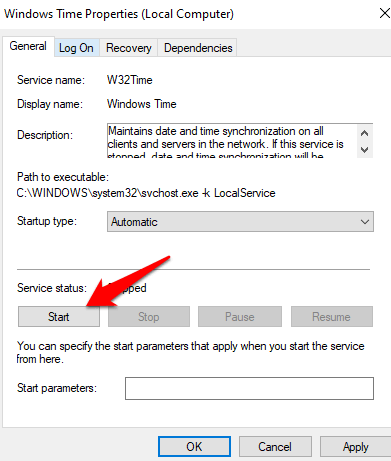
Zmień czas w systemie Linux
Jeśli masz komputer z podwójnym rozruchem, mogą wystąpić problemy z zegarem podczas podwójnego rozruchu w systemie Ubuntu / Linux. Dzieje się tak, ponieważ Linux pobiera swój czas z BIOS-u, zakładając, że jest to UTC, a Windows zakłada, że jest to Twój czas regionalny.
W tym przypadku każdy system operacyjny będzie marnował czas dla drugiego. Aby rozwiązać ten problem, zmień czas w systemie Linux.
Przejdź do / etc / default / rcSi zmień UTC = yesna UTC = nie.
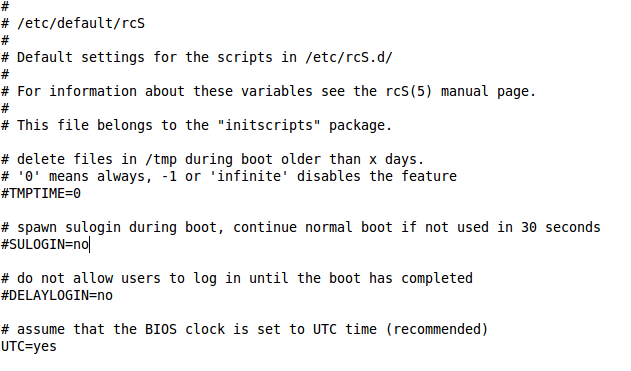
Ponowna synchronizacja usługi czasu i skanowanie systemu w poszukiwaniu uszkodzonych plików
Ta metoda polega na wyrejestrowaniu usługi Czas systemu Windows i ponownej rejestracji. Będziesz musiał użyć wiersza polecenia, aby ponownie zsynchronizować usługę czasu, a następnie przeskanować system w poszukiwaniu uszkodzonych plików.
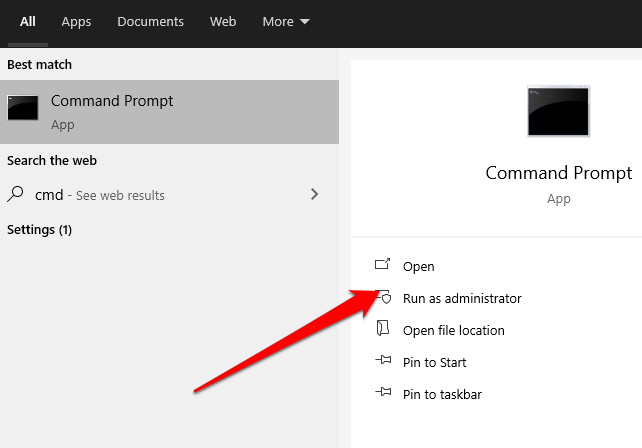
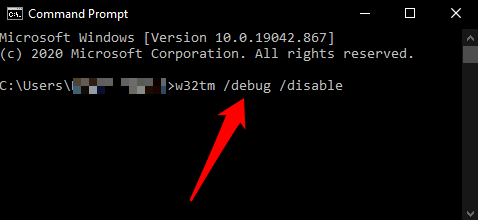
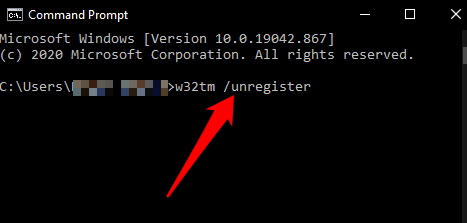
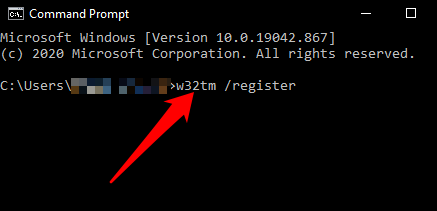
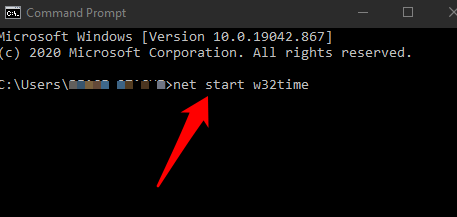
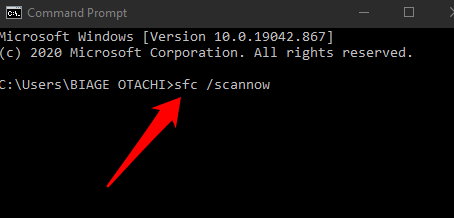
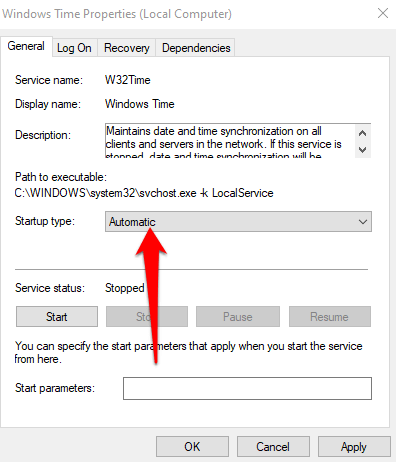
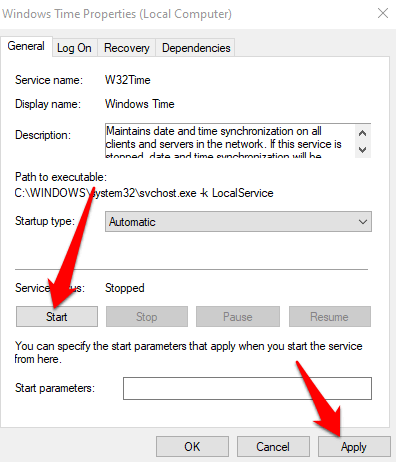
Edytuj rejestr systemu Windows
Jeśli używasz komputera z podwójnym rozruchem (Windows + Linux), możesz edytować rejestr systemu Windows i dodać wartość RealTimeIsUniversal DWORD w sekcji Informacje o sterowaniu strefą czasową.
Uwaga: edycja Rejestru może spowodować błędy lub uszkodzenie komputera, dlatego z tego kroku należy korzystać tylko w ostateczności.
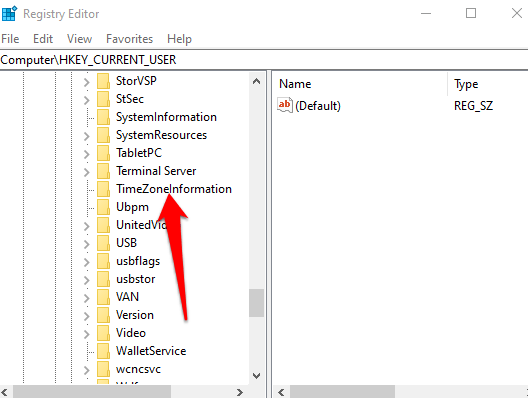
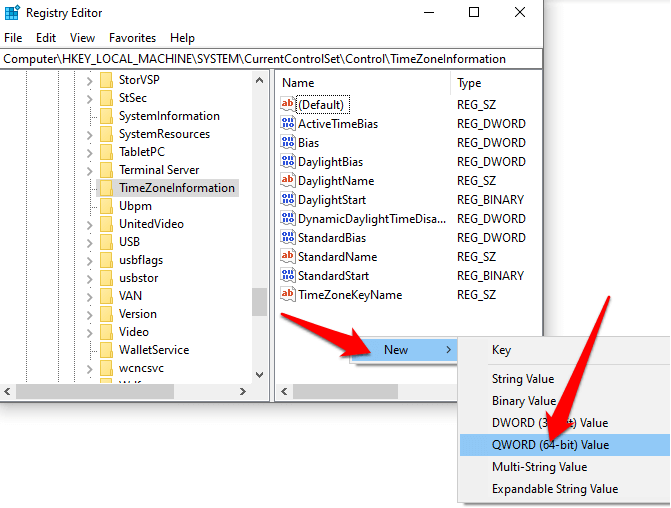
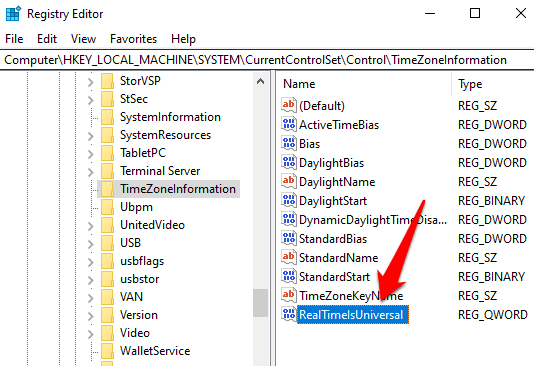
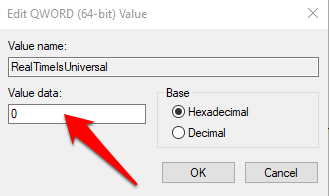
Użyj narzędzia do synchronizacji czasu
Jeśli żadna z powyższych metod nie zadziałała, spróbuj użyć narzędzia do synchronizacji czasu, takiego jak Czas netto lub Synchronizacja zegara atomowego, aby naprawić zegar w systemie Windows 10
Czas sieci to narzędzie typu open source, które pomaga zsynchronizować czas systemowy komputera przy użyciu różnych serwerów czasu. Narzędzie automatycznie synchronizuje system komputera, ale możesz też wymusić synchronizację czasu lub określić, kiedy ma zostać zsynchronizowany ponownie.
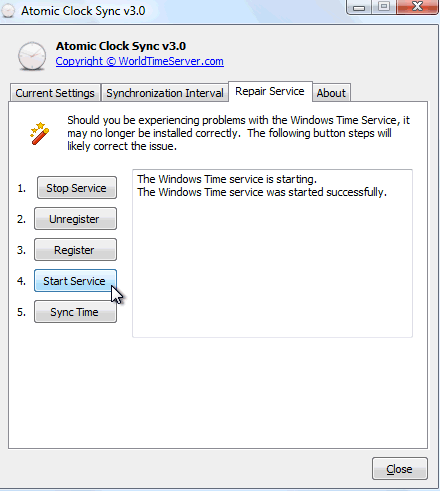
Atomic Clock Sync to także darmowe narzędzie zaprojektowane do synchronizacji czasu twojego komputera z atomowym serwerem czasu. Te serwery są obsługiwane przez National Institute of Standards and Technology i są uważane za poprawne i dokładne. Narzędzie może również pomóc w naprawie usługi Czas systemu Windows, jeśli komputer nie może sprawdzić dostępności aktualizacji czasu internetowego.
Przywróć zegar systemu Windows z powrotem na czas
Proste dziwactwa, takie jak nieprawidłowa data i godzina, mogą wskazywać na poważne problemy z komputerem. Najlepiej jest być mądrym i działać natychmiast po zauważeniu jakichkolwiek zmian, w tym zegara systemowego, aby upewnić się, że komputer działa dobrze.
Jeśli żadna z tych poprawek nie zadziałała, możesz spróbować zresetować komputer lub odwiedzić profesjonalny ekspert od napraw komputerów.