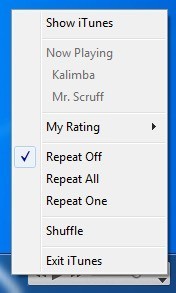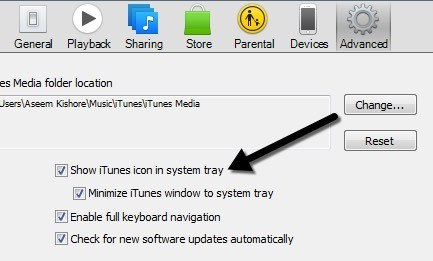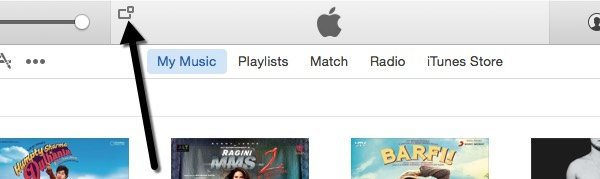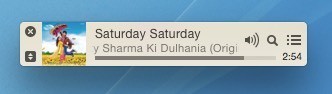Mimo że korzystam z iTunes przez długi czas, najwyraźniej nie znałem jednej z najbardziej przydatnych funkcji tego oprogramowania: faktu, że iTunes można zminimalizować i kontrolować z poziomu paska zadań Windowstak jak Windows Media Player! Jeśli więc zawsze używasz iTunes do odtwarzania muzyki i nie znasz jeszcze tej sztuczki, oto jak skonfigurować iTunes, aby można było sterować nim z paska zadań systemu Windows.
Kontrolowane, oznacza, że można zatrzymać i wstrzymać utwór, przejść do następnego utworu itp. Domyślnie, jeśli zminimalizujesz iTunes w systemie Windows, po prostu zejdzie do paska zadań jako prostokąt, tak jak robią to wszystkie programy Windows. Jeśli chcesz, aby pojawił się z kontrolkami muzycznymi, musisz najpierw kliknąć Pasek zadańi przejść do Paski narzędzi, a następnie wybrać iTunes.
Teraz kliknij przycisk minimalizujw prawym górnym rogu okna iTunes:
Teraz powinieneś zobaczyć kontrolki iTunes zminimalizowane w prawym dolnym rogu paska zadań Windows. Możesz zatrzymać bieżący utwór, przejść do poprzedniego lub następnego utworu i wyregulować głośność.
Możesz kliknąć małą małą strzałkę na w prawym dolnym rogu i tutaj będziesz miał kilka innych opcji, takich jak Powtarzanie, Powtórz wszystko, Powtórz jeden i Losuj.
Należy pamiętać, że różni się od opcji w iTunes, aby zminimalizować do zasobnika systemowego. Jeśli przejdziesz do iTunes, a następnie wejdziesz do Preferencjei klikniesz kartę Zaawansowane, są dwie opcje w dolnej części o nazwie Pokaż ikonę iTunes w zasobniku systemowymstrong>i Zminimalizuj okno iTunes do paska zadań. Wszystkie te opcje to kontrola, w której minimalizowany jest również program główny. Na przykład, zamiast minimalizować do paska zadań, zminimalizuje iTunes do paska zadań jako małą ikonę.
Możesz opuścić program iTunes jeden zaznaczony, jeśli chcesz, ale odznacz pole Minimalizuj okno iTunes. Brzmi trochę sprzecznie z intuicją, ale chcesz, żeby system Windows kontrolował proces minimalizacji, a nie iTunes.
Jeśli zostawisz oba sprawdzone, to małe kontrolki muzyczne na pasku zadań znikną. Jeśli pozostawisz zaznaczone pole wyboru Pokaż iTunes, pojawi się ikona i elementy sterowania muzyką.
I to wszystko! Powinieneś teraz móc kontrolować iTunes za pomocą paska zadań Windows. Jeśli używasz komputera Mac i chcesz zrobić coś podobnego do systemu Windows, musisz przełączyć program iTunes na mini-odtwarzacz, a następnie przełączyć się na bardzo mały mini-odtwarzacz. Najpierw otwórz iTunes, kliknij Okno, a następnie Przełącz na MiniPlayer.
Ty można również przełączyć na miniplayer, po prostu umieszczając kursor myszy nad środkową górną sekcją iTunes, która ma ikonę Apple. Kiedy mysz zostanie przesunięta do tego obszaru, pojawi się mała ikona w lewym górnym rogu. Po prostu kliknij na to i otworzy się miniplayer.
Miniplayer jest po prostu mniejszą wersją z okładką albumu i kilkoma kontrolkami muzycznymi oraz kilkoma innymi opcjami, aby zobaczyć, które piosenki pojawią się obok itd.
Jednak nie jest to najmniejszy tryb iTunes na OS X może iść. Jeśli przyjrzysz się uważnie, w lewym górnym rogu znajduje się maleńka ikona, która wygląda jak dwa trójkąty skierowane na siebie. Śmiało i kliknij na to i wprowadzasz tryb malutki, przynajmniej tak to nazywam.
Niestety, nie ma tu mniejszego trybu można uzyskać niż to. W rzeczywistości jest to wystarczająco małe; byłoby po prostu fajnie, gdybyś mógł umieścić go na pasku Apple na górze, aby móc sterować nim z dowolnego wirtualnego pulpitu lub z pełnoekranowych aplikacji. Zamiast tego działa on jak pływający pasek narzędzi, który pozostanie na szczycie dowolnego elementu na tym komputerze, ale nie pojawi się na innych komputerach. To wciąż lepsze niż gigantyczne okno iTunes otwarte na Macu, ale chciałbym mieć porównywalne rozwiązanie do paska zadań Windows.
Jeśli masz jakieś pytania, napisz komentarz. Ciesz się muzyką w międzyczasie!