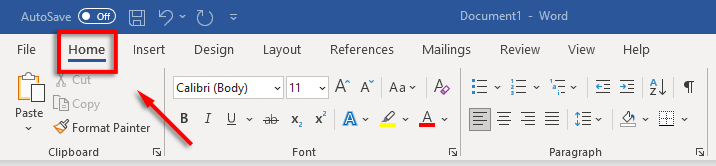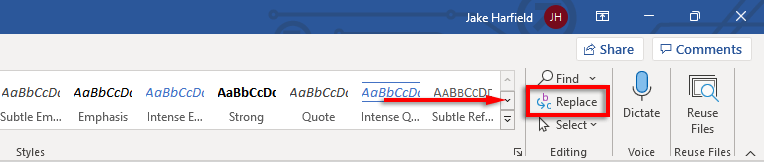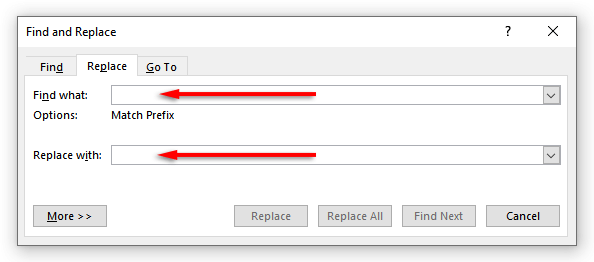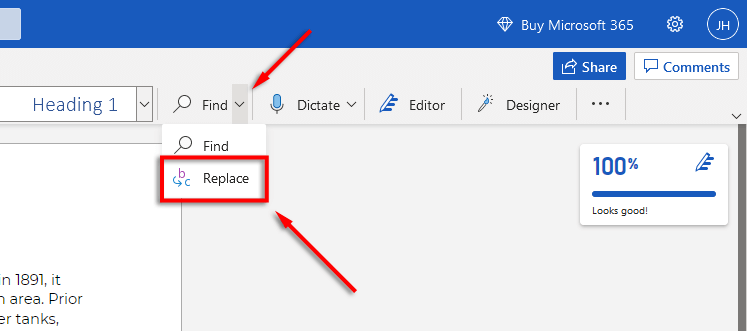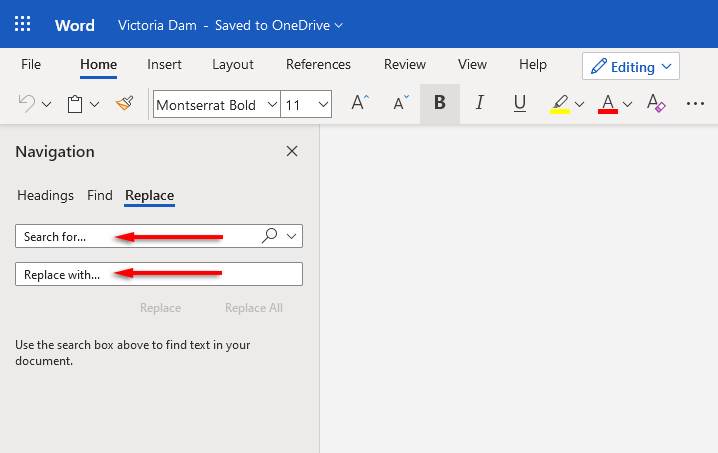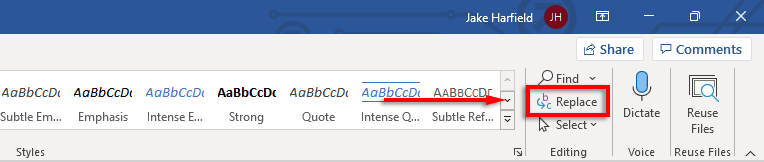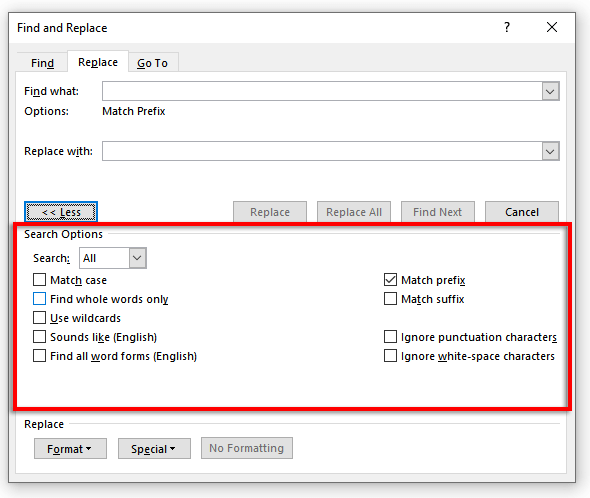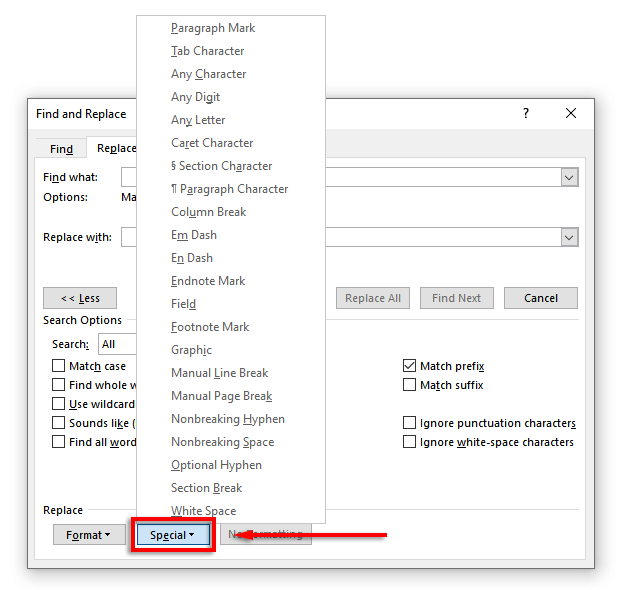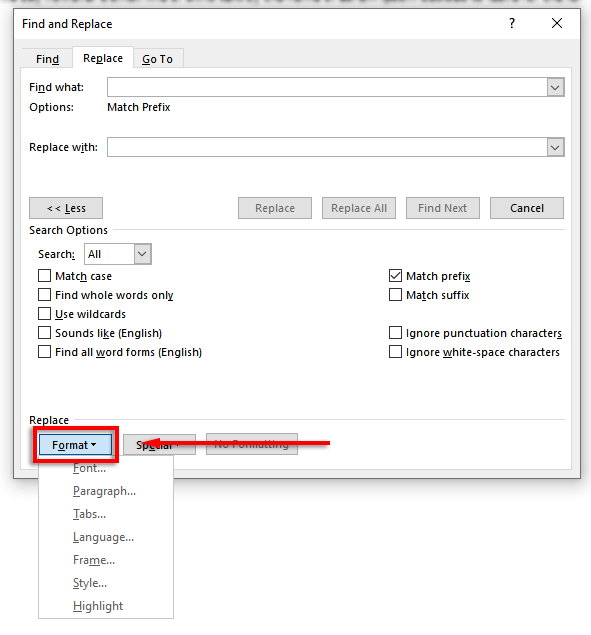Czy kiedykolwiek napisałeś wielostronicowy dokument i zdałeś sobie sprawę, że musisz zastąpić wszystkie wystąpienia słowa innym? Myślenie o konieczności ręcznego przewijania i wyszukiwania każdego słowa jest bolesne.
Na szczęście program Microsoft Word ma funkcję znajdowania i zamieniania, która może wykonać całą pracę za Ciebie. Oto, jak możesz go użyć, aby zaoszczędzić czas.
Co to jest funkcja Znajdź i zamień?
Znajdź i zamień umożliwia zamianę tekstu podstawowego na inny. Możesz na przykład użyć tej funkcji, aby zmienić określone słowo lub frazę na inne. Można go także używać do wyszukiwania i zastępowania błędów gramatycznych lub formatowania, błędów ortograficznych i znaków specjalnych.
Znajdź i zamień jest dostępne w MS Word i Excel.
Jak korzystać ze funkcji Znajdź i zamień w programie Microsoft Word
Możesz znajdź i zamień tekst w programie Word dla systemu Windows, macOS i wersji internetowej. Jednak wersja internetowa ma najbardziej ograniczoną funkcjonalność, więc jeśli potrzebujesz bardziej zróżnicowanych możliwości, musisz otworzyć dokument w programie Word na komputery stacjonarne.
Aby użyć funkcji Znajdź i zamień w systemie Windows:
Upewnij się, że dokument programu Word jest otwarty, a następnie wybierz kartę Strona główna.
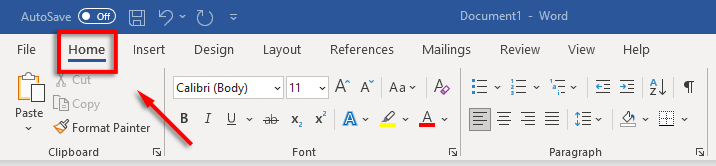
Kliknij kartę Zamień.
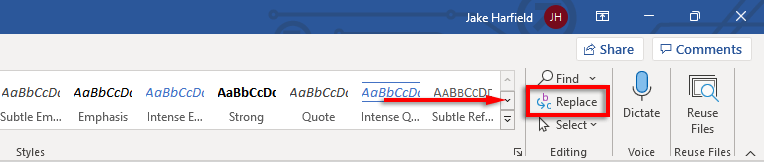
W polu „Znajdź” w oknie dialogowym wpisz słowo lub frazę, którą chcesz zastąpić. W polu „Zamień na” wpisz słowo, którym chcesz je zastąpić.
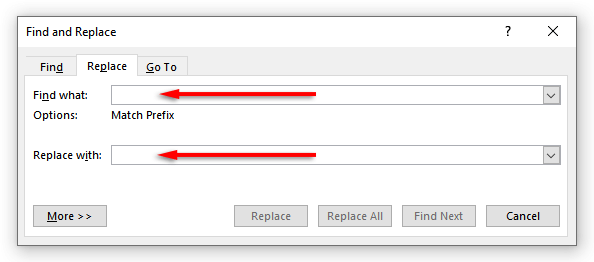
Wybierz Zamień, aby zastąpić słowa pojedynczo, lub opcję Zamień wszystkie, aby zastąpić je wszystkie na raz. Możesz też wybrać opcję Znajdź następny, aby wyświetlić następne wystąpienie słowa bez jego zmiany.

Aby użyć funkcji Znajdź i zamień na komputerze Mac:
Otwórz dokument i wybierz szkło powiększające, a następnie wybierz Zamień.
W polu „Zamień na” wpisz słowo lub frazę, którą chcesz zastąpić. W polu „Zamień na” wpisz słowo, którym chcesz je zastąpić.
Kliknij Zamieńlub Zamień wszystko.
Aby użyć funkcji Znajdź i zamień w Internecie:
Otwórz dokument Microsoft Word w internetowej wersji programu Word..
Wybierz strzałkę w dółobok Znajdźi kliknij Zamień.
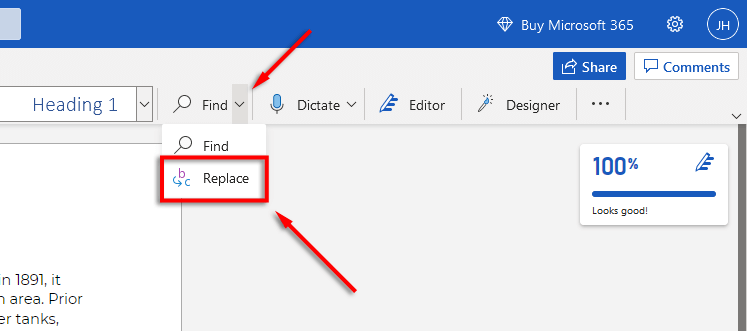
W polu tekstowym „Wyszukaj” wpisz konkretne słowo lub frazę, którą chcesz zastąpić. W polu „Zamień na” wpisz słowo, którym chcesz je zastąpić.
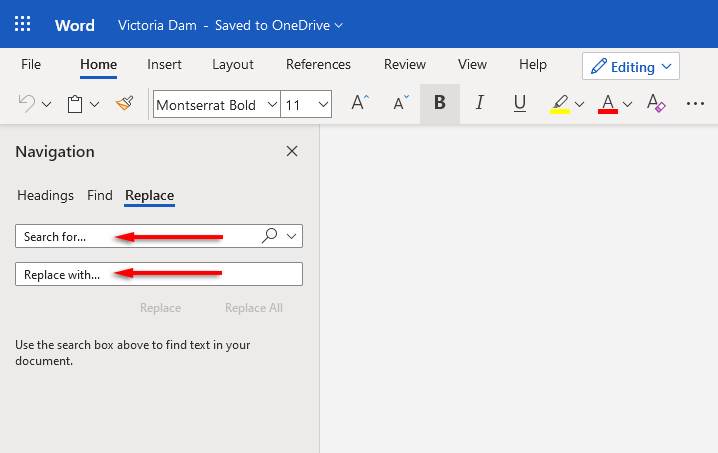
Kliknij Zamieńlub Zamień wszystko.
Uwaga:Do okna Znajdź i zamień możesz także uzyskać dostęp za pomocą skrótu klawiaturowego. Naciśnij Ctrl+ Hw systemie Windows i Control+ Hw systemie macOS.
Zaawansowane funkcje Znajdź i zamień
Oprócz zastępowania prostego tekstu dostępne są także zaawansowane funkcje wyszukiwania i zamiany. Te zaawansowane opcje pozwalają dostosować wyszukiwanie tak, aby było tak szczegółowe, jak potrzebujesz.
Aby uzyskać dostęp do opcji zaawansowanych:
Przejdź do Strona główna>Zamień.
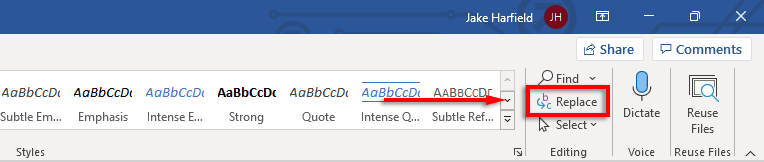
Kliknij Więcej.

Tutaj zobaczysz następującą listę opcji z polami wyboru obok nich:
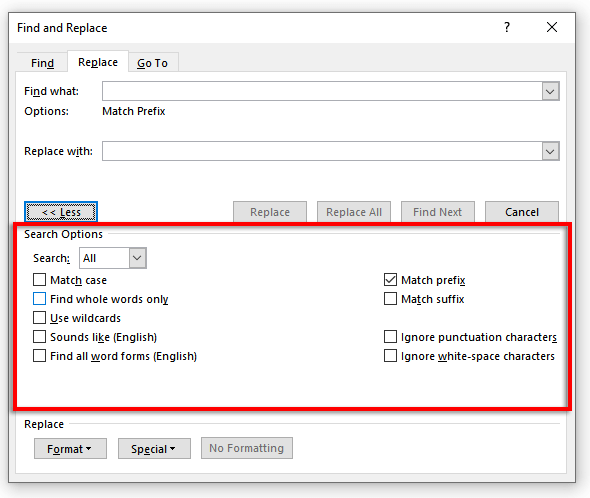 Dopasuj wielkość liter:Umożliwia wyszukiwanie słów o określonej wielkości liter. Na przykład możesz chcieć wyszukać rzeczowniki własne pisane małymi literami (brak dużej litery).
Znajdź tylko całe słowa:ogranicza to opcję zamiany do całych słów. Na przykład, jeśli chcesz zastąpić słowo „koniec”, nie będzie ono zawierać żadnych słów takich jak „wydaj” lub „zakończenie”, które zawierają to słowo.
Użyj symboli wieloznacznych:ta opcja umożliwia dodanie „znaków wieloznacznych”, aby wyszukiwać w dokumencie niemal wszystko, łącznie z różnymi typami formatowania. Aby skorzystać z tej opcji, wybierz Użyj symboli wieloznacznych, a następnie kliknij Specjalne, aby zobaczyć, jakich opcji możesz szukać w wyskakującym menu.
Dopasuj wielkość liter:Umożliwia wyszukiwanie słów o określonej wielkości liter. Na przykład możesz chcieć wyszukać rzeczowniki własne pisane małymi literami (brak dużej litery).
Znajdź tylko całe słowa:ogranicza to opcję zamiany do całych słów. Na przykład, jeśli chcesz zastąpić słowo „koniec”, nie będzie ono zawierać żadnych słów takich jak „wydaj” lub „zakończenie”, które zawierają to słowo.
Użyj symboli wieloznacznych:ta opcja umożliwia dodanie „znaków wieloznacznych”, aby wyszukiwać w dokumencie niemal wszystko, łącznie z różnymi typami formatowania. Aby skorzystać z tej opcji, wybierz Użyj symboli wieloznacznych, a następnie kliknij Specjalne, aby zobaczyć, jakich opcji możesz szukać w wyskakującym menu.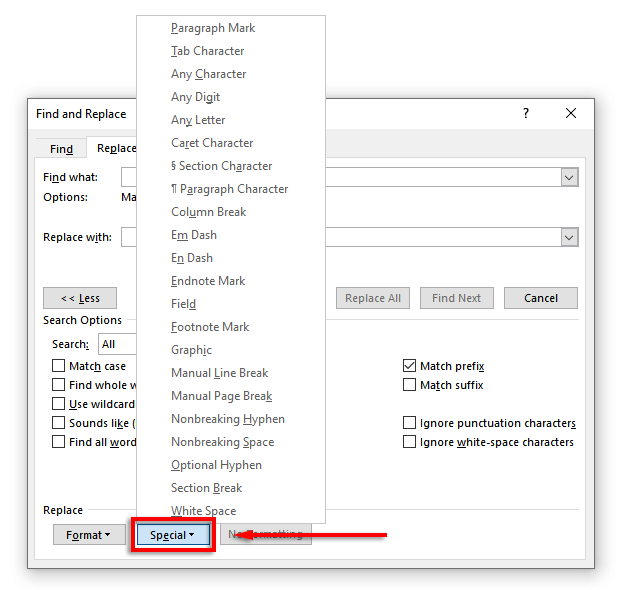 Brzmi jak (angielski):Pomaga to w wyszukiwaniu podobnych słów, które brzmią podobnie do tego, które wpisałeś. Ta funkcja jest szczególnie przydatna, jeśli autor często błędnie pisze podobne słowa, takie jak „tam” i „ich”..
Znajdź wszystkie formy wyrazów (angielski):Ta funkcja wyszukuje wszystkie powiązane słowa na podstawie etymologii słowa. Na przykład wyszukiwanie „jeść” wyświetli również słowa „zjedzony” i „zjadł”.
Dopasuj prefiks:ta opcja wyszukiwania ogranicza wyniki tylko do słów rozpoczynających się od wpisanego słowa.
Dopasuj przyrostek:ta opcja wyszukiwania ogranicza wyniki tylko do słów kończących się na wpisanym słowie.
Ignoruj znaki interpunkcyjne:ta opcja ignoruje słowa, które mogą zawierać znaki interpunkcyjne, takie jak łącznik lub apostrof. Na przykład wyszukiwanie „Janes” zwróci wszystkie wystąpienia „Janes” i „Jane’s”.
Ignoruj białe znaki:spowoduje to znalezienie wszystkich słów, które mogą zawierać błędne spacje (lub podwójne spacje ). Na przykład wyszukiwanie „w całym” zwróci „w całym” i „w całym”.
Brzmi jak (angielski):Pomaga to w wyszukiwaniu podobnych słów, które brzmią podobnie do tego, które wpisałeś. Ta funkcja jest szczególnie przydatna, jeśli autor często błędnie pisze podobne słowa, takie jak „tam” i „ich”..
Znajdź wszystkie formy wyrazów (angielski):Ta funkcja wyszukuje wszystkie powiązane słowa na podstawie etymologii słowa. Na przykład wyszukiwanie „jeść” wyświetli również słowa „zjedzony” i „zjadł”.
Dopasuj prefiks:ta opcja wyszukiwania ogranicza wyniki tylko do słów rozpoczynających się od wpisanego słowa.
Dopasuj przyrostek:ta opcja wyszukiwania ogranicza wyniki tylko do słów kończących się na wpisanym słowie.
Ignoruj znaki interpunkcyjne:ta opcja ignoruje słowa, które mogą zawierać znaki interpunkcyjne, takie jak łącznik lub apostrof. Na przykład wyszukiwanie „Janes” zwróci wszystkie wystąpienia „Janes” i „Jane’s”.
Ignoruj białe znaki:spowoduje to znalezienie wszystkich słów, które mogą zawierać błędne spacje (lub podwójne spacje ). Na przykład wyszukiwanie „w całym” zwróci „w całym” i „w całym”.
Możesz także zastąpić formatowanie słowa lub frazy w dokumencie. Aby to zrobić, wybierz Format. Menu rozwijane oferuje kilka opcji zamiany czcionki, formatowania, stylu i innych cech. Na przykład, jeśli chcesz wyróżnić wszystkie wystąpienia słowa, możesz wybrać opcję Podświetl.
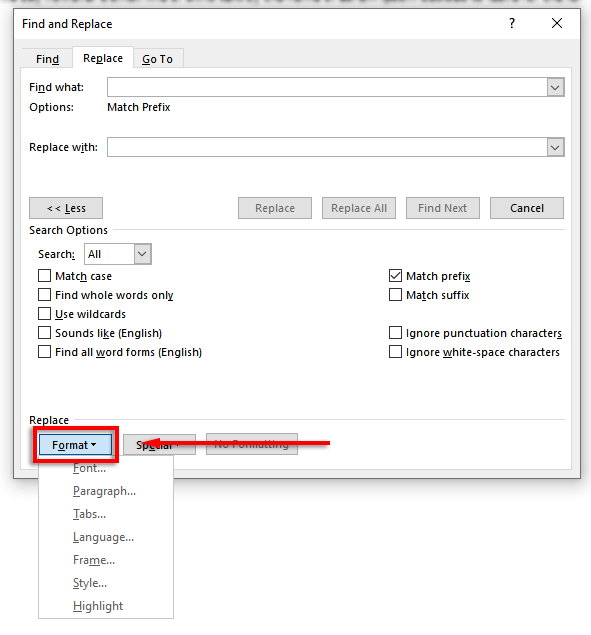
Koniec z ręcznym skanowaniem
Oprócz innych wspaniałych funkcji, takich jak Dyktować, funkcja wyszukiwania i zamiany pakietu Microsoft Office pozwala zaoszczędzić mnóstwo czasu, zwłaszcza jeśli masz do czynienia z dużym dokumentem, takim jak praca dyplomowa lub rękopis. Użyj go, aby wyszukiwać i naprawiać błędy ortograficzne, błędy gramatyczne i określone problemy z formatowaniem w dokumencie, aby przyspieszyć proces edycji.
.
Powiązane posty: