Prawie każda platforma do spotkań wirtualnych — Zoom, Skype, Microsoft Teams itp. — umożliwia nagrywanie spotkań i rozmów. Nagrania te obejmują nagrania audio i wideo, aktywność udostępnianie ekranu, a czasem także pisemne transkrypcje.
W tym samouczku pokażemy, jak nagrać Spotkanie Microsoft Teams, uzyskać dostęp do nagrania i udostępnić je innym.
Kto może nagrywać spotkania w aplikacji Microsoft Teams?
Po pierwsze, aby nagrywać spotkania w aplikacji Teams, musisz mieć jedną z następujących licencji: Biuro 365 Enterprise E1, E3, E5, F3, A1, A3, A5, M365 Business, Business Premium lub Business Essentials .
Po drugie, administratorzy IT w Twojej organizacji muszą włączyć nagrywanie. Zakładając, że tak zrobili, nagranie spotkania w aplikacji Teams jest proste. Co zaskakujące, nie musisz być organizatorem spotkania, aby nagrać spotkanie w aplikacji Teams. Jeśli użytkownik należy do tej samej organizacji co organizator spotkania, będzie mógł rozpoczynać i zatrzymywać nagrywanie, nawet jeśli organizatora nie będzie na spotkaniu.
Nie martw się; ani goście z innych organizacji, użytkownicy zewnętrzni ani użytkownicy anonimowi nie mogą nagrywać spotkań Teams.
Jak rozpocząć i zatrzymać nagrywanie spotkania programu Teams
Funkcja nagrywania jest dostępna na wszystkich platformach Teams. Niezależnie od tego, czy korzystasz z aplikacji komputerowej Teams dla systemu Windows lub iOS, aplikacji Teams w przeglądarce czy aplikacji Microsoft Teams na Androida lub iPhone'a, możesz rozpoczynać i zatrzymywać nagrywanie. Aby rozpocząć nagrywanie, wykonaj następujące kroki:
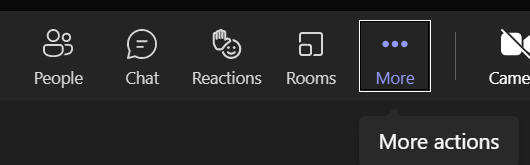
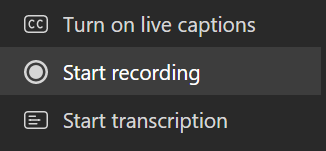
Powiadomienie powiadomi uczestników spotkania, że spotkanie jest nagrywane. Jeśli włączyłeś transkrypcje spotkań, powiadomienie będzie zawierać te informacje.

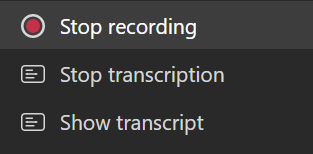
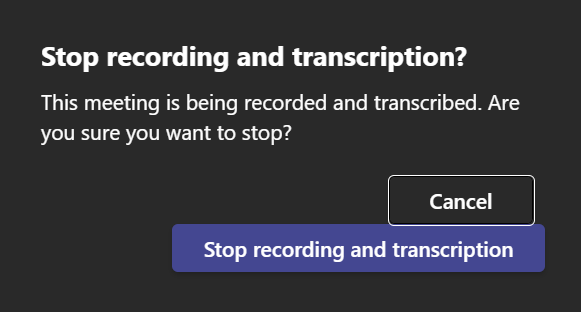
Ponownie pojawi się powiadomienie.

Gdy tylko nagrywanie zostanie zatrzymane, zostanie ono przetworzone.
Jak ustawić automatyczne nagrywanie spotkania
Możesz także ustawić automatyczne nagrywanie zaplanowanego spotkania. Niezależnie od tego, czy korzystasz z kanału Teams, czy nie, planując spotkanie w Teams, w spotkaniu w kalendarzu zobaczysz link do Opcji spotkania .
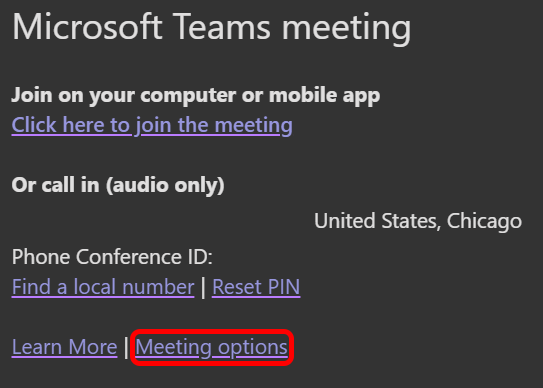
Wybierz link Opcje spotkania , aby otworzyć stronę z wieloma opcjami, które możesz wcześniej skonfigurować. Następnie użyj przycisku przełączania, aby ustawić automatyczne nagrywanie spotkania.

Jak znaleźć nagrania spotkań zespołów i zarządzać datami wygaśnięcia
Gdy Microsoft przetworzy nagranie spotkania, zostanie ono zapisane, abyś mógł uzyskać do niego dostęp.
Uwaga: do sierpnia 2021 r. nagrania Microsoft Teams były zapisywane w Strumień Microsoftu. To już nie jest prawdą.
Gdzie znaleźć spotkania na kanale
Jeśli w Microsoft Teams utworzysz spotkanie w zespole lub dodasz kanał podczas planowania spotkania, nazywa się to spotkaniem w kanale. Spotkania na kanale pojawią się na kanale, dla którego zostały zaplanowane. Do spotkania może dołączyć każdy członek zespołu.
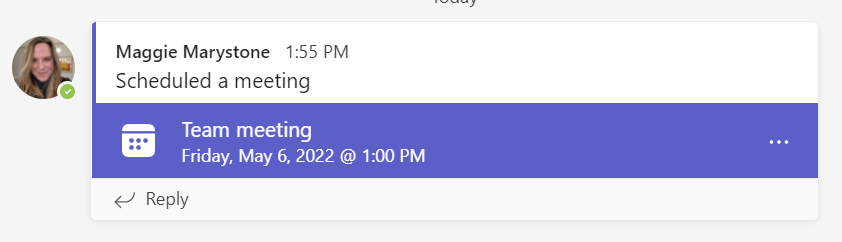
Po zakończeniu nagrywania spotkania na kanale nagranie zostanie zapisane w witrynie Sharepoint dla tego kanału. Link do nagranego filmu pojawi się w rozmowie na kanale.
Gdzie znaleźć nagrania innych spotkań
Nagrania wszystkich innych rodzajów spotkań są zapisywane w usłudze OneDrive. Link do nagrania spotkania pojawi się na czacie spotkania, gdy tylko będzie dostępne.
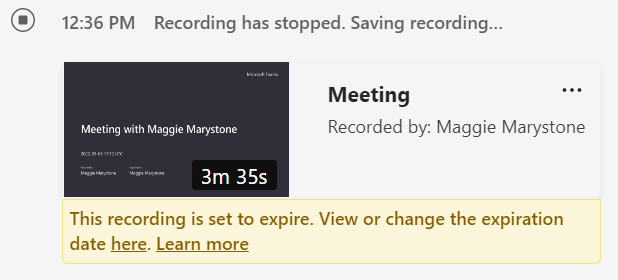
Wybranie nagrania spotkania spowoduje otwarcie go w nowej karcie przeglądarki.
Wygaśnięcie nagrań spotkań
Jeśli administrator IT Twojej organizacji ustawił zasady wygaśnięcia nagrań spotkań, zobaczysz komunikat z linkiem umożliwiającym wyświetlenie lub zmianę daty wygaśnięcia.
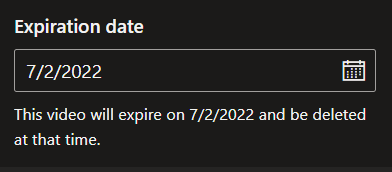
Innym sposobem uzyskiwania dostępu do nagrań i zarządzania datami wygaśnięcia jest przejście do sekcji Moje pliki w witrynie OneDrive lub Sharepoint. Znajdź nagranie spotkania i wybierz Pokaż działania (ikona trzech kropek) po prawej stronie pliku. Następnie wybierz Szczegóły . Spowoduje to otwarcie panelu szczegółów, w którym możesz dostosować datę ważności.
Jak udostępnić nagranie spotkania w aplikacji Microsoft Teams
Etapy udostępniania nagrania spotkania w aplikacji Microsoft Teams zależą od tego, komu chcesz udostępnić nagranie.
Udostępnianie nagrania kanału członkom zespołu
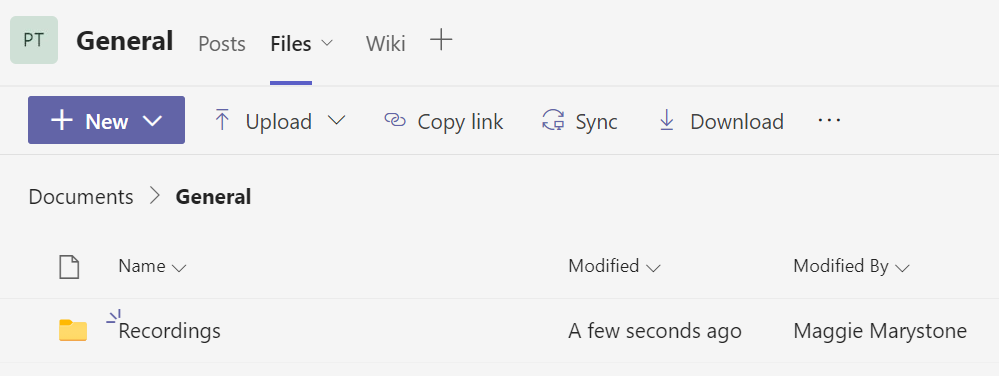
Aby uzyskać dostęp do nagrania spotkania na kanale, członkowie zespołu mogą przejść do folderu Nagrania na karcie Pliki kanału.
Udostępnianie nagrań spotkań innych zespołów
W przypadku wszystkich innych spotkań w aplikacji Teams nagranie jest zapisywane w folderze Nagrania organizatora spotkania w jego osobistym katalogu OneDrive. Każda osoba zaproszona na spotkanie zobaczy link do nagrania na czacie spotkania.

Jeśli jesteś organizatorem spotkania, możesz udostępnić nagranie osobom, które nie zostały zaproszone na spotkanie. Znajdź plik w folderze Nagrania w OneDrive i udostępnij plik lub skopiuj link do pliku, który możesz wkleić do wiadomości e-mail lub wiadomości na czacie.
Jeśli nie jesteś organizatorem spotkania, możesz udostępnić nagranie lub link do niego innym osobom, ale organizator spotkania będzie musiał zatwierdzić Twoją czynność udostępniania.
Używanie aplikacji Teams jako rejestratora ekranu — dobry pomysł?
Chociaż z pewnością można używać funkcji nagrywania spotkań w aplikacji Teams jako rejestratora ekranu, firma Microsoft zapewnia lepsze narzędzie do nagrywania ekranu. Przeczytaj nasze przewodnik dotyczący używania usługi Microsoft Stream do nagrywania ekranu.
.