Jak często myślisz o zużyciu energii przez komputer, gdy jesteś z dala od niego? Chociaż komputery stały się dość energooszczędne, nadal mogą być znaczącymi świnkami energii. Jeśli więc nie używasz komputera, możesz go wyłączyć.
Jednak sprawa nie jest taka prosta. Istnieje kilka różnych wariantów wyłączenia, z których może korzystać nowoczesny komputer. Uśpienie i hibernacja to dwie opcje, które zobaczysz, nakazując komputerowi zdrzemnąć się. Ale jaka jest różnica między snem a hibernacją? Z pewnością brzmią podobnie!

W rzeczywistości istnieje znacząca różnica między tymi dwiema opcjami. Co może mieć wpływ zarówno na rachunek za prąd, jak i na integralność danych.
Podstawa: wyłączenie komputera
Zacznijmy od podstaw: wyłączanie. Po wyłączeniu komputera cała Baran jest opróżniana. Komputer wyłącza wszystkie swoje komponenty i nie pobiera energii. Można go bezpiecznie odłączyć. To jest tak „wyłączone”, jak tylko może być twój komputer.

Główną wadą jest to, że musisz uruchomić komputer w „zimnym” rozruchu. Musisz uruchomić system operacyjny, zalogować się i otworzyć aplikacje. Jeśli chcesz po prostu wznowić od miejsca, w którym przerwałeś, jest to najmniej wygodna opcja.
Tryb uśpienia: popijanie zasilania
Tryb uśpienia jest prawdopodobnie najpopularniejszym ludzi do „wyłączania” swoich komputerów. W trybie uśpienia następuje wyłączenie lub przełączenie składników komputera w stan niskiego poboru mocy. Najważniejszym elementem sprzętu, który wymaga zasilania, jest pamięć RAM. Dzieje się tak, ponieważ ta szybka pamięć komputera wymaga stałego zasilania, aby zachować swoją zawartość. Odetnij zasilanie, a dane w pamięci RAM spadną!
In_content_1 all: [300x250] / dfp: [640x360]->W tym miejscu pojawia się pierwsza poważna słabość trybu uśpienia. Jeśli z jakiegoś powodu komputer traci moc, nie można wznowić działania ze stanu uśpienia! W niektórych przypadkach może to nawet prowadzić do problemów z uruchamianiem, ponieważ komputer nie został prawidłowo wyłączony przed utratą zasilania.

Laptopy oczywiście nie mają tego problemu. Ponieważ baterie pokładowe będą nadal zasilać śpiącego komputera w przypadku utraty zasilania. Możesz jednak rozważyć użycie UPS (zasilacz bezprzerwowy), aby na wszelki wypadek zabezpieczyć śpiącego komputera.
Drugim dużym zastrzeżeniem w trybie uśpienia jest to, że nadal zużywa on energię. Z pewnością zużywa mniej energii niż komputer aktywny. Zwykle tylko kilka jednocyfrowych watów. To jednak sumuje się w ciągu dni, tygodni i miesięcy.
Duża wygoda trybu uśpienia polega na tym, że komputer jest prawie natychmiast gotowy do pracy. Porusz myszą lub otwórz pokrywę laptopa i gotowe.
Hibernacja: zimno na dłuższą metę
Hibernacja umożliwia także włączenie komputera i gdzie skończyłeś. Duża różnica polega na tym, że zawartość pamięci jest przechowywana na dysku twardym. Jest to pamięć nieulotna, dzięki czemu dane są przechowywane nawet przy wyłączonym zasilaniu.
Dzięki całkowitemu zapisaniu zawartości pamięci RAM na dysku twardym komputer może się całkowicie wyłączyć. Można go wyjąć i przetransportować bez żadnych obaw. W tym przypadku przerwa w zasilaniu również nie ma znaczenia.

Więc na czym polega haczyk? Wznawianie ze stanu hibernacji jest wolniejsze niż tryb uśpienia. Komputer musi uruchomić się ze stanu zimnego, a następnie skopiować zawartość pamięci RAM z powrotem z dysku twardego.
Rzecz w tym, że nowoczesne komputery bardzo szybko uruchamiają się z zimna. Ponadto, jeśli Twój komputer ma dysk główny SSD, zwłaszcza model NVME, obraz pamięci RAM można skopiować w pamięci flash. Więc chociaż wznowienie ze stanu hibernacji może nie być tak szybkie, jak wznowienie ze snu, różnica między nimi znacznie się zmniejszyła. Oznacza to również, że przejście w stan hibernacji trwa dłużej niż zasypianie, ale z perspektywy użytkownika nie ma to większego znaczenia.
Opcja uśpienia hybrydowego
Trzecia opcja, która może być dostępna, to uśpienie hybrydowe. Dzieje się tak, że komputer przechodzi w normalny tryb uśpienia, ale zapisuje również kopię pamięci RAM na dysku twardym. Wznowienie przypomina wyjście z trybu uśpienia. Jeśli jednak nastąpiła przerwa w zasilaniu, gdy komputer spał, uruchomiłby się tak, jakby wznowił działanie ze stanu hibernacji.
Dzięki hybrydowemu senowi uzyskujesz to, co najlepsze z obu światów, ale tutaj nie ma darmowej przejażdżki! Dzieje się tak, ponieważ wejście w sen hybrydowy trwa dłużej niż normalny sen. Chociaż różnica niekoniecznie będzie dla ciebie miała znaczenie. Drugą wadą jest to, że zużywa dokładnie taką samą ilość energii, jak normalny tryb uśpienia. Nie uzyskujesz więc korzyści z oszczędności energii, jakie daje hibernacja.
Aktywacja różnych opcji uśpienia w systemie Windows 10
Teraz, gdy znasz już różnicę między trybem uśpienia a hibernacją w systemie Windows 10 , czas faktycznie nauczyć się przełączać między nimi. Musisz powiedzieć systemowi Windows, jakiego typu trybu ma używać, gdy wprowadzasz system w stan wstrzymania. Oto jak to zrobić:
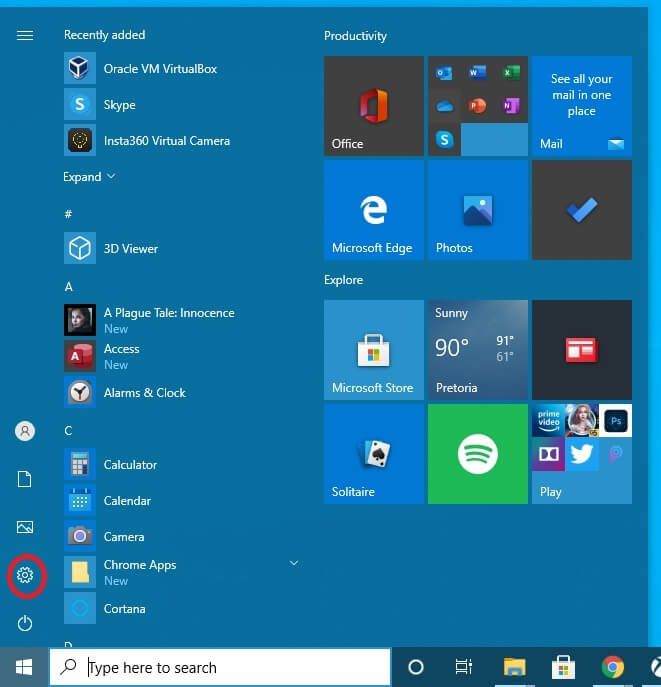
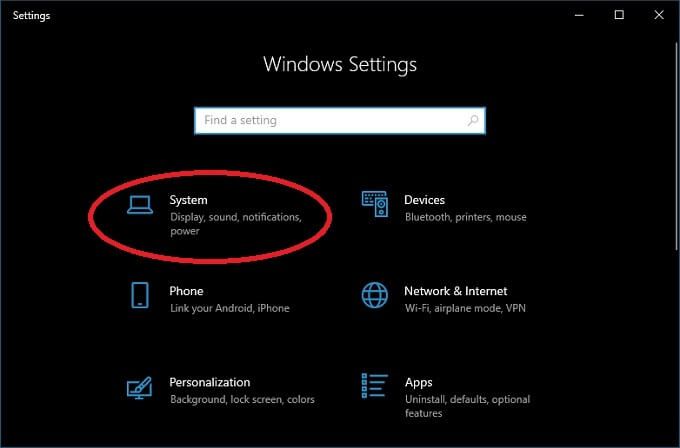
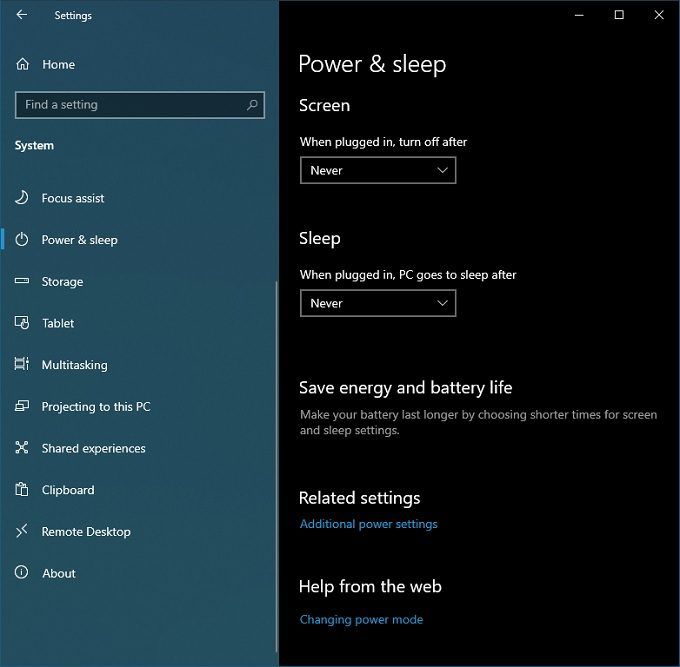
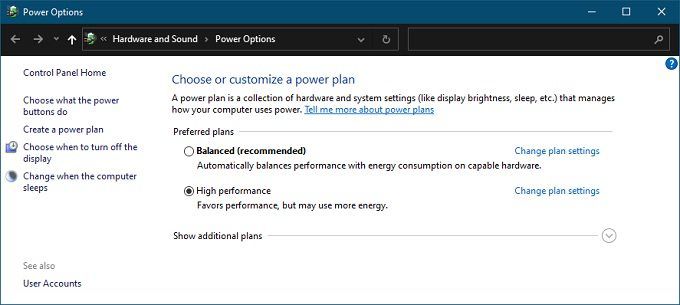
Teraz możesz zrobić kilka rzeczy:
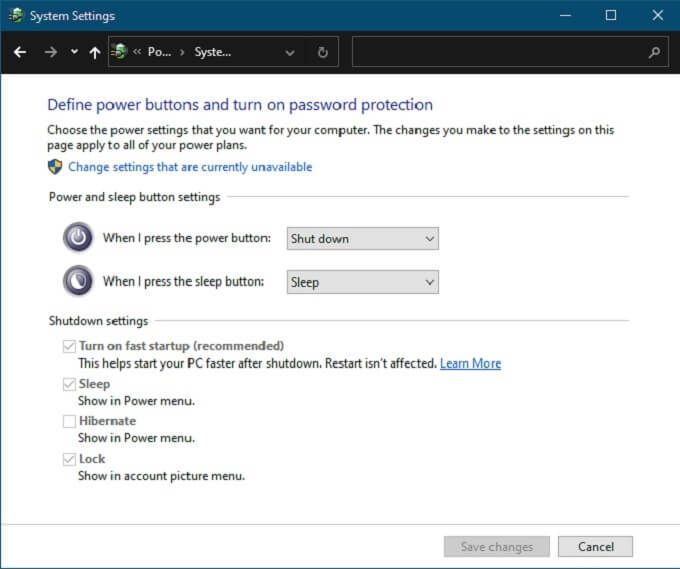
A co ze snem hybrydowym? Zobaczmy, jak go włączyć lub wyłączyć. Wykonaj te same kroki od 1 do 5 z góry.
6. Wybierz Zmień ustawienia planuw aktualnie wybranym planie zasilania
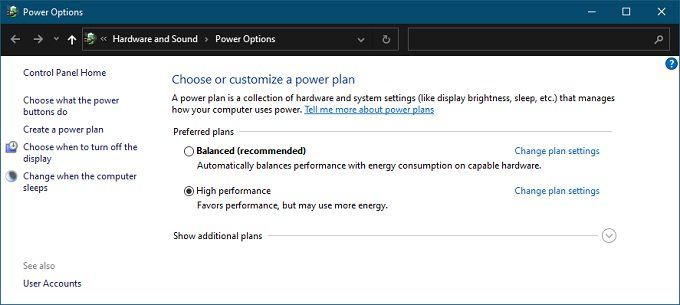
7. Wybierz Zmień zaawansowane ustawienia zasilania
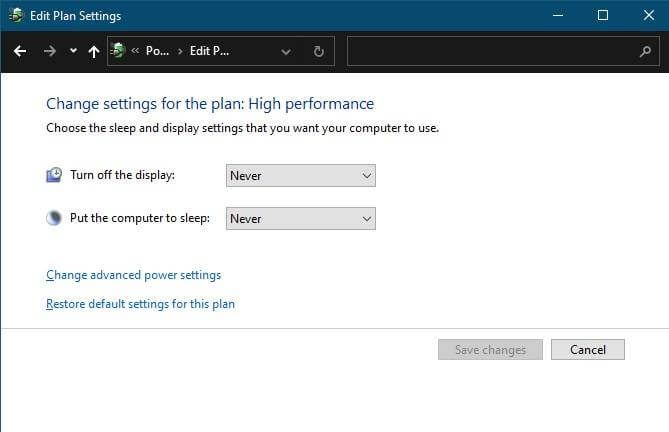
W ustawieniach Zaawansowanezobaczysz listę funkcji z małą ikoną plusa obok każdy. Rozwiń Uśpij, a następnie Zezwalaj na uśpienie hybrydowe. Zmień ustawienia na dowolne.
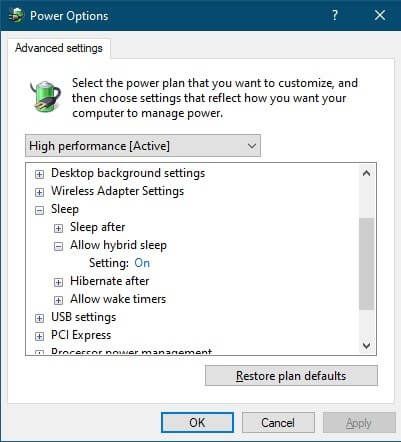
Który tryb zasilania jest odpowiedni dla Ciebie?
Choć może to zabrzmieć trochę skomplikowanie, w rzeczywistości jest to całkiem łatwe zalecają określone ustawienia zasilania dla różnych kontekstów użytkownika. Jeśli regularnie używasz laptopa, po prostu użyj zwykłego trybu uśpienia. Wbudowana bateria sprawia, że obawy o przerwy w dostawie prądu są zbędne. Jeśli masz zamiar odłożyć laptopa na dłuższy czas i nie chcesz rozładowywać baterii, hibernacja jest oczywiście opcją. Jednak prawdopodobnie nie ma potrzeby wznawiania sesji, która miała kilka tygodni lub miesięcy.
Jeśli używasz komputera stacjonarnego, zalecamy uśpienie hybrydowe, jeśli nie masz nic przeciwko spaleniu kilku watów gdy komputer nie jest używany.
Jeśli szukasz maksymalnych oszczędności energii, użyj hibernacji na swoim komputerze stacjonarnym. O ile nie przejmujesz się zbytnio nieco dłuższym czasem uruchamiania, gdy siadasz, aby wrócić do pracy.