Jeśli kiedykolwiek słyszałeś o świetnym pliku bittorrent podczas pracy lub gdzieś indziej nie mogłeś go łatwo pobrać (lub nie było to dozwolone z powodu zasad sieciowych), świetną opcją jest używanie interfejsu internetowego Transmission. Transmission to lekki bittorent dostępny dla komputerów Mac i Linux (z eksperymentalną wersją Windows również dostępną), który zawiera łatwy w konfiguracji interfejs sieciowy. Oto jak go użyć.
Instalacja Transmisji
Jeśli nie masz jeszcze Transmisji na swoim komputerze, możesz pobrać ją z głównej strony pobierania, znaleźć tutaj :
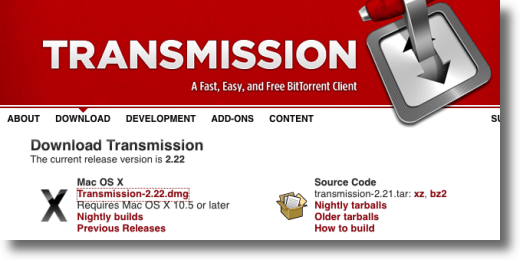
Użytkownicy systemu Linux powinni mieć możliwość zainstalowania pakietu z repozytoriów oprogramowania swojej dystrybucji, podczas gdy użytkownicy komputerów Mac mogą po prostu pobrać obraz dysku, który należy jedynie zamontować, a pakiet aplikacji przeciągnąć do folderu Aplikacje (lub na Pulpit lub gdziekolwiek indziej, gdzie ma być przechowywany). Instalacja dla użytkowników Windows nie jest dużo trudniejsza. Przejdź do strona pobierania i chwyć plik konfiguracyjny MSI do wyboru.
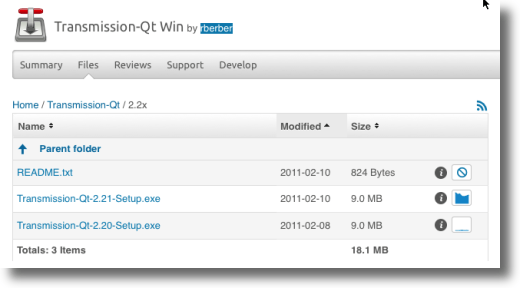
Wersja systemu Windows jest wciąż na wczesnym etapie podgląd, ale działa.
Konfigurowanie interfejsu sieciowego transmisji
Po zainstalowaniu Transmission przejdź do okna Preferencje transmisji, aby skonfigurować interfejs sieciowy. W systemie Windows lub Linux (wersja Linux jest pokazana poniżej), kliknij menu Edytuji wybierz Preferencje.
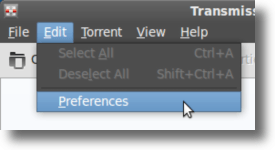
W wersji Skrzynki biegów dla komputerów Mac uzyskujesz dostęp do okna Preferencje, klikając menu Transmisja, a następnie wybierając opcję Preferencje.
Po otwarciu okna preferencji kliknij kartę Sieć(karta Zdalnaw wersji dla komputerów Macintosh) i upewnij się, że Włącz klienta WWWopcja jest zaznaczona. Jeśli chcesz, aby użytkownicy logowali się do interfejsu internetowego, zaznacz pole wyboru Użyj uwierzytelniania(Wymagaj uwierzytelnieniaw wersji dla komputerów Macintosh) i wpisz nazwę użytkownika i hasło. A jeśli chcesz, aby ktoś z konkretnego adresu IP mógł się połączyć, zaznacz to pole i podaj dozwolony adres lub adresy.
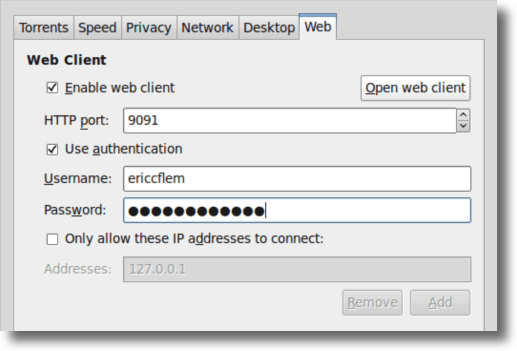
Po zakończeniu konfigurowania interfejsu sieciowego kliknij przycisk Uruchom interfejs sieciowy(również pokazany powyżej), a otworzy się do niego przeglądarka internetowa. Jeśli ustawiłeś nazwę użytkownika i hasło, wpisz je, a po kilku sekundach interfejs sieciowy się załaduje, wyglądając praktycznie tak samo jak standardowy klient transmisji.
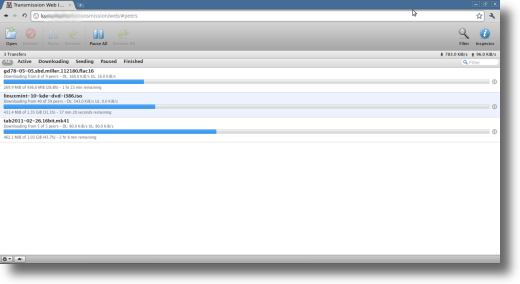
Korzystanie z interfejsu sieciowego transmisji
Interfejs sieciowy jest przyjemny dla osób, które mogą mieć drugi komputer skonfigurowany do pobierania i udostępniania torrentów, i chcą po prostu w prosty sposób monitorować ich postępy . Jest to również miłe, jak wspomniano, dla osób, które mogą być z dala od domowego komputera.
Jeśli będziesz korzystać z interfejsu sieciowego poza domem, musisz znać adres IP swojego komputera. Istnieje wiele narzędzi, które mogą to dla ciebie zrobić, ale prostym sposobem jest przejście do Jaki jest mój adres IP? i poinformowanie o tym.
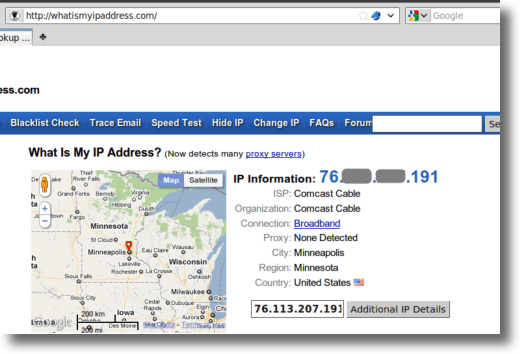
Po zapoznaniu się z tą informacją wystarczy uruchomić przeglądarkę internetową (klient sieci Transmission na komputerze domowym musi być włączony, aby interfejs sieciowy był uruchomiony aby to działało) i wpisz:
http: //twoj.ip.add.ress: 9091
W powyższym adresie , zastąp aktualny adres IP dla "your.ip.add.ress,"i jeśli zmieniłeś port nasłuchiwania z 9091(ustawienie domyślne), zmodyfikuj to także. Zaloguj się, jeśli zajdzie taka potrzeba.
Po załadowaniu interfejsu zobaczysz cały torrent aktualnie pobierany na twój komputer domowy. Co więc możesz zrobić z tym interfejsem, oprócz zwykłego monitorowania postępu przesyłania i pobierania?
Funkcje i opcje interfejsu sieciowego
Na głównym pasku narzędzi (pokazanym wcześniej) zobaczysz opcje aby wstrzymać pojedyncze torrenty (lub wszystkie z nich), wznowić pojedynczy torrent (lub wszystkie wstrzymane torrenty), a także dodać torrent wspomniany powyżej. Zaletą dodawania torrenta za pośrednictwem interfejsu internetowego jest to, że możesz wskazać pobrany plik .torrent lub jego adres w sieci, aby nie trzeba było go pobierać (co jest dobre dla restrykcyjna sieć w biurze).
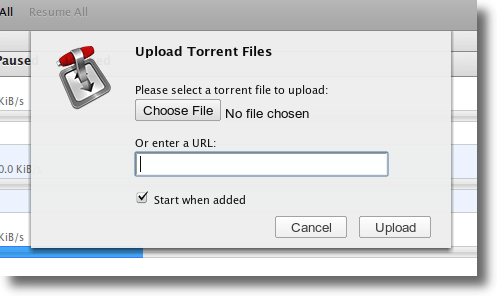
Po załadowaniu torrenta lub zmodyfikowaniu już pobieranego, kliknij go prawym przyciskiem myszy , aby wyświetlić więcej opcji.
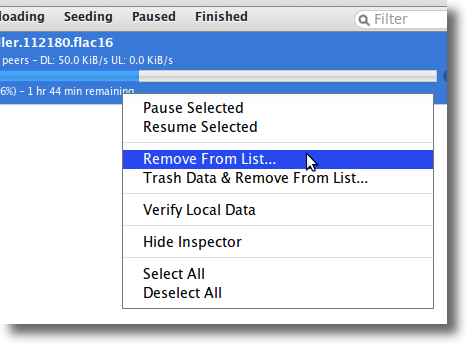
Tutaj możesz usunąć torrent z listy (przy jednoczesnym zachowaniu wszystkich pobranych danych) lub usunąć wszystko . Możesz sprawdzić, co jest już załadowane, ukryć inspektora (lub pokazać go, jeśli jest aktualnie ukryty), a także zaznaczać lub anulować zaznaczenie wszystkich uruchomionych torrentów.
Inspektor to świetne narzędzie z opcjami umieszczonymi w pięciu osobnych panelach . Poniżej pokazano panel Pliki inspektora sieci.
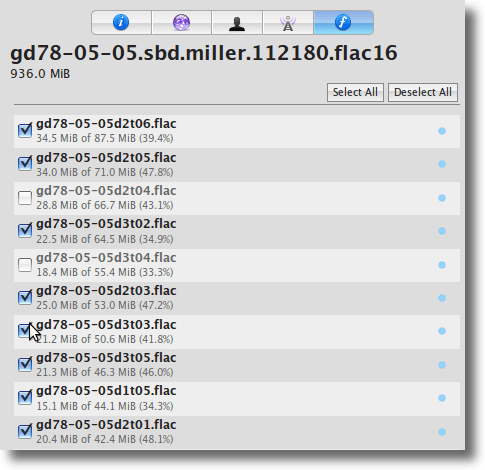
Z tego panelu można wybrać, które pojedyncze pliki w torrentu mają być pobrane, a także, czy poszczególne pliki powinny mieć wyższy priorytet niż inne.
Nie pokazano czterech pozostałych paneli inspektorów, które pokazują informacje o torrentach, ile danych pobrałeś i udostępniłeś, ilu rówieśników ci są połączone z ich adresami IP i prędkościami, a także z trackerem lub trackerami, z których korzysta torrent.
Obszar pełnych preferencji istnieje wyłącznie w interfejsie internetowym. To, wraz z innymi opcjami, można uzyskać, klikając przycisk koła zębate w lewym dolnym rogu.
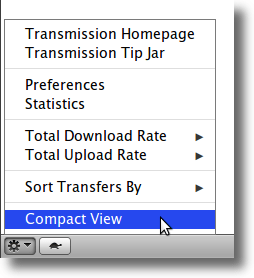
Klikając Preferencje w powyższym menu zobaczysz nakładkę z dwiema kartami. Pierwsza, zakładka Ogólne, jest pokazana poniżej:
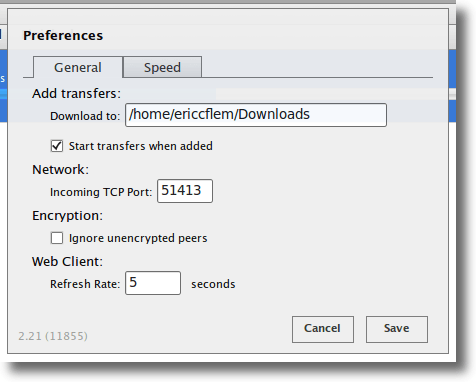
Z tego panelu można kontrolować, gdzie nowo dodane torrenty są pobierane na twoim komputerze domowym, bez względu na to, czy chcesz rozpocząć transfery natychmiast po dodaniu, port nasłuchiwania, którego powinien używać Twój klient, jak traktować niezaszyfrowanych rówieśników, a także jak często interfejs sieciowy powinien się odświeżać.
Na koniec panel Prędkość.
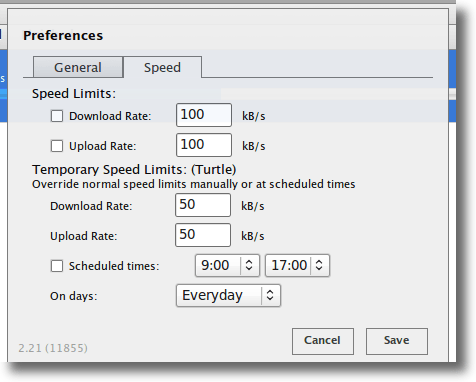
To okienko pozwala ci kontrolować ile przepustowości domyślnie używa twój klient Transmisji (domyślnie stawki nie są ograniczone), jak również skonfigurować tymczasowe ograniczenia prędkości (tryb Turtle). Tryb Turtle można włączać i wyłączać, klikając ikonę żółwia w lewym dolnym rogu, obok menu biegów w głównym interfejsie. Wreszcie, panel prędkości daje kontrolę nad planowaniem torrentów.
Jak widać, klient sieciowy Transmission jest potężną opcją dla miłośników torrentów. Pozwala użytkownikom na konfigurowanie torrentów w domu, ale nadal może uzyskiwać dostęp i monitorować ich postępy, dodawać lub usuwać nowe torrenty i inne, ze zdalnych lokalizacji.
Wszystko czego potrzebujesz to dostęp do sieci. Korzystanie z interfejsu internetowego jest dla wielu nowym doświadczeniem, ale myśl o uczeniu się czegoś nowego nie powinna wywoływać niepokoju. Krzywa uczenia się jest niewielka, a funkcje i elastyczność oferowane przez interfejs sieciowy są warte wysiłku.