Czy widzisz ikonę głośności z czerwonym symbolem w kształcie litery X na pasku zadań w systemie Windows 10? Jeśli umieścisz na nim kursor, powinieneś zobaczyć powiadomienie o błędzie „Nie zainstalowano urządzenia wyjściowego audio”.
Zwykle dzieje się tak, gdy komputer nie wykrywa urządzenia audio z powodu uszkodzonych, przestarzałych lub niezgodnych sterowników audio. Co gorsza, nie usłyszysz żadnego dźwięku, dopóki nie rozwiążesz problemu.
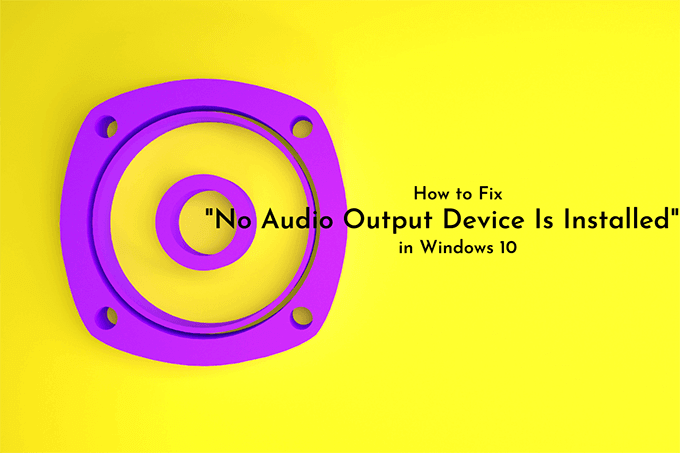
Jeśli ponowne uruchomienie komputera nic nie daje, poniższe wskazówki dotyczące rozwiązywania problemów powinny pomóc w rozwiązaniu problemu „ Żadne urządzenie wyjściowe audio nie jest zainstalowane ”w systemie Windows 10.
Uruchom narzędzie do rozwiązywania problemów z dźwiękiem
Windows 10 jest wyposażony we wbudowane narzędzie do rozwiązywania problemów z dźwiękiem, które może automatycznie wykrywać i napraw problemy związane z dźwiękiem na komputerze. Najlepiej jest uruchomić to najpierw, zanim przejdziesz do pozostałych poprawek.
1. Otwórz menu Starti wybierz Ustawienia”.
2. Wybierz Aktualizuj i zabezpieczenia.
In_content_1 all: [300x250] / dfp: [640x360]->3. Przejdź na kartę Rozwiązywanie problemówside-tab.
4. Wybierz Dodatkowe narzędzia do rozwiązywania problemów.
5. Wybierz Odtwarzanie dźwięku. Następnie wybierz przycisk Uruchom narzędzie do rozwiązywania problemów.
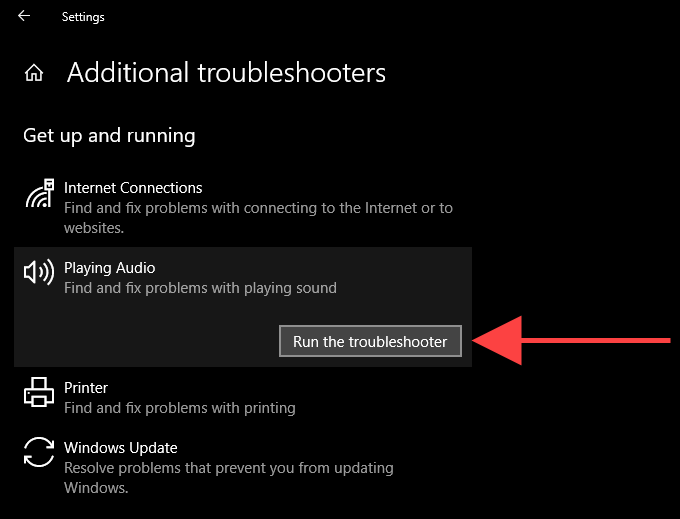
Postępuj zgodnie z instrukcjami wyświetlanymi na ekranie, aby rozwiązać problemy z urządzeniem audio w komputerze. Jeśli narzędzie do rozwiązywania problemów poprosi Cię o wybranie między wieloma urządzeniami audio, uruchom je wielokrotnie dla każdego z nich.
Odłącz i podłącz ponownie zewnętrzne urządzenie wyjściowe audio
Czy masz zewnętrzne urządzenie wyjściowe audio (np. słuchawki) fizycznie podłączone do komputera? Spróbuj go usunąć. Następnie uruchom ponownie komputer i podłącz go ponownie. Jeśli to nie pomogło, kontynuuj z pozostałymi poprawkami.

Odinstaluj i ponownie zainstaluj urządzenie audio
Odinstalowanie i ponowna instalacja urządzenia audio / karty dźwiękowej na komputerze to potężna poprawka, która może pomóc w rozwiązaniu błędu „Brak zainstalowanego urządzenia wyjściowego audio”. Aplet Menedżera urządzeń w systemie Windows 10 powinien ci w tym pomóc.
1. Kliknij prawym przyciskiem myszy przycisk Starti wybierz Menedżer urządzeń.
2. Rozwiń sekcję Kontrolery dźwięku, wideo i gier.
3. Kliknij prawym przyciskiem myszy urządzenie audio komputera i wybierz Odinstaluj urządzenie.
4. Zaznacz pole obok opcji Usuń oprogramowanie sterownika dla tego urządzenia(jeśli jest dostępne) i wybierz OK, aby odinstalować urządzenie.
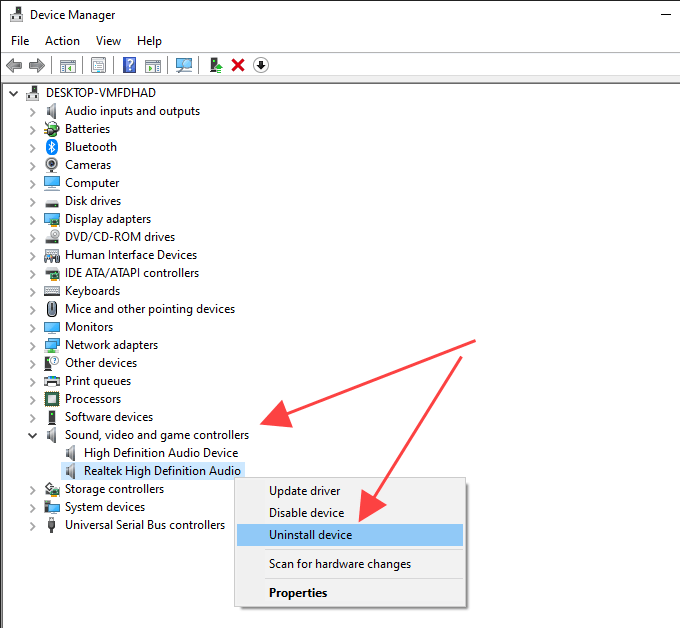
5. Rozwiń sekcję Wejścia i wyjścia audioi powtórz kroki 3- 4.
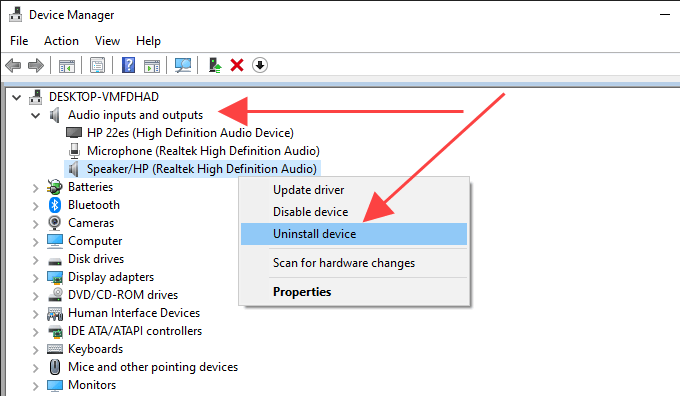
6. Zrestartuj swój komputer. To powinno skłonić komputer do ponownej instalacji urządzenia audio.
7. Otwórz ponownie Menedżera urządzeń. Ponownie zainstalowane urządzenie audio powinno być wymienione pod sekcjami Kontrolery dźwięku, wideo i gieroraz Wejścia i wyjścia audio. Jeśli nie, kliknij prawym przyciskiem myszy wolny obszar i wybierz Skanuj w poszukiwaniu zmian sprzętu.
Jeśli ponowna instalacja urządzenia audio rozwiązała problem, w systemie powinna pojawić się w pełni funkcjonalna ikona głośności tacy.
Zaktualizuj sterowniki audio
Spróbuj zaktualizować sterowniki audio na swoim komputerze. Wejdź na stronę producenta urządzenia, określ poprawną markę i model karty dźwiękowej oraz pobierz najnowsze sterowniki. Następnie zainstaluj je samodzielnie lub niech system Windows 10 zrobi to za Ciebie za pośrednictwem Menedżera urządzeń. Jeśli wolisz drugą metodę, wykonaj następujące kroki.
1. Kliknij prawym przyciskiem myszy menu Starti wybierz Menedżer urządzeń.
2. Rozwiń sekcję Kontrolery dźwięku, wideo i gier.
3. Kliknij prawym przyciskiem myszy sterownik audio i wybierz Aktualizuj sterownik.
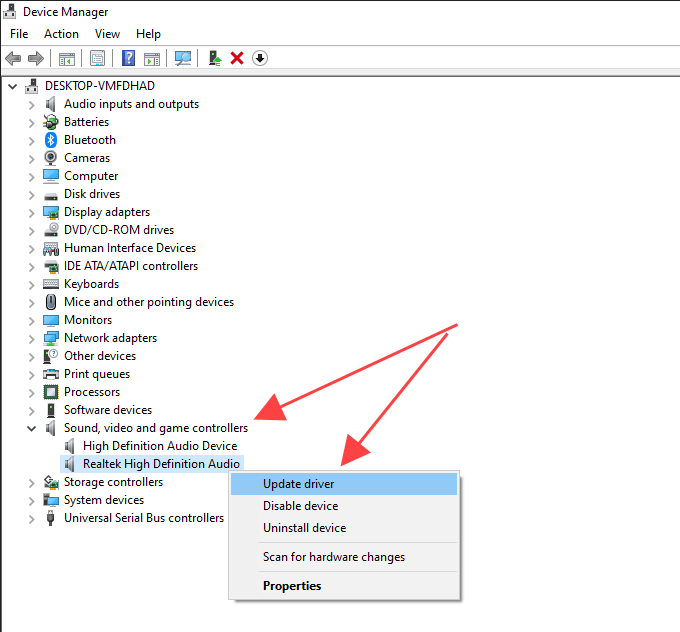
4. Wybierz Przeglądaj mój komputer w poszukiwaniu sterowników.
5. Użyj przycisku Przeglądaj, aby zlokalizować folder zawierający pobrane sterowniki.
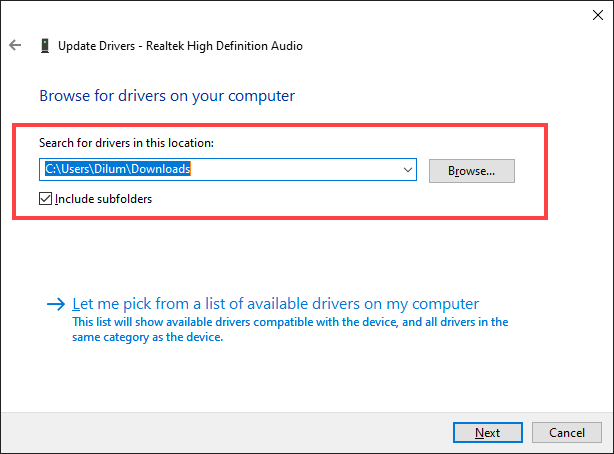
6. Wybierz Daleji postępuj zgodnie z pozostałymi wskazówkami, aby zainstalować nowe sterowniki audio.
Alternatywnie możesz użyj narzędzia do aktualizacji sterowników pobrać i zainstalować prawidłowe sterowniki audio dla swojego komputer automatycznie.
Zaktualizuj system Windows 10
Czasami aktualizacja systemu Windows 10 może uszkodzić sterowniki urządzeń audio na komputerze. Najlepszym sposobem rozwiązania tego problemu jest zainstalowanie kolejnych aktualizacji przyrostowych.
Na przykład w 2018 roku na komputerach z chipsetami audio opartymi na Intelu pojawił się błąd „Brak zainstalowanego urządzenia wyjściowego audio” z powodu wadliwego sterownika wypchniętego przez Windows Update. Microsoft szybko to naprawił z kolejną drobną aktualizacją.
1. Otwórz menu Starti wybierz Ustawienia”.
2. Wybierz Aktualizacja i zabezpieczenia.
3. Wybierz Sprawdź aktualizacje.
4. Wybierz Pobierz i zainstaluj, aby zaktualizować Windows 10.
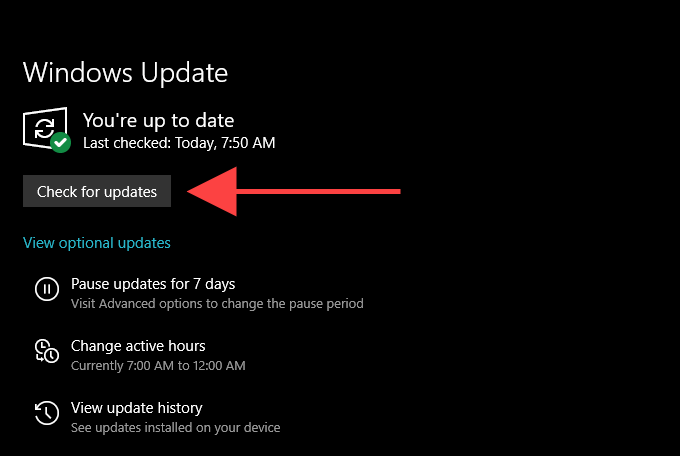
5. Wybierz Wyświetl aktualizacje opcjonalne(jeśli są widoczne na tym samym ekranie). Następnie zaznacz pola obok wszelkich aktualizacji związanych z urządzeniem audio i wybierz Pobierz i zainstaluj.
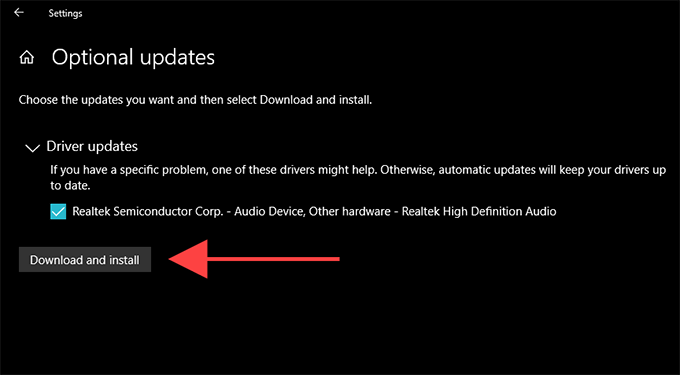
Zainstaluj urządzenie audio jako starszy sprzęt
Jeśli nie widzisz sterownika urządzenia audio na liście w Menedżerze urządzeń, możesz spróbować skonfigurować go jako starsze urządzenie. Możesz to również zrobić, jeśli błąd „Brak zainstalowanego urządzenia wyjściowego audio” nadal się wyświetla pomimo wykonania powyższych poprawek.
1. Kliknij prawym przyciskiem myszy przycisk Starti wybierz Menedżer urządzeń.
2. Wybierz dowolny element w Menedżerze urządzeń. Następnie otwórz menu Akcjai wybierz Dodaj starszy sprzęt.
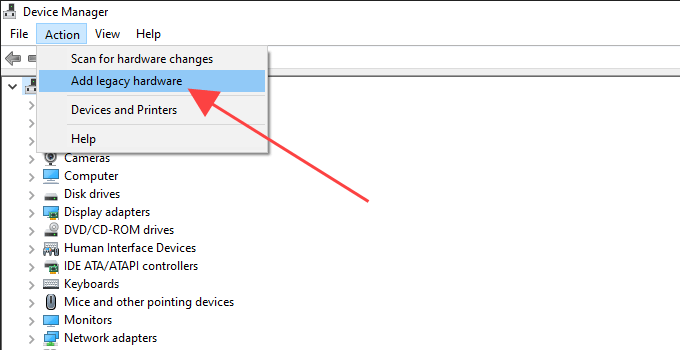
3. Wybierz Dalejna ekranie Witamy w Kreatorze dodawania sprzętu.
4. Wybierz opcję Zainstaluj sprzęt, który wybiorę ręcznie z listy (zaawansowane)i wybierz Dalej.
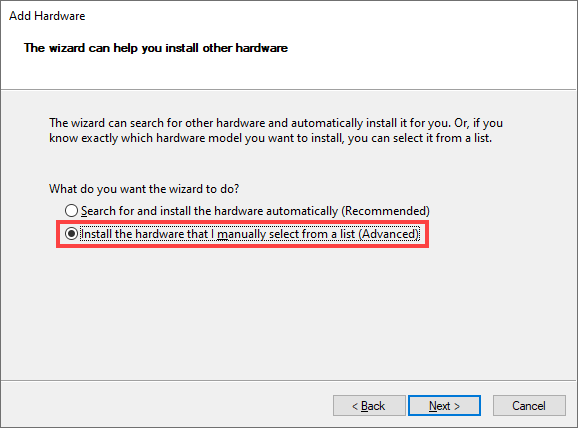
5. Wybierz Kontrolery dźwięku, wideo i gierjako typ sprzętu i wybierz Dalej.
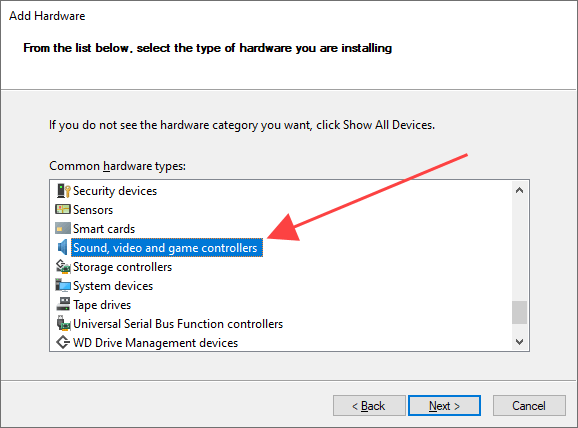
6. Wybierz producenta dźwięku z listy po lewej stronie ekranu. Następnie wybierz model z prawej strony. Jeśli masz dysk zawierający sterowniki urządzenia audio, wybierz Z dyskui określ lokalizację dysku. Wybierz Dalej, aby kontynuować.
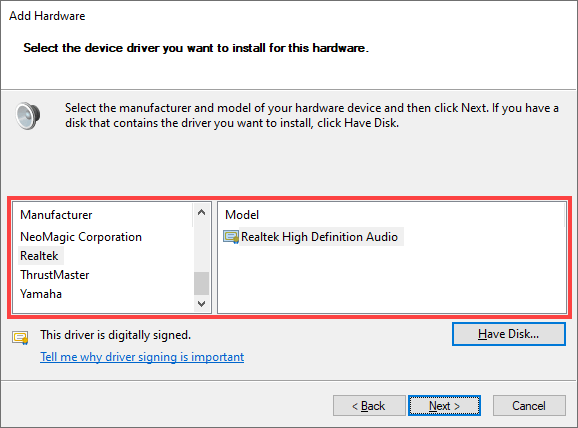
7. Wybierz ponownie Dalej, aby zainstalować urządzenie audio.
8. Wybierz Zakończ, aby zakończyć proces instalacji.
9. Zrestartuj swój komputer.
Czy to pomogło? Jeśli nie, zobaczmy, co możesz zrobić dalej.
Zresetuj system Windows 10
Jeśli żadna z powyższych poprawek nie pomogła, wypróbuj resetowanie systemu Windows 10 do ustawień fabrycznych. Być może masz do czynienia z głęboko ukrytym problemem związanym z dźwiękiem, którego nie może naprawić nic oprócz nowego zestawu ustawień systemu Windows. Możesz zdecydować się na zachowanie swoich danych w stanie nienaruszonym, ale najlepiej utworzyć kopię zapasową komputera zanim przejdziesz dalej.
1. Otwórz menu Starti wybierz Ustawienia”.
2. Wybierz Aktualizacja i zabezpieczenia.
3. Przejdź na kartę Odzyskiwanie. W sekcji Zresetuj ten komputer wybierz przycisk Rozpocznij, aby rozpocząć procedurę resetowania.
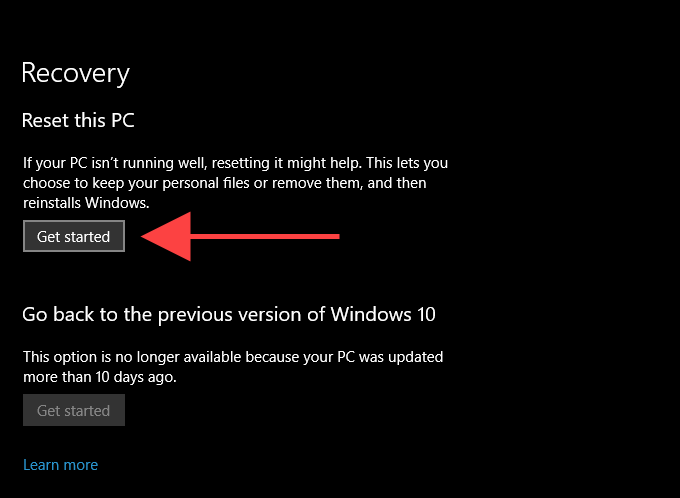
Jeśli zresetowanie systemu Windows 10 nie pomogło w rozwiązaniu problemu„ Brak urządzenia wyjściowego audio jest zainstalowany ”, prawdopodobnie masz problem z urządzeniem. Aby uzyskać dodatkową pomoc, skontaktuj się z producentem urządzenia audio.