Jedną z wielu dobrych rzeczy w firmie Microsoft jest to, że konsekwentnie udostępnia aktualizacje, które naprawiają błędy lub poprawiają bezpieczeństwo systemu. W Twoim najlepszym interesie leży instalowanie aktualizacji zaraz po ich udostępnieniu. Czasami jednak wydaje się, że usługa Windows Update nie instaluje aktualizacji i wyświetla błąd „Na Twoim urządzeniu brakuje ważnych poprawek dotyczących bezpieczeństwa i jakości”.
Jeśli napotykasz ten błąd i potrzebujesz pomocy, w tym artykule znajdziesz kilka szybkich rozwiązań, które mogą rozwiązać problem. Wypróbuj te poprawki w kolejności, w jakiej są wymienione — najpierw wymieniliśmy te najłatwiejsze.
Uruchom narzędzie do rozwiązywania problemów z Windows Update
Wbudowane narzędzie do rozwiązywania problemów z aktualizacją powinno być pierwszym wyborem, gdy napotkasz błąd „Na Twoim urządzeniu brakuje ważnych poprawek dotyczących bezpieczeństwa i jakości”. Jeśli system Windows zidentyfikuje problem i go rozwiąże, nie musisz skakać przez kółko, próbując wykluczyć potencjalne problemy.
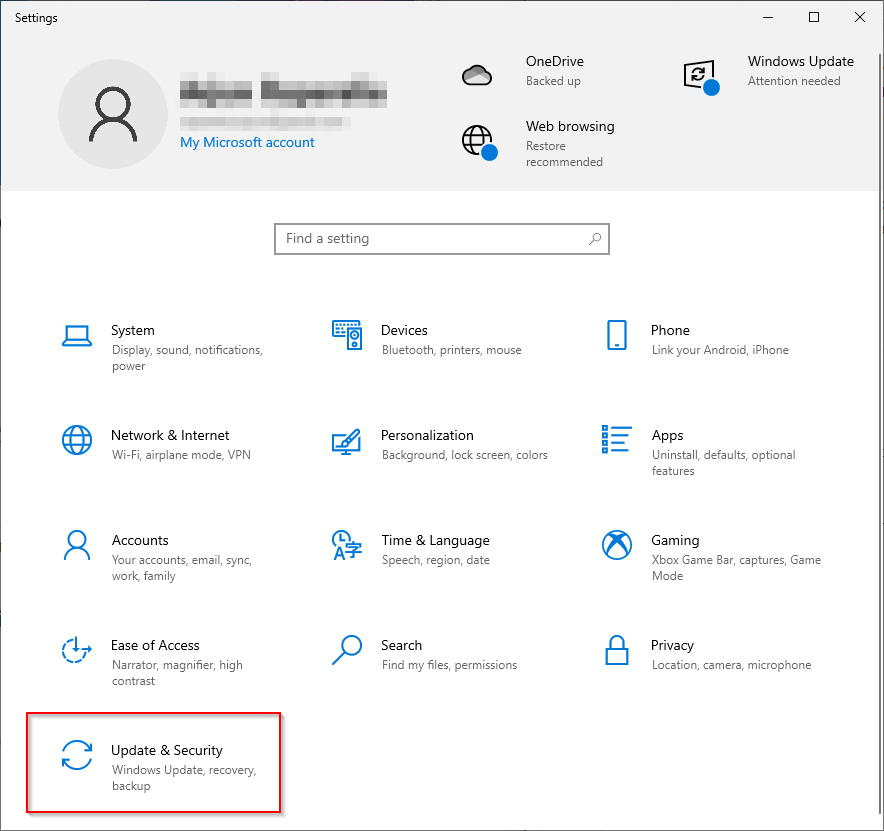




Jeśli nie wykryto żadnych problemów, przejdź do następnej poprawki.
Ręcznie zresetuj usługę Windows Update
Jeśli poprzednia metoda nie zadziałała, możesz spróbować ponownie uruchomić usługę Windows Update (oraz niektóre powiązane usługi). Będziesz także musiał zmienić nazwy folderów SoftwareDistribution i catroot2.
SoftwareDistribution to folder, w którym usługa Windows Update tymczasowo przechowuje pliki wymagane do instalowania nowych aktualizacji. Catroot2 to folder, w którym pakiet Windows Update przechowuje podpisy wymagane do instalacji..
Pamiętaj, że folder System32 zawiera dwa foldery o podobnych nazwach: catroot i catroot2. Ta metoda polega na zmianie nazwy folderu catroot2, który jest automatycznie tworzony ponownie po ponownym uruchomieniu komputera. Jeśli jednak zmienisz nazwę folderu catroot lub go usuniesz, uruchomienie komputera może okazać się niemożliwe.

net stop wuauserv
net stop cryptSvc
Bity stopu netto
net stop msserver
Ren C:\Windows\SoftwareDistribution SoftwareDistribution.old
Ren C:\Windows\System32\catroot2 Catroot2.old
net start wuauserv
net start cryptSvc
bity początkowe netto
miserwer net start

Polecenia net start/stop uruchamiają/zatrzymują wspomniane usługi. Polecenie Ren zmienia nazwę folderu we wspomnianej ścieżce (na przykład C:\Windows\SoftwareDistribution) na nazwę znajdującą się na końcu polecenia (SoftwareDistribution.old).
Gdy skończysz, uruchom ponownie komputer i sprawdź, czy możesz pomyślnie zainstalować aktualizacje systemu Windows.
Możliwe jednak, że podczas stosowania tej metody napotkasz kilka błędów. Być może usługa Windows Update, Usługa BITS nie uruchamia się lub usługi, które próbowałeś zatrzymać, w ogóle nie działały.
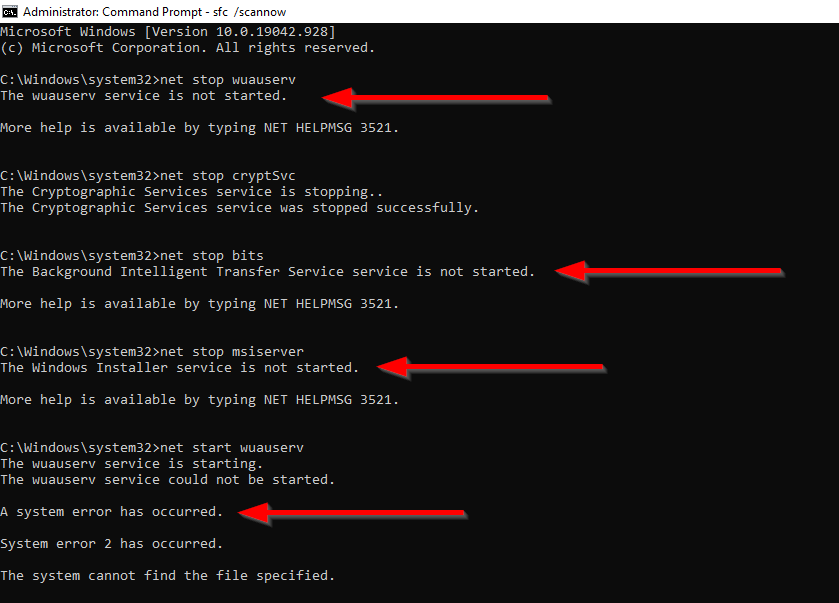
Jeśli tak się stanie, wypróbuj następną poprawkę.
Napraw uszkodzone pliki
Błędy napotkane w poprzedniej metodzie mogą wynikać z uszkodzonych plików systemowych. Możesz zastąpić uszkodzone lub brakujące pliki systemowe za pomocą dwóch wbudowanych narzędzi systemu Windows o nazwie Sprawdzanie plików systemowych oraz obsługa i zarządzanie obrazami wdrożeniowymi.

DISM.exe /Online /Cleanup-image /Restorehealth
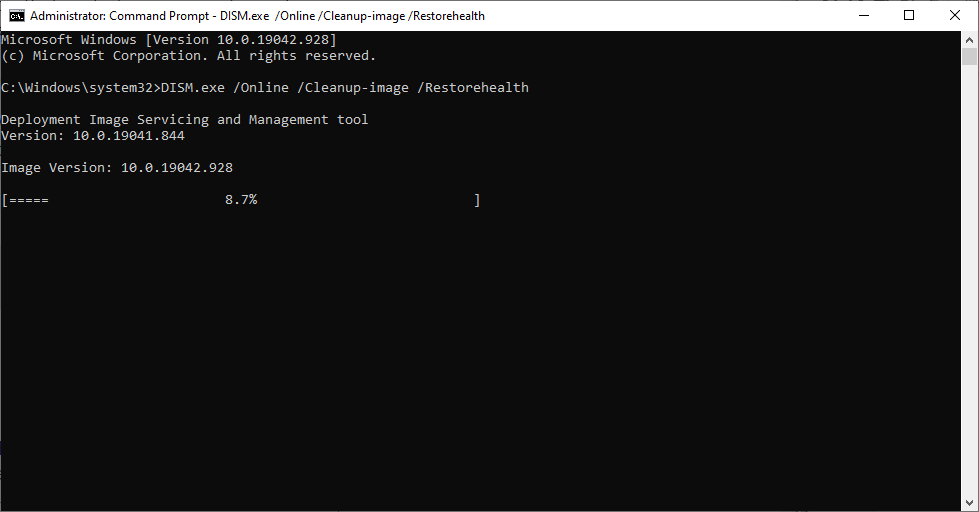
sfc /scannow
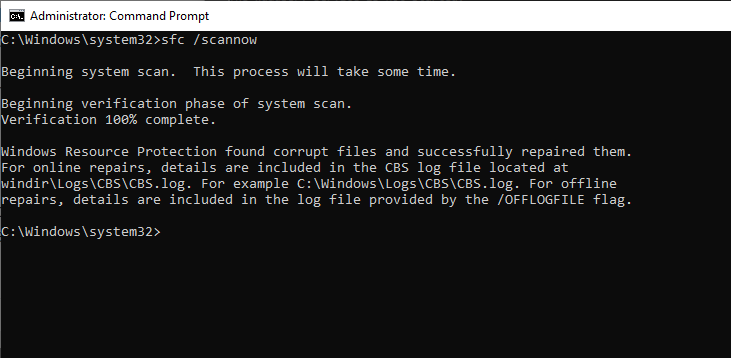
Jeśli nadal nie możesz zaktualizować systemu Windows, wypróbuj następną poprawkę.
Napraw uszkodzone klucze rejestru
Błąd może wynikać z nieprawidłowego uruchomienia usługi Windows Update, jej uszkodzenia lub całkowitego braku. W takim przypadku istnieje proste rozwiązanie.
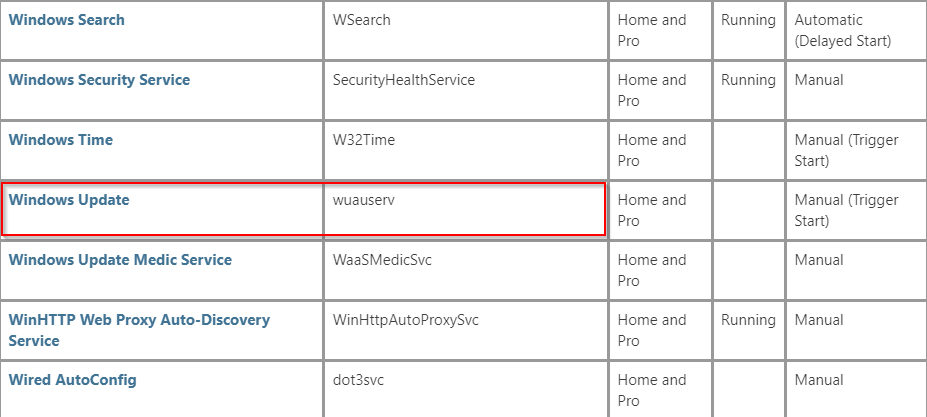
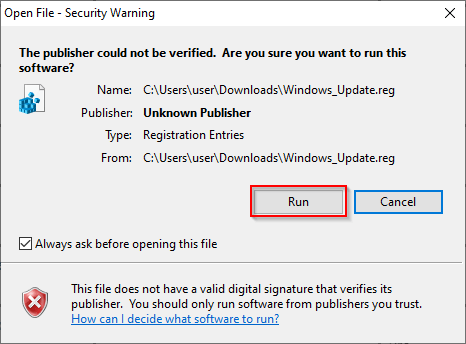

W idealnym przypadku po uruchomieniu usługi Windows Update powinno być możliwe zainstalowanie aktualizacji.
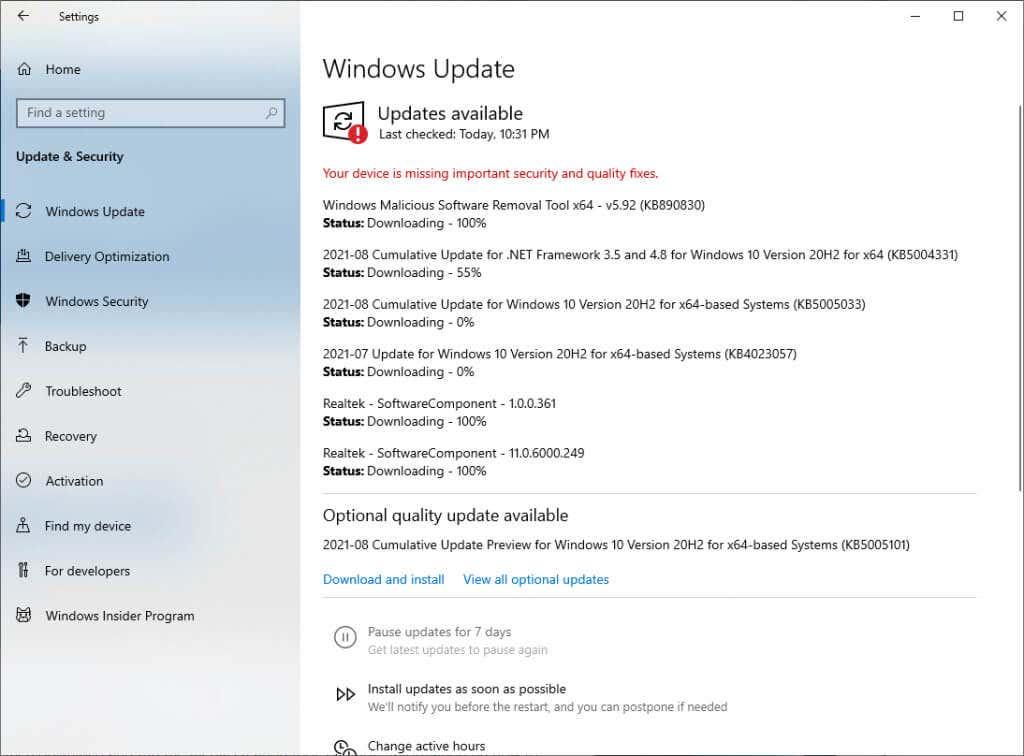
Jeśli nie czujesz się komfortowo, pobierając plik .reg i instalując go na swoim komputerze, możesz użyć narzędzia systemu Windows do zainstalowania aktualizacji bez ingerencji w rejestr.
Użyj Asystenta aktualizacji systemu Windows 10
Asystent aktualizacji systemu Windows 10 pomaga pobierać aktualizacje funkcji i ulepszenia publikowane przez firmę Microsoft. Zapewnia także większą kontrolę nad planowaniem aktualizacji. Co jednak najważniejsze, może pomóc Ci rozwiązać błąd „Na Twoim urządzeniu brakuje ważnych poprawek dotyczących bezpieczeństwa i jakości”.
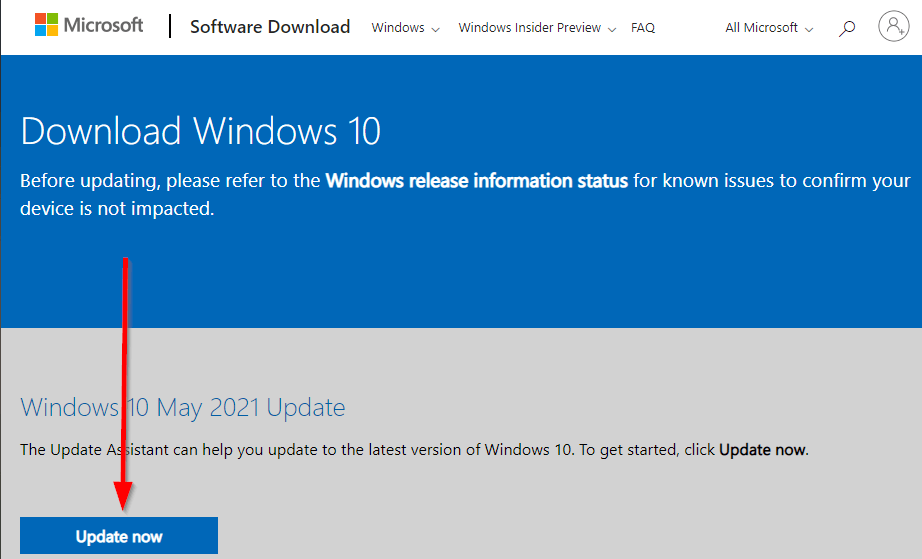
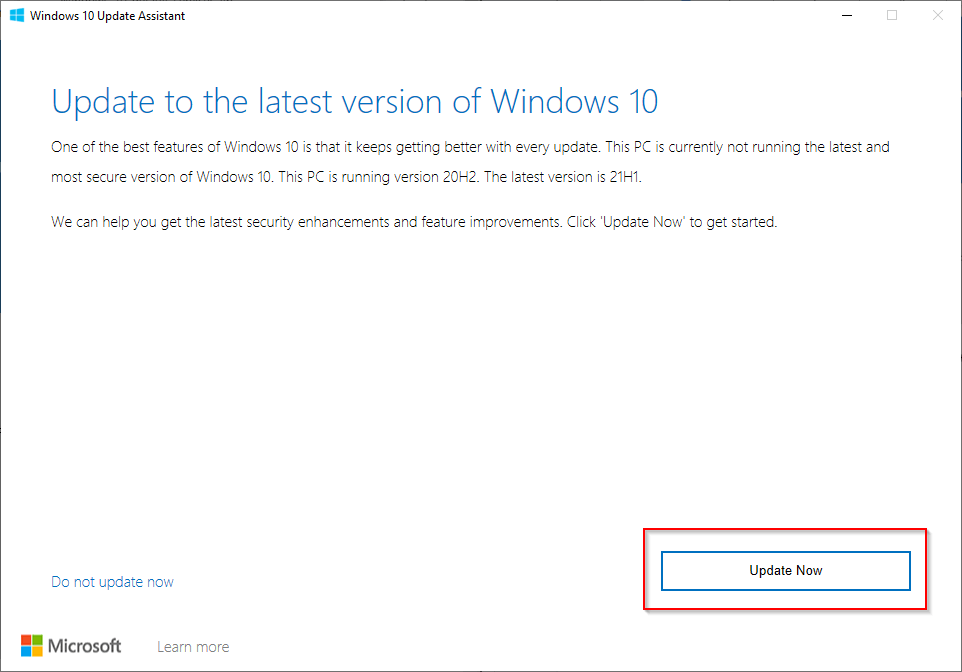
Zresetuj komputer
Jeśli z jakiegoś powodu nadal nie możesz zainstalować aktualizacji, możesz zresetuj swój komputer.


Po zakończeniu procesu resetowania system Windows automatycznie zainstaluje najnowsze aktualizacje.
Czy udało Ci się rozwiązać problem?
Mamy nadzieję, że udało Ci się zastosować te poprawki i przywrócić działanie usługi Windows Update. Jeśli błąd wystąpił po próbie zatrzymania automatycznych aktualizacji, upewnij się, że używasz właściwych metod zatrzymaj usługę Windows Update, aby uniknąć szkód ubocznych.
.