Jaką masz szansę, gdy duże firmy telekomunikacyjne, przedsiębiorstwa użyteczności publicznej, a nawet rząd otrzymają wynik naruszenia danych? Zaskakująco duża szansa, jeśli podejmiesz kilka kluczowych działań. Jedną z tych miar jest szyfrowanie dysku twardego lub dysku SSD.
Windows 10 umożliwia szyfrowanie wbudowanego dysku za pomocą technologii BitLocker firmy Microsoft. Jest łatwy do wdrożenia, łatwy w obsłudze i nie wymaga żadnych specjalnych umiejętności ani sprzętu. Musisz jednak mieć wersję Windows Pro, Enterprise lub Education systemu Windows 10. Jeśli masz system Windows 10 Home, Szyfrowanie VeraCrypt to doskonała opcja. Możesz nawet preferować tę funkcję od funkcji BitLocker.
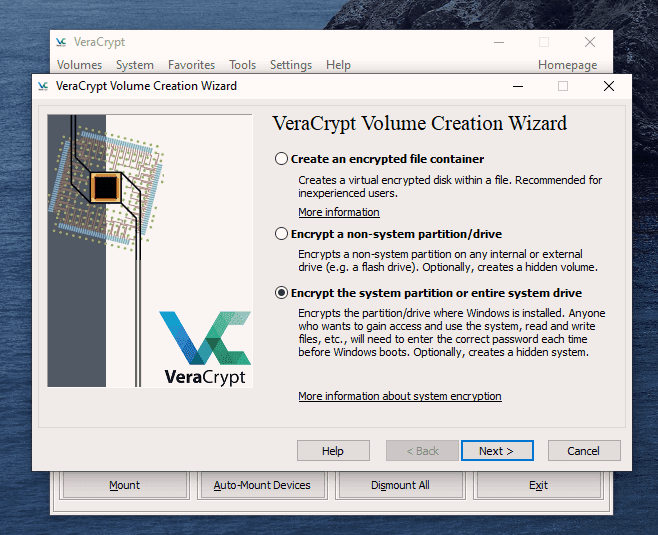
Co to jest funkcja BitLocker?
Szyfrowanie to proces przekształcania informacji w coś bez znaczenia, chyba że masz klucz. Funkcja BitLocker szyfruje informacje na dyskach twardych, dzięki czemu można je odczytać dopiero po wprowadzeniu klucza. Kluczem może zarządzać chip Moduł zaufanej platformy (TPM) w komputerze, dysk USB przechowujący klucz lub nawet samo hasło. Jeśli wypróbujesz funkcję BitLocker i Ci się nie spodoba, łatwo wyłącz funkcję BitLocker.
Dlaczego powinienem szyfrować dysk twardy systemu Windows?
Załóżmy, że używasz najlepsze praktyki dotyczące haseł. Twoje hasło jest złożone, trudne do odgadnięcia i nie zapisujesz go ani nie udostępniasz nikomu. Jeśli ktoś chce pobrać dane z Twojego dysku, a nie ma Twojego hasła do systemu Windows, może wyjąć dysk twardy, podłączyć go do innego komputera i użyć Linux Live CD do odzyskiwania plików.

Jeśli używasz funkcji BitLocker, nie mogą tego zrobić. Funkcja BitLocker musi skądś uzyskać klucz. Idealnie byłby to moduł zaufanej platformy (TPM). Może to być również hasło lub dysk USB przeznaczony jako klucz funkcji BitLocker.
„Ale nikt nie ukradnie mojego dysku” – odpowiadasz. Czy kiedykolwiek wyrzuciłeś komputer? Twoje dyski twarde też z tym współpracowały, prawda? Jeśli nie bezpiecznie pozbyć się dysku twardego, ktoś może uzyskać dane. Dzieje się to każdego dnia i jest to łatwe. Mamy nawet artykuł na temat jak uzyskać dostęp do plików na starych dyskach.

Jeśli użyłeś funkcji BitLocker i wyjąłeś dysk z komputera, a następnie wyrzuciłeś komputer i dysk osobno, zadanie zwykłego złodzieja danych stało się wykładniczo trudniejsze. Wymagałoby to, aby specjalista ds. odzyskiwania danych miał nawet odległą szansę na odzyskanie danych. Jesteś już przekonany?.
Jak sprawdzić, czy komputer ma moduł TPM
Idealna sytuacja z funkcją BitLocker występuje na urządzeniu z modułem TPM. Czy Twoje urządzenie ma moduł TPM? Łatwo to sprawdzić.
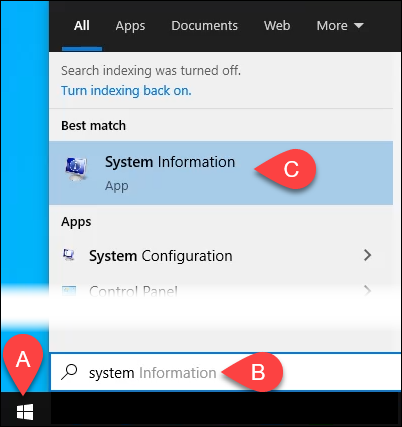
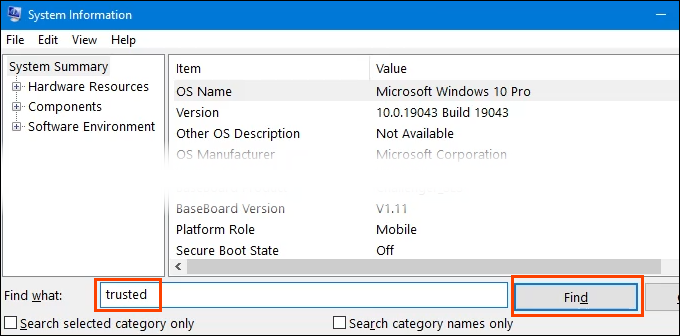
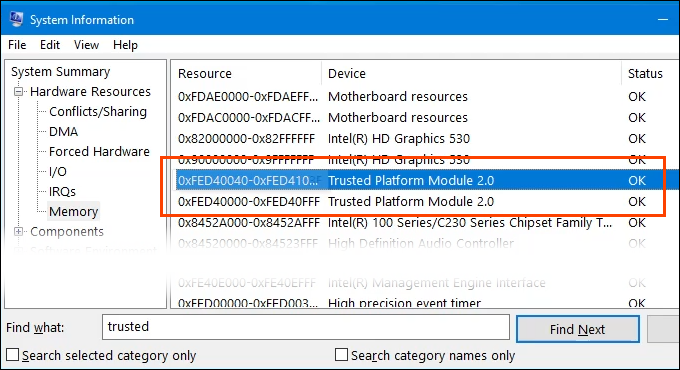
Jak włączyć funkcję BitLocker na urządzeniu z modułem TPM
Twoje urządzenie ma moduł TPM, więc następna część jest prosta i łatwa.
Kliknij dysk prawym przyciskiem myszy i wybierz Włącz funkcję BitLocker .
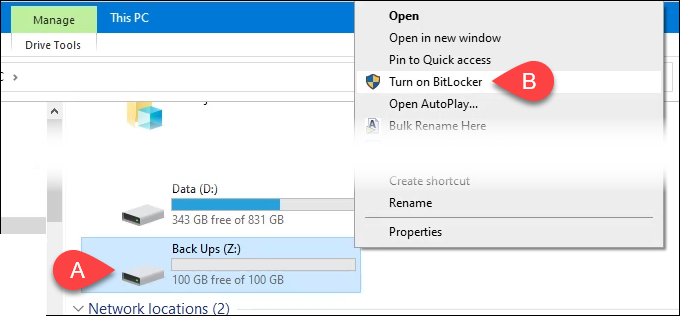
Może pojawić się komunikat Uruchamianie funkcji BitLocker z paskiem postępu. Niech to się skończy.
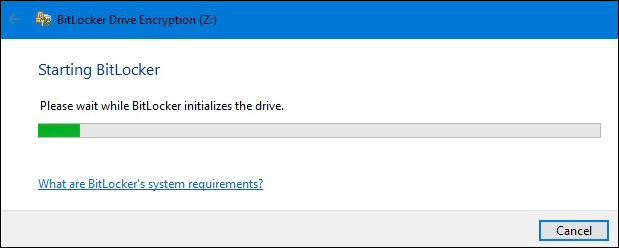

Hasło będzie potrzebne tylko w przypadku wyjęcia dysku z tego urządzenia i zainstalowania go w innym urządzeniu. W przeciwnym razie wprowadzenie hasła zajmie się modułem TPM, dzięki czemu zaszyfrowany dysk będzie bezproblemowo współpracował ze wszystkim innym.
Teraz pojawia się pytanie Jak chcesz wykonać kopię zapasową klucza odzyskiwania?

Są 4 opcje:
W zależności od wybranej metody mogą być wymagane dodatkowe kroki, ale ostatecznie wszystkie metody prowadzą do następnego ekranu.
W tym kroku należy wybrać, jaką część dysku chcesz zaszyfrować . To może być mylące. Jeśli na dysku nic nie jest szyfrowane, wybierz opcję Szyfruj tylko używane miejsce na dysku . To bardzo szybkie.
Wszystko, co zostanie później dodane do dysku, zostanie automatycznie zaszyfrowane. Jeśli na dysku znajdują się już pliki i foldery, wybierz opcję Zaszyfruj cały dysk , aby mieć pewność, że wszystkie zostaną natychmiast zaszyfrowane. Następnie wybierz Dalej .

Następny ekran może się nie wyświetlić w zależności od używanej wersji systemu Windows. Ważne jest, aby poświęcić czas na przeczytanie i zrozumienie.

Podsumowując, jeśli ktoś kiedykolwiek wyjmie dysk z tego urządzenia i umieści go w dowolnej wersji systemu Windows wcześniejszej niż Windows 10 w wersji 1511, dysk nie będzie działał. Większość ludzi nigdy tego nie zrobi, więc większość wybierze Nowy tryb szyfrowania , a następnie wybierze Dalej .
Szyfrowanie to poważna sprawa i coś może pójść nie tak. Dlatego proces zapyta po raz ostatni: Czy jesteś gotowy do zaszyfrowania tego dysku? Jeśli tak, wybierz Rozpocznij szyfrowanie.

Gdy funkcja BitLocker zakończy szyfrowanie dysku, wróć do Eksploratora plików. Zauważ, że ikona napędu ma teraz odblokowaną kłódkę. Oznacza to, że dysk jest zaszyfrowany, ale gotowy do odbioru plików. Jeśli kłódka była zamknięta, aby uzyskać do niej dostęp, konieczne byłoby wprowadzenie hasła.

Jak włączyć funkcję BitLocker na urządzeniu bez modułu TPM
.Na razie istnieje sposób na szyfrowanie dysku za pomocą funkcji BitLocker, nawet jeśli urządzenie nie ma modułu TPM. Spodziewaj się, że w systemie Windows 11 zmieni się to na Windows 11 wymaga modułu TPM 2.0 w celu aktualizacji z systemu Windows 10 do Windows 11. Ta metoda wymaga posiadania uprawnień administratora.

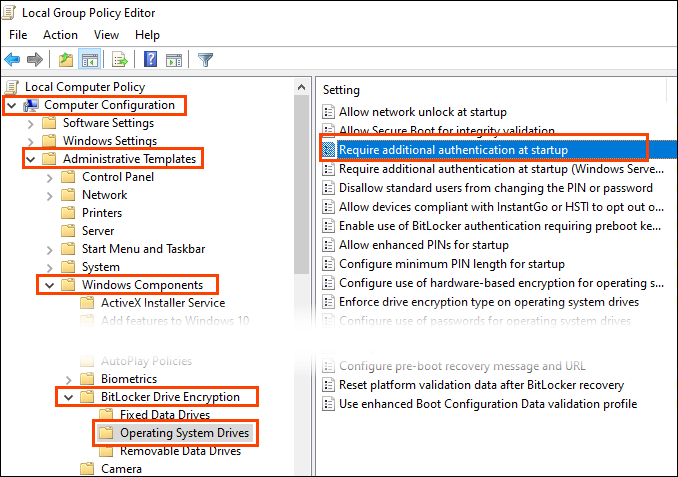
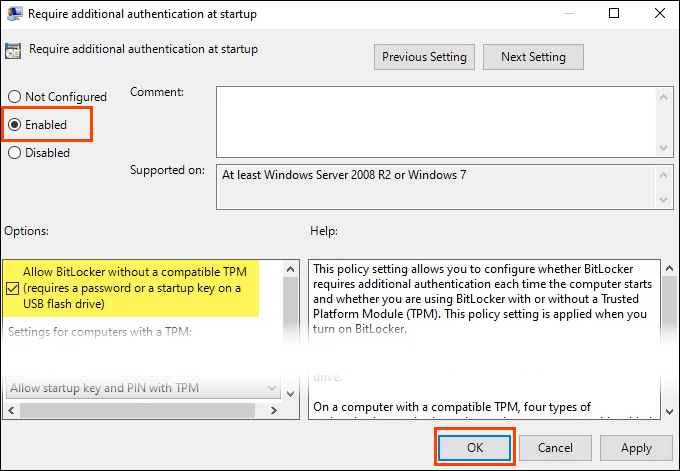
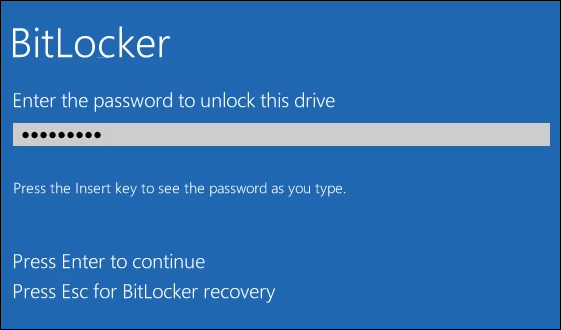
Czy jesteś teraz bezpieczny?
Szyfrowanie funkcją BitLocker to tylko jeden element zabezpieczania danych. Co jeszcze robisz, aby chronić swoją prywatność i tożsamość? Daj nam znać! Koniecznie zapoznaj się ze wszystkimi naszymi bezpieczeństwo danych i prywatność artykułami.
.