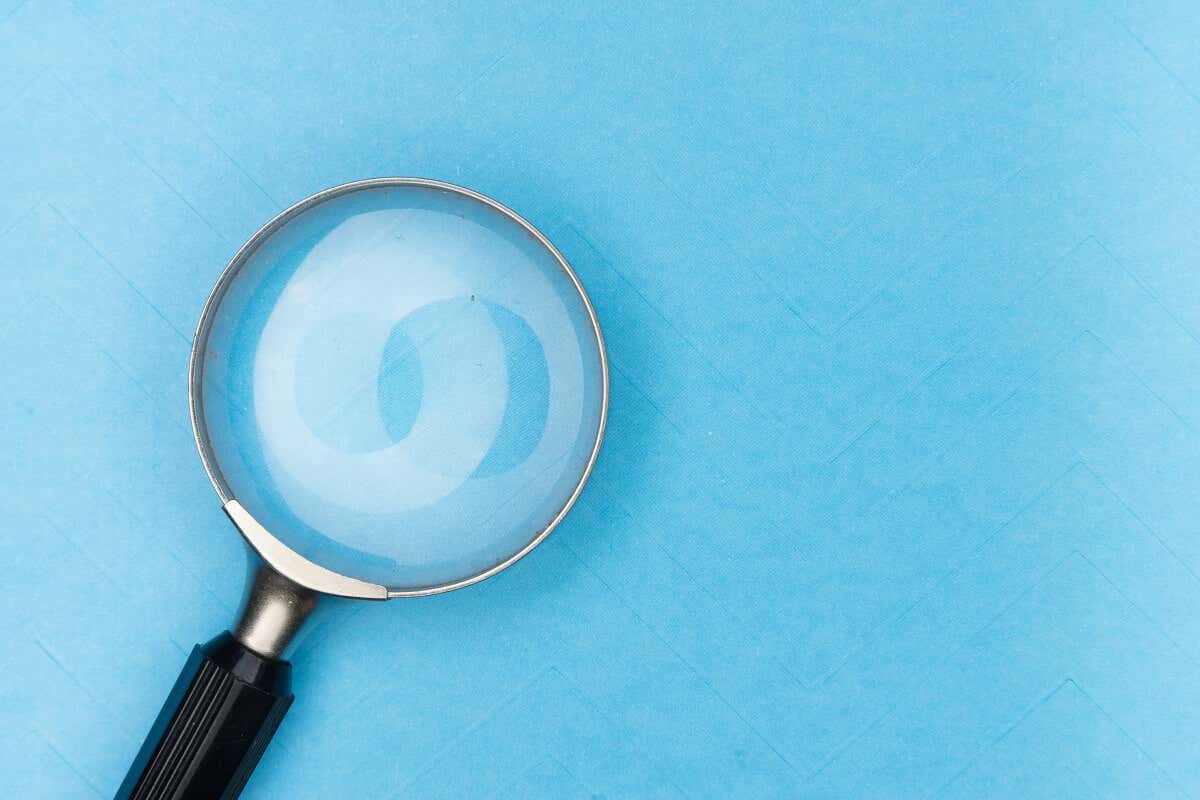
Wielu użytkowników systemu Windows zgłasza frustrującą usterkę polegającą na zamykaniu paska wyszukiwania zaraz po jego otwarciu. Chociaż przyczyna tego błędu nie jest znana, jest bardzo prawdopodobne, że przyczyną są uszkodzone pliki systemowe.
W tym przewodniku dotyczącym rozwiązywania problemów wymienimy 8 rozwiązań dla systemów Windows 10 i Windows 11, które powinny pomóc w ponownym uruchomieniu paska wyszukiwania.
1. Zmień wpis rejestru wyszukiwania systemu Windows
Jedną z najczęstszych przyczyn nieprawidłowego działania paska wyszukiwania systemu Windows są uszkodzone wpisy rejestru. Usuwając te wpisy, możesz zmusić system Windows do automatycznego ich ponownego utworzenia, co rozwiąże problem.
Oto jak to zrobić:
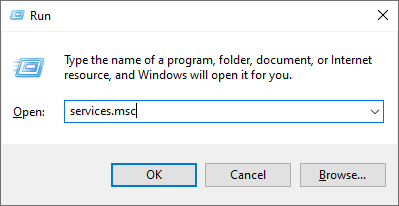
Komputer\HKEY_CURRENT_USER\Software\Microsoft\Windows\CurrentVersion\Search
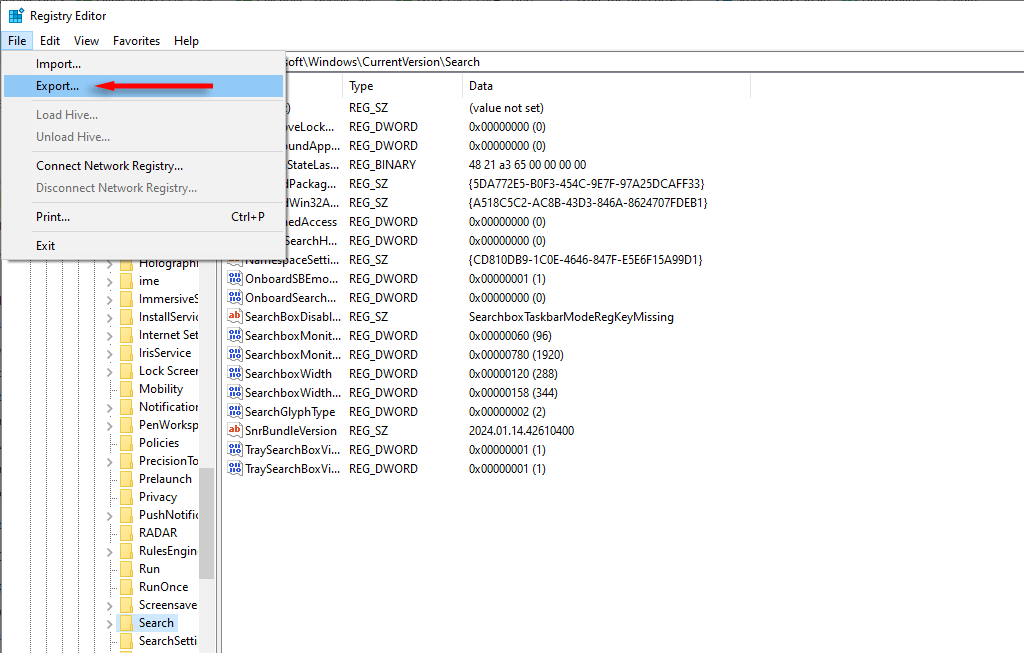
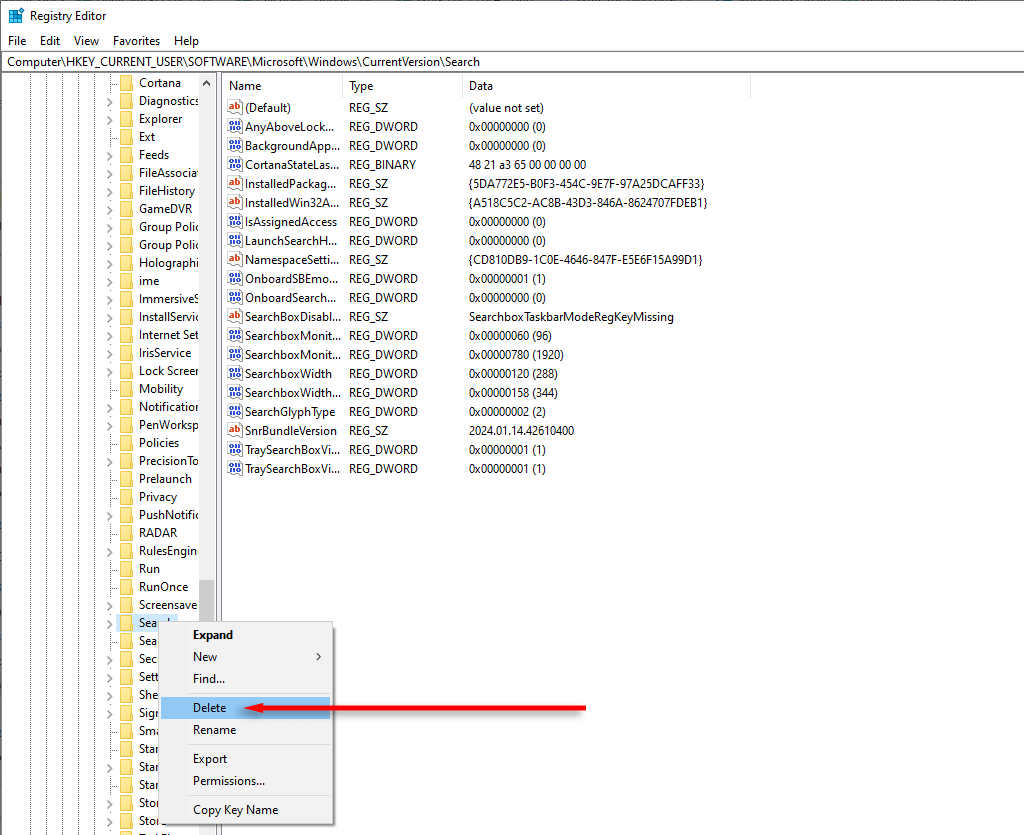
2. Uruchom ponownie procesy SearchHost.exe i wyszukiwania systemu Windows
SearchHost.exe to aplikacja używana przez system Windows do wyszukiwania plików na komputerze. Jeśli wyszukiwarka systemu Windows nie działa, pomocne może być ponowne uruchomienie procesu hosta. Aby to zrobić:
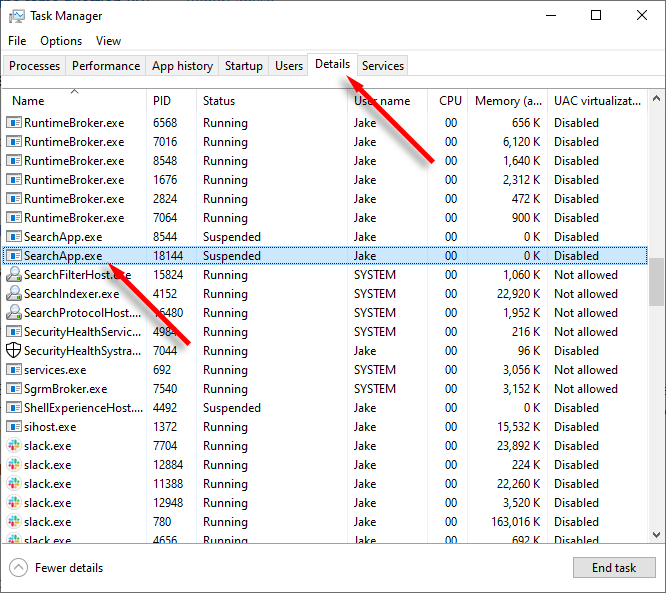
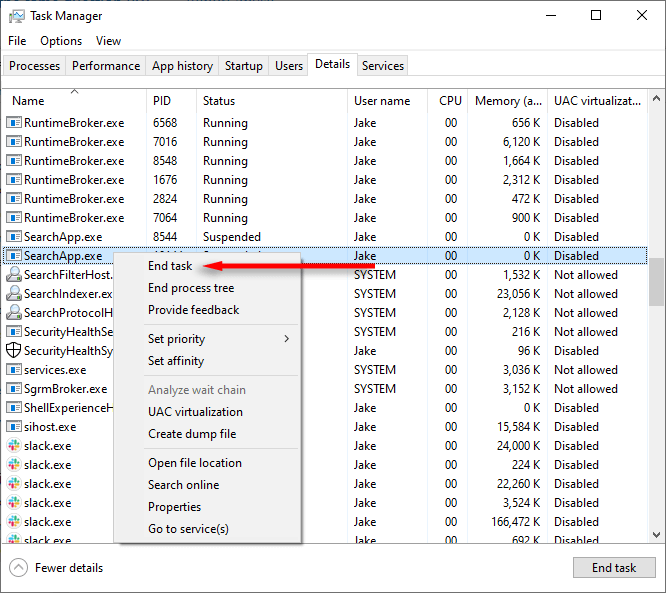
3. Uruchom ponownie usługę wyszukiwania systemu Windows
Jeśli coś poszło nie tak z usługą wyszukiwania systemu Windows, ponowne jej uruchomienie może sprawić, że znów zacznie działać. Oto jak:
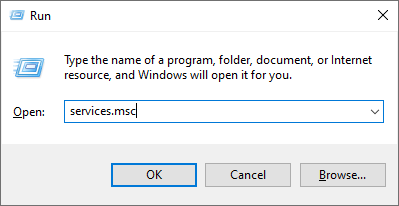
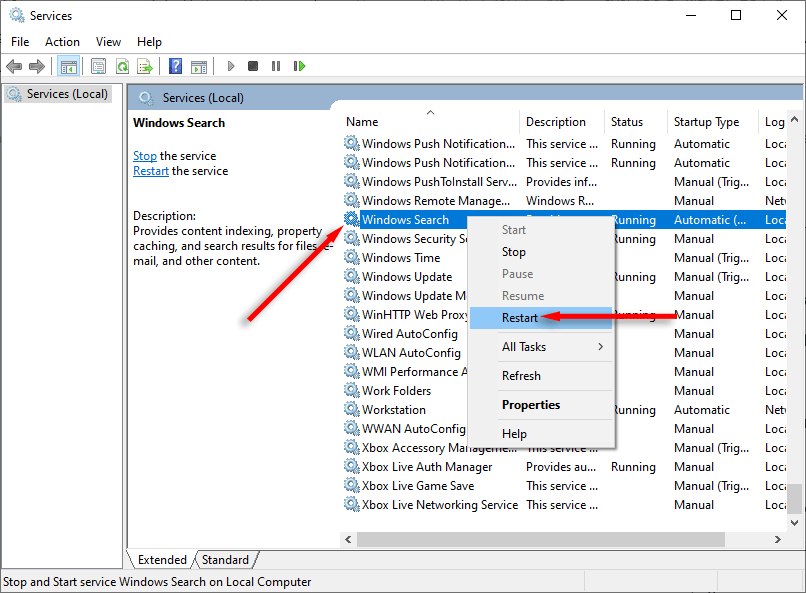
Możesz także ponownie uruchomić usługę wyszukiwania, korzystając ze skryptu utworzonego przez firmę Microsoft.
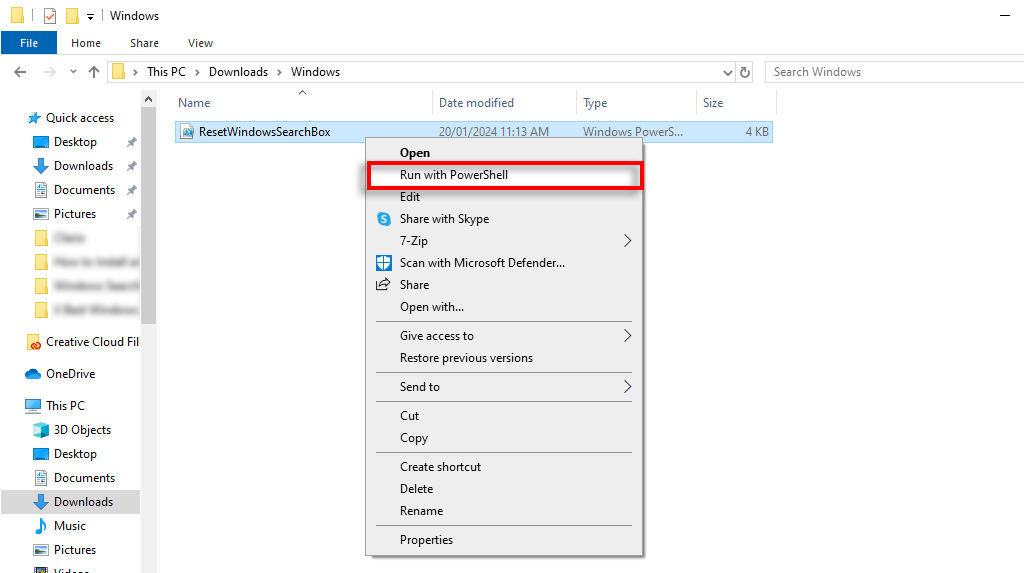
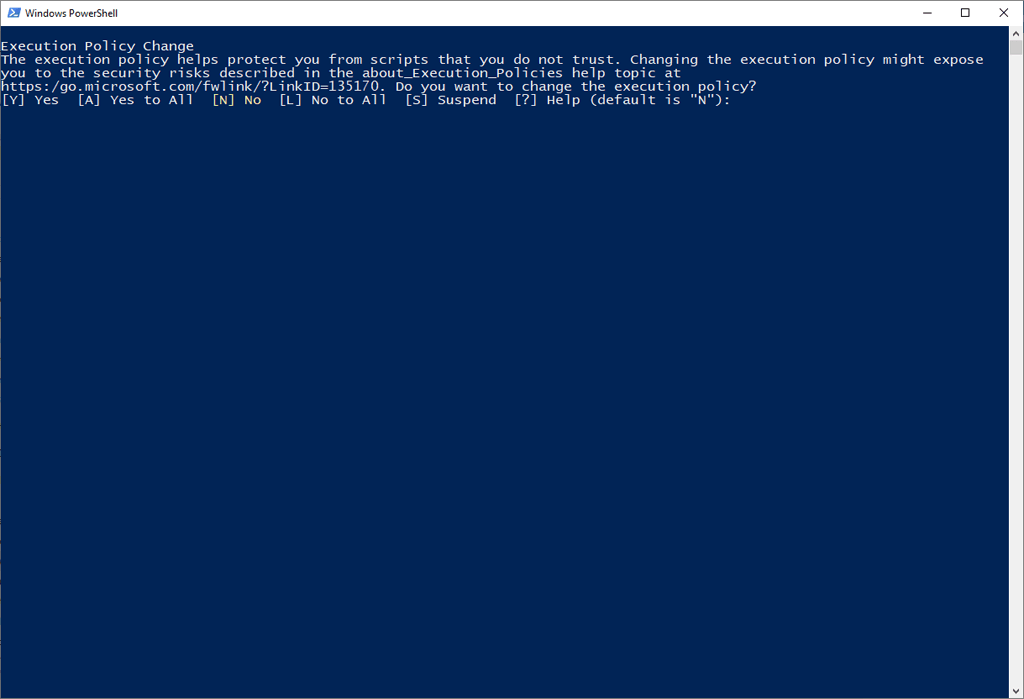
Ustaw-ExecutionPolicy -Zakres CurrentUser -ExecutionPolicy Bez ograniczeń
Set-ExecutionPolicy -Zakres CurrentUser -ExecutionPolicy Restricted
4. Odbuduj indeks wyszukiwania
System Windows generuje indeks wyszukiwania, który działa jak mapa wszystkich plików. Jednak plik Indeksator wyszukiwania systemu Windows mógł zostać uszkodzony, co prowadzi do problemów z wyszukiwaniem systemu Windows. Aby sprawdzić, czy tak jest, możesz spróbować odbudować indeks wyszukiwania w następujący sposób:
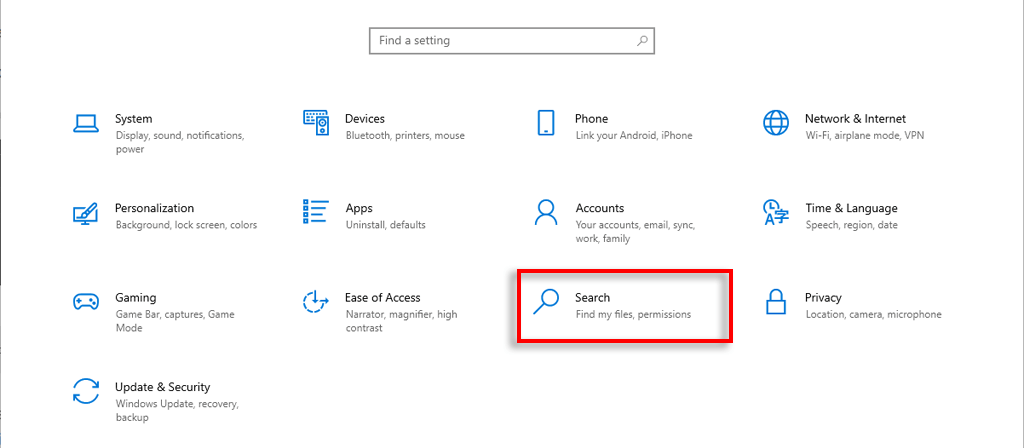
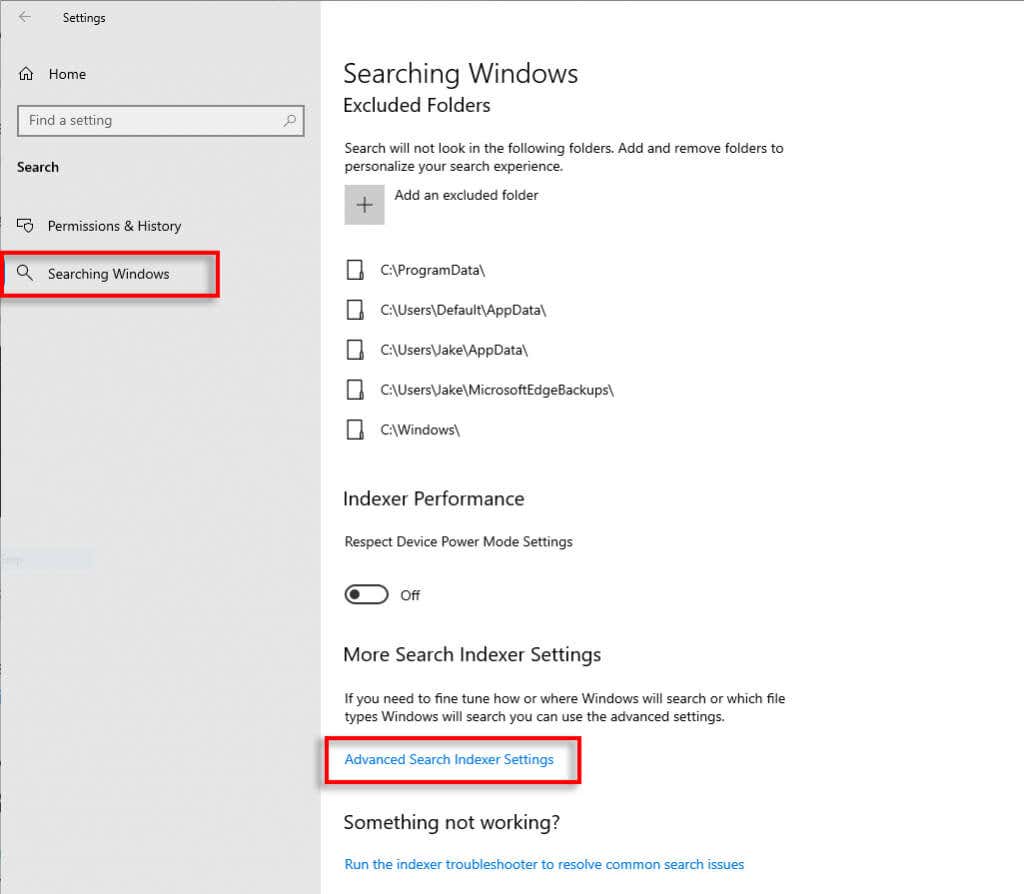
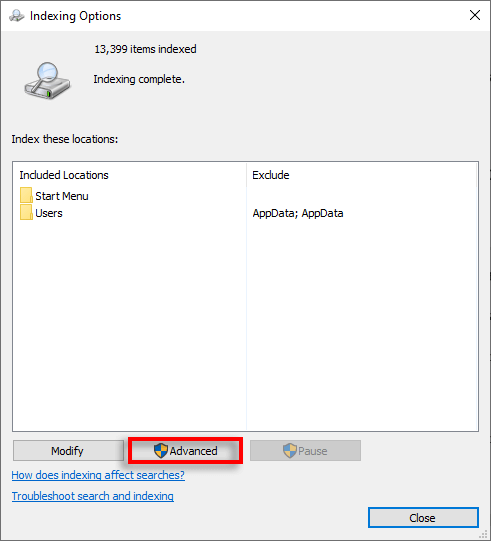
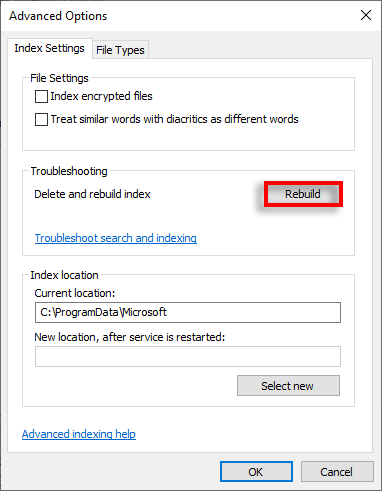
5. Napraw wszystkie aplikacje systemu Windows za pomocą programu PowerShell
Niektórzy użytkownicy zgłaszają, że użycie polecenia naprawy aplikacji systemu Windows może rozwiązać problem z paskiem wyszukiwania. Oto, co należy zrobić:
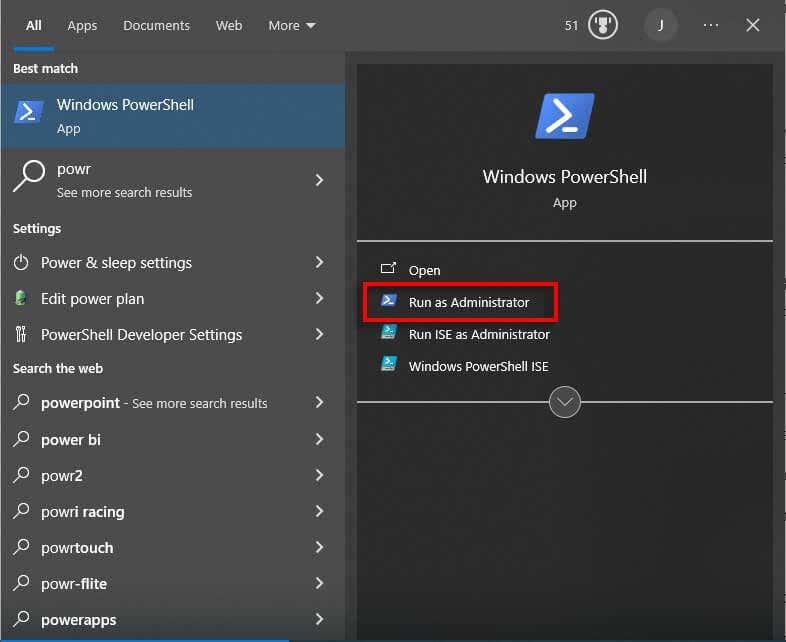
Get-AppxPackage Microsoft.Windows.Search | foreach {Add-AppxPackage -register „$($_.InstallLocation)\appxmanifest.xml” -DisableDevelopmentMode}
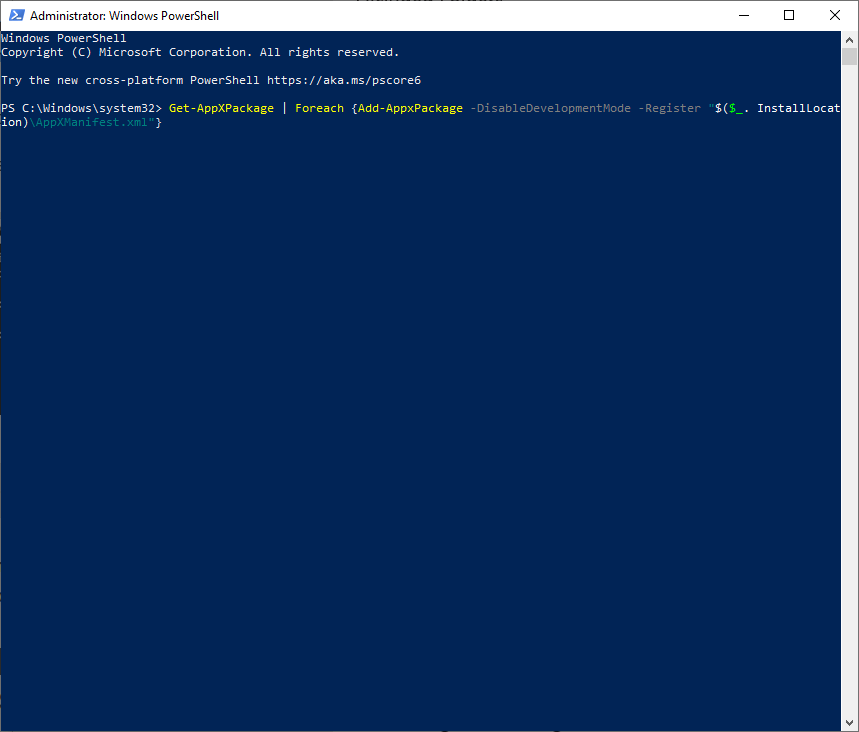
Pobierz pakiet AppX | Foreach {Add-AppxPackage -DisableDevelopmentMode -Register „$($_.InstallLocation)\AppXManifest.xml”}
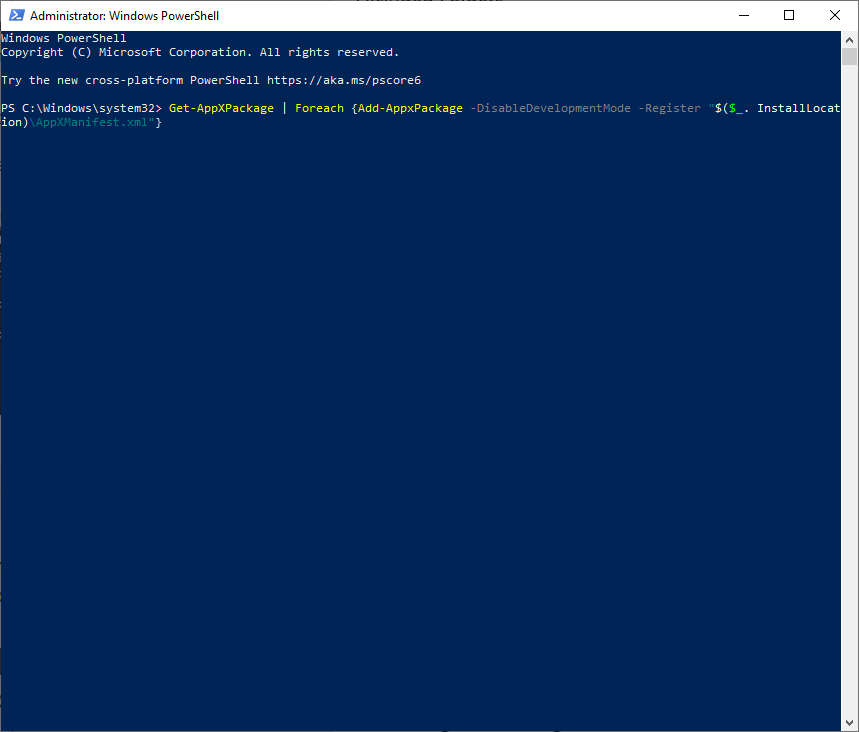
Następnie musisz wykonać czysty rozruch systemu Windows:
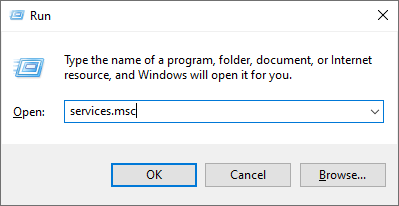
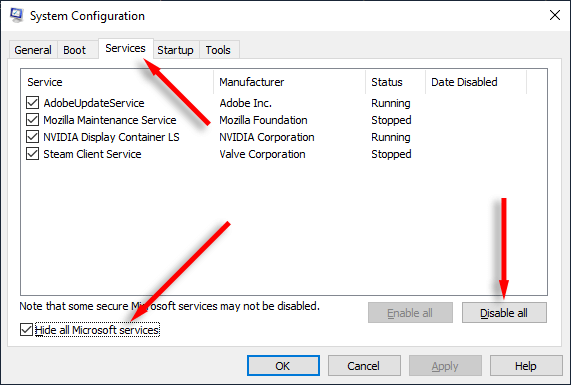
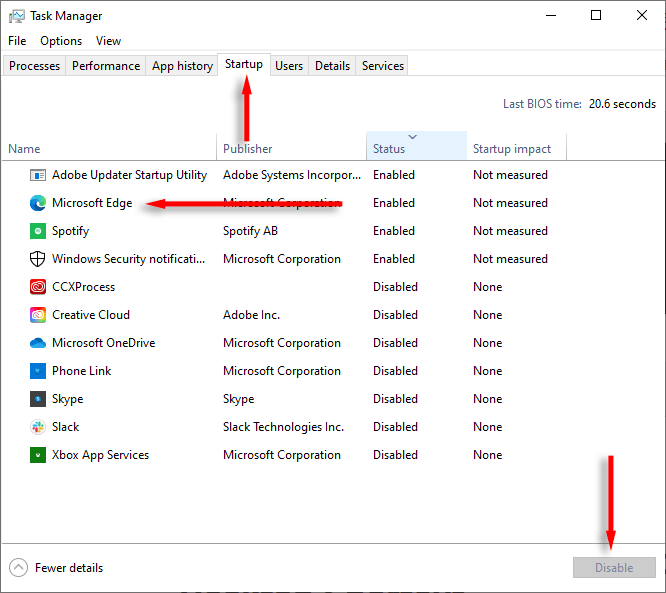
6. Uruchom narzędzie do rozwiązywania problemów z wyszukiwaniem i indeksowaniem
Jeśli nic nie pomogło, system Windows może rozwiązać błąd wyszukiwania za pomocą narzędzia do rozwiązywania problemów z wyszukiwaniem i indeksowaniem. Aby spróbować:
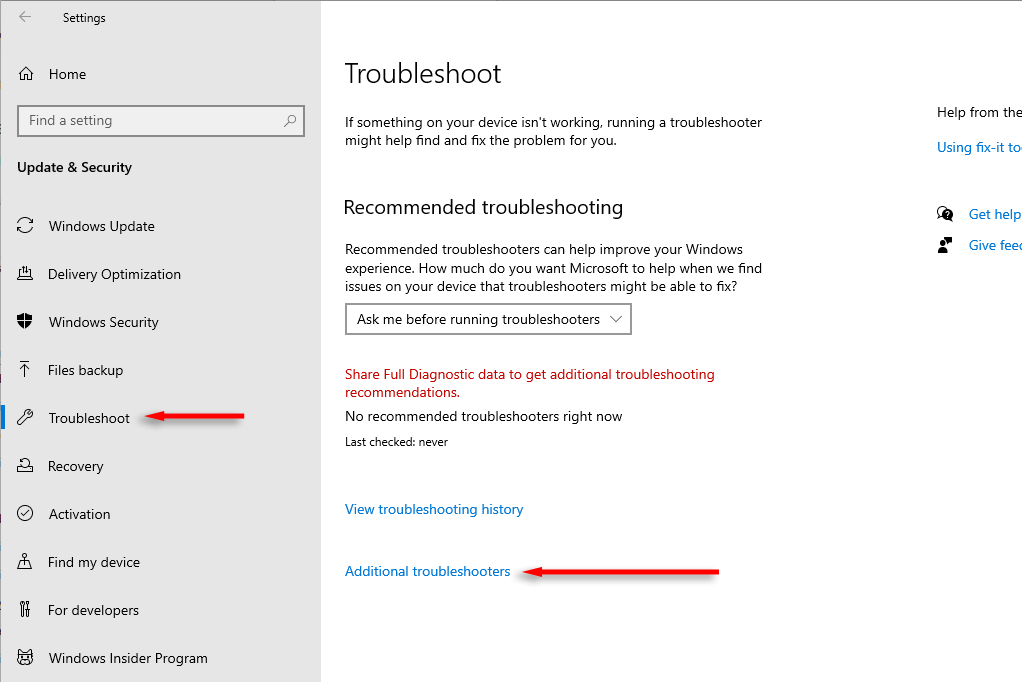
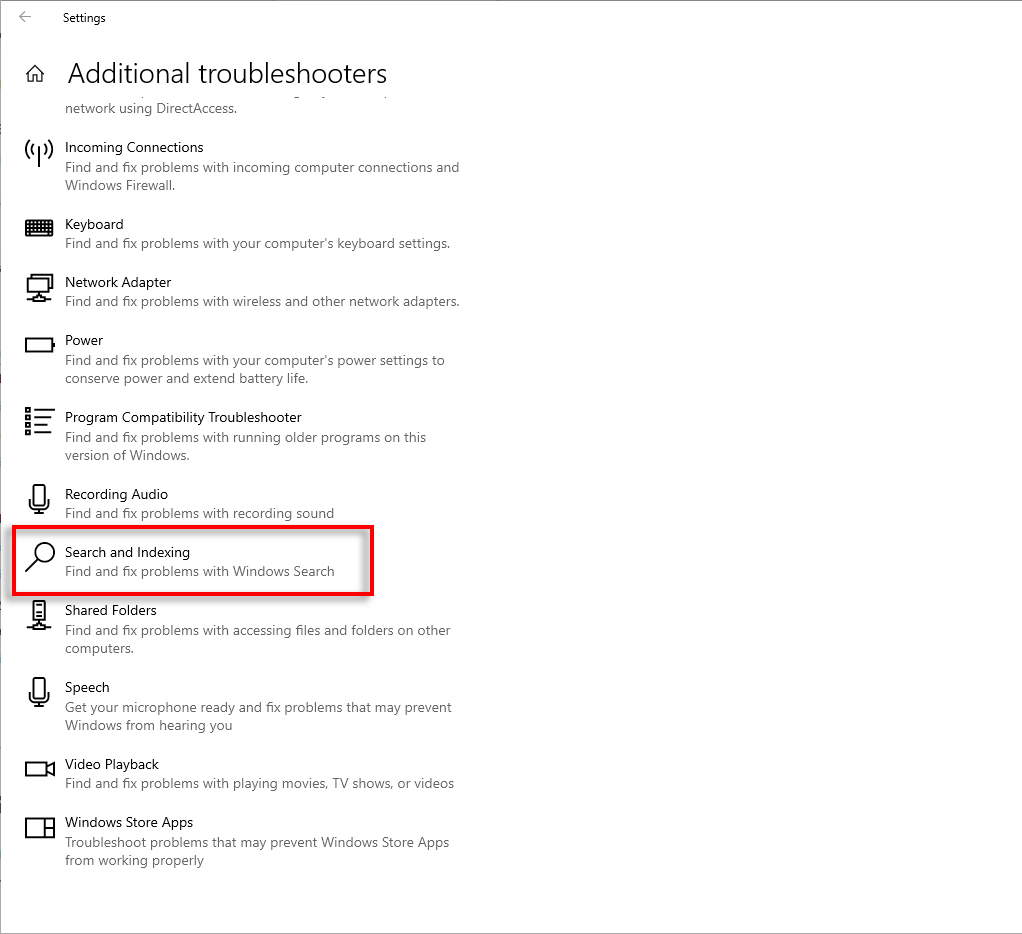
7. Użyj narzędzi SFC i DISM, aby naprawić wyszukiwanie
Niektórzy użytkownicy zgłaszają, że polecenia SFC i DISM mogą pomóc w rozwiązaniu problemów z wyszukiwarką Windows. Oto, co należy zrobić:
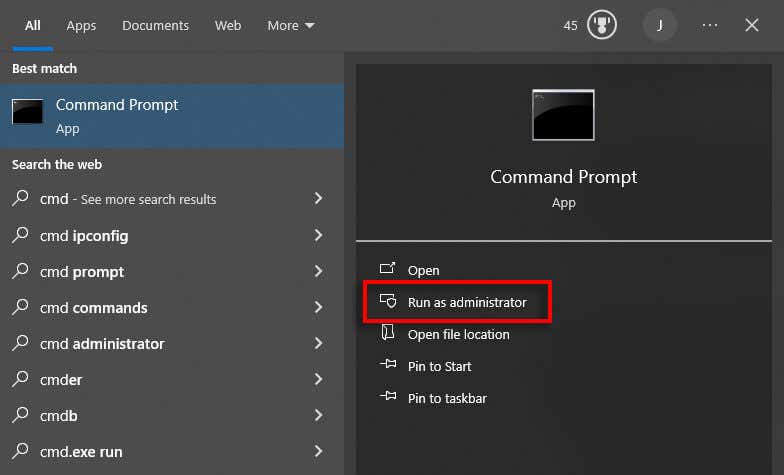
SFC /scannow
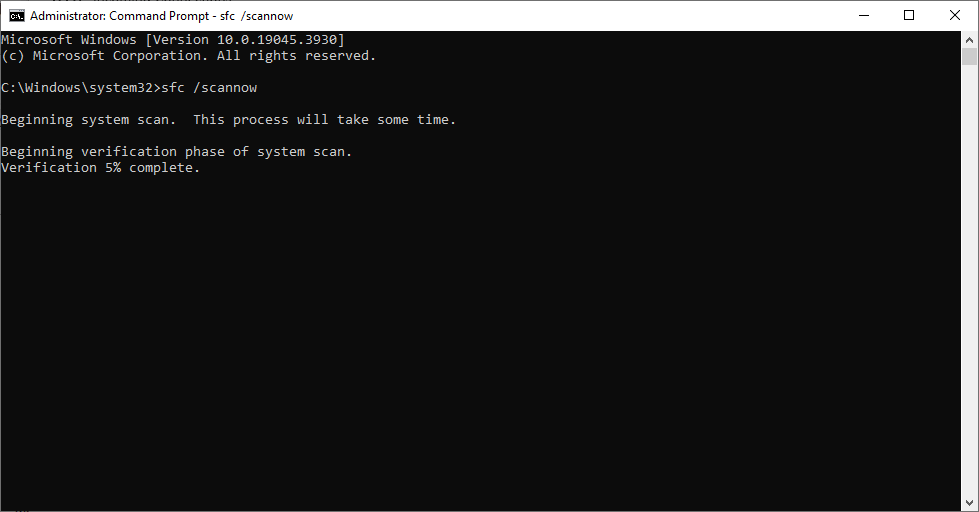
Dism /Online /Cleanup-Image /RestoreHealth
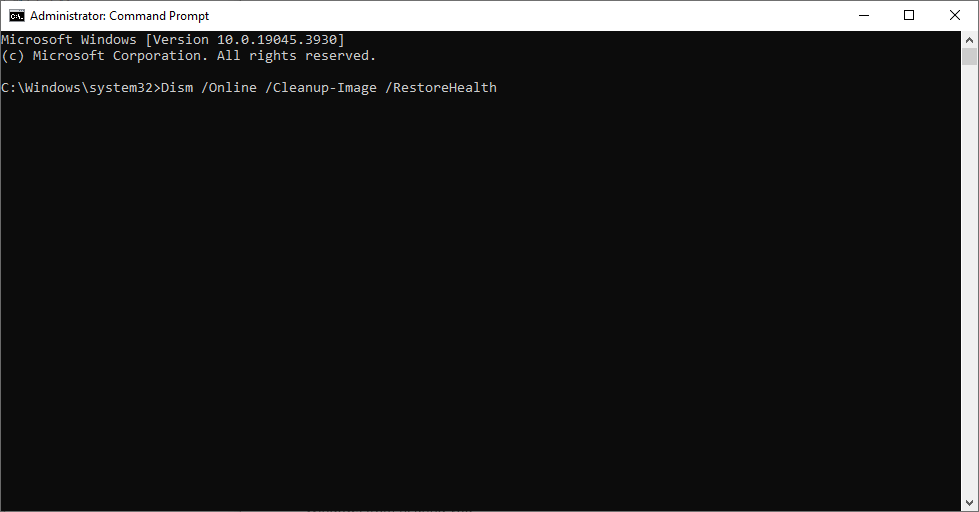
8. Uruchom usługę Windows Update
Chociaż problem z wyszukiwarką systemu Windows jest prawdopodobnie spowodowany uszkodzonymi plikami systemowymi, zwykła aktualizacja systemu Windows może wystarczyć, aby przywrócić jej działanie. Aby sprawdzić, czy są dostępne aktualizacje:
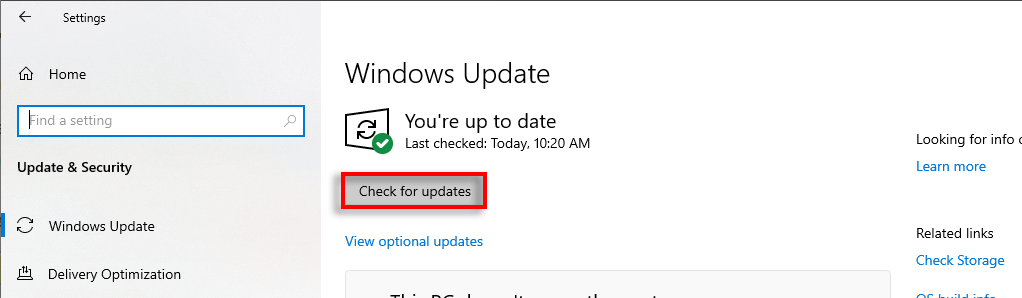
Wyszukaj dalej!
Klik Funkcja wyszukiwania systemu Windows to najłatwiejszy sposób na znalezienie kluczowych ustawień, plików i folderów na komputerze. Jeśli przestanie działać, oznacza to, że będziesz musiał poświęcić znacznie więcej czasu na ręczne znalezienie tych plików i folderów. Mamy nadzieję, że wymienione przez nas rozwiązania pomogą Ci przywrócić pełną funkcjonalność paska wyszukiwania.
.