Czy program OneNote nie przesyła lub nie pobiera notatek na komputerze z systemem Windows? Problemy z łącznością, błędne ustawienia synchronizacji, uszkodzenia plików i uszkodzenia plików to prawdopodobne przyczyny, które mogą powodować brak synchronizacji programu OneNote na komputerze.
Może zostać wyświetlony kod błędu lub komunikat ułatwiający identyfikację i rozwiązywanie określonego problemu z synchronizacją w programie OneNote. Ale nie dzieje się tak za każdym razem, dlatego może być konieczne wprowadzenie wielu poprawek, aby wszystko naprawić.
Poniższe instrukcje powinny pomóc w rozwiązaniu problemów związanych z synchronizacją w wersjach programu OneNote dla systemów Windows 10 i Microsoft 365. Możesz pominąć te, które nie mają zastosowania.
Sprawdź stan usługi OneNote
Najlepiej zacząć od sprawdzenia, czy problem po stronie serwera nie powoduje problemów z synchronizacją programu OneNote. Aby to zrobić, otwórz OneNote w Internecie i sprawdź, czy wszystko jest aktualne. Jeśli nie, przejdź do Strona stanu usług pakietu Office za pomocą przeglądarki internetowej.
Jeśli zauważysz jakiekolwiek problemy wymienione obok Office dla sieci Web (konsumencki) , musisz poczekać, aż Microsoft je naprawi.

Kody błędów 0xE000078B i 0xE4020040 w OneNote również oznaczają problemy z serwerami OneNote.
Wymuś synchronizację programu OneNote
W programie OneNote mogą wystąpić tymczasowe problemy z synchronizacją, którym towarzyszy kod błędu 0xE000002E . Możesz spróbować to naprawić, wymuszając synchronizację danych. Wszystko, co musisz zrobić, to kliknąć prawym przyciskiem myszy problematyczny notatnik i wybrać Synchronizuj >Synchronizuj ten notatnik .
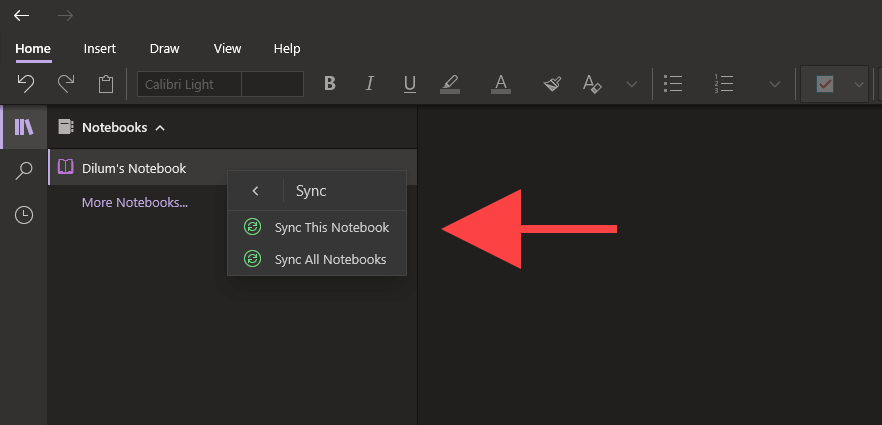
Zresetuj połączenie synchronizacji
Jeśli na komputerze występują problemy z aktualizacją zmian wprowadzonych na innym urządzeniu, zamknięcie i ponowne otwarcie notesu powinno zresetować połączenie i wyświetlić monit w programie OneNote o ponowne rozpoczęcie prawidłowej synchronizacji.
1. Kliknij prawym przyciskiem myszy notes w programie OneNote dla systemu Windows 10 lub Microsoft 365 i wybierz opcję Zamknij ten notes .

2. Zaloguj się do OneNote Online i wybierz notatnik.

3. Wybierz opcję Otwórz w aplikacji komputerowej na wstążce OneNote Online, aby ponownie otworzyć notatnik w programie OneNote dla systemu Windows 10 lub Microsoft 365.
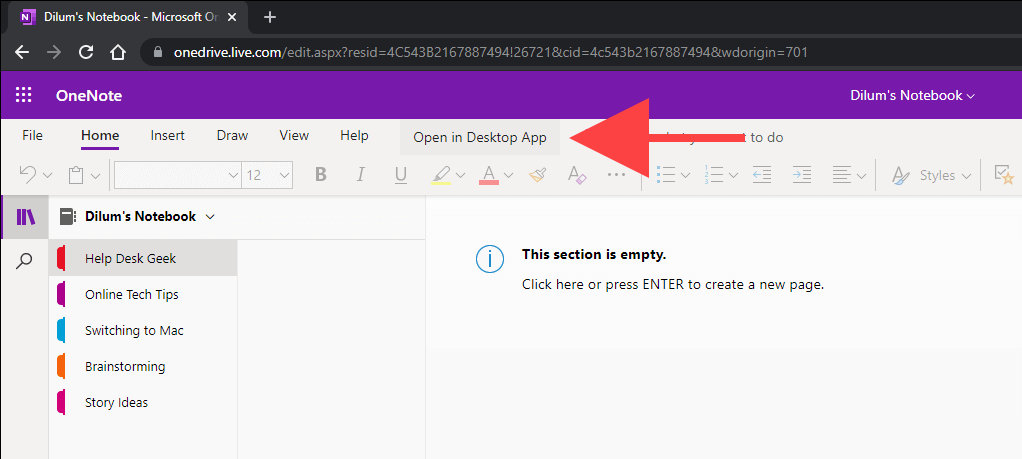
Sprawdź ustawienia synchronizacji programu OneNote
.Jeśli automatyczna synchronizacja programu OneNote nie powiedzie się, sprawdź, czy ustawienia synchronizacji zostały prawidłowo skonfigurowane.
OneNote dla systemu Windows 10
1. Otwórz menu Więcej (wybierz ikonę z trzema kropkami w lewym rogu okna OneNote) i wybierz Ustawienia .
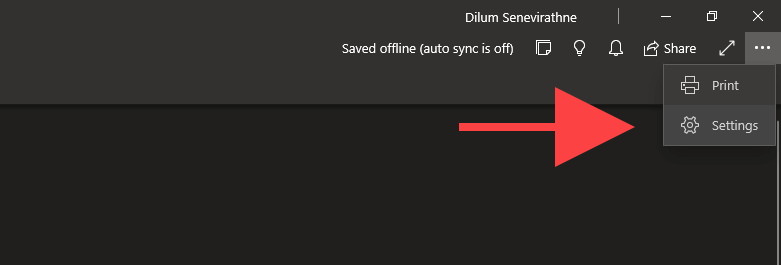
2. Wybierz Opcje .
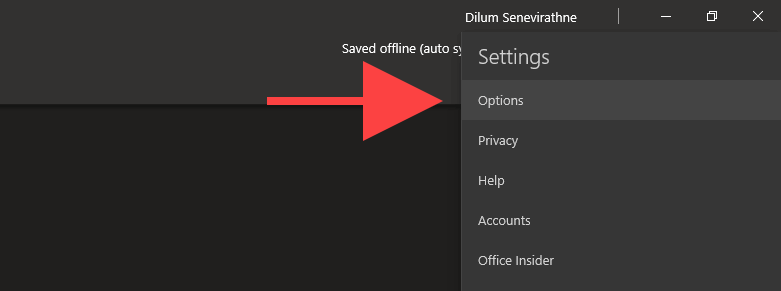
3. Włącz przełączniki w obszarze Automatyczna synchronizacja notatników i Pobierz wszystkie pliki i obrazy .
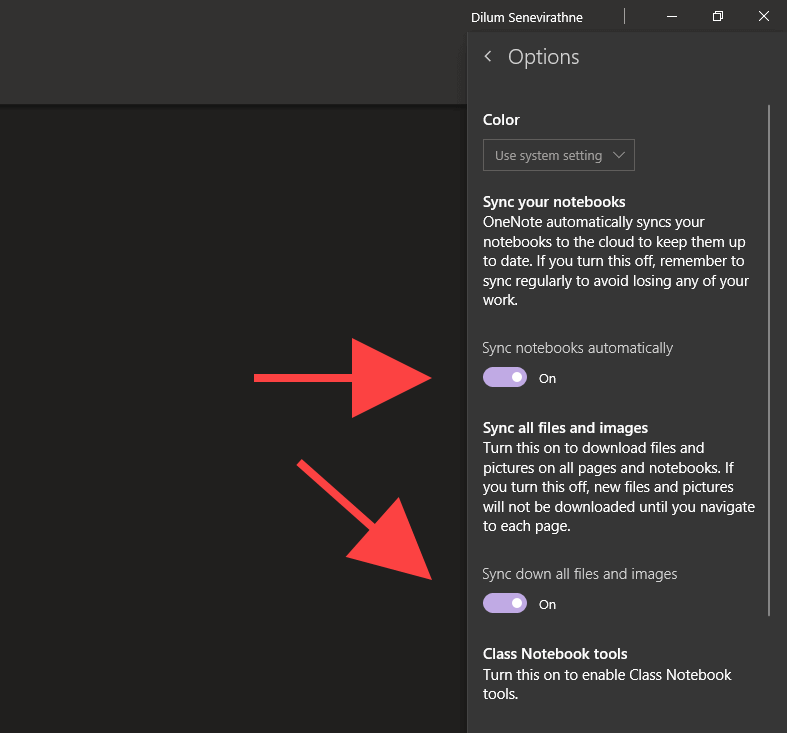
OneNote dla Microsoft 365
1. Otwórz menu Plik programu OneNote.
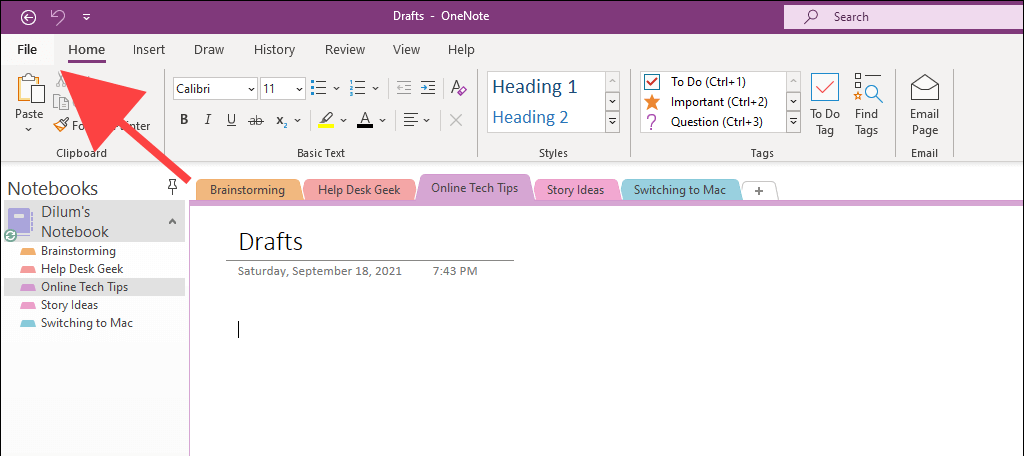
2. Wybierz Opcje .

3. Wybierz pozycję Synchronizuj na pasku bocznym opcji programu OneNote. Następnie zaznacz pola obok opcji Synchronizuj notatniki automatycznie i Pobierz wszystkie pliki i obrazy .
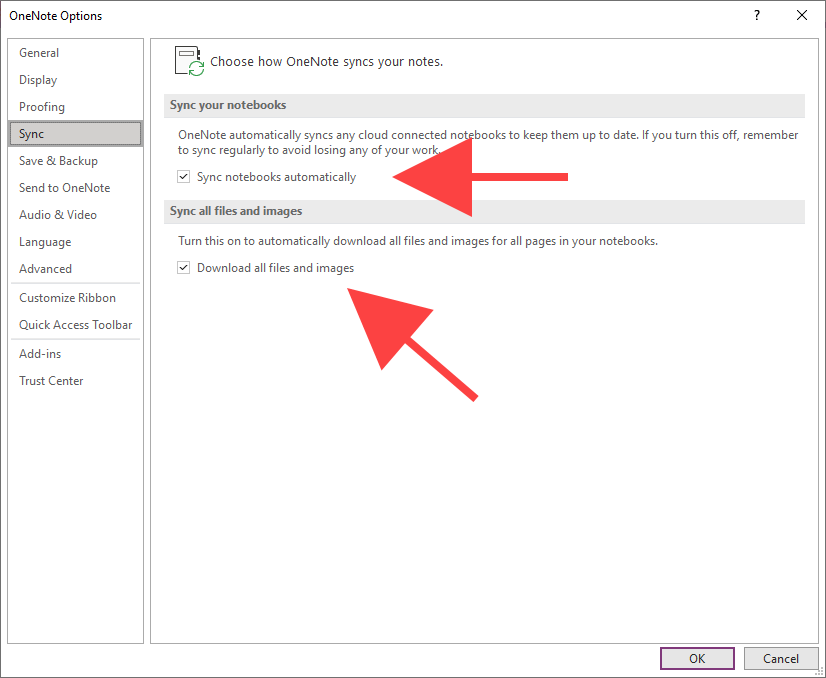
Zwolnij miejsce w OneDrive
OneNote synchronizuje Twoje notatki za pośrednictwem usługi OneDrive. Jednak niewystarczająca ilość miejsca w chmurze może również powodować problemy. Specjalnie z tego powodu pojawia się 0xE0000796 kod błędu.
Jeśli Twój limit w usłudze OneDrive jest prawie pełny, spróbuj zwolnić trochę miejsca, usuwając niepotrzebne pliki. To może mieć znaczenie.
Jeśli masz skonfiguruj OneDrive na swoim komputerze, możesz uzyskać dostęp do folderu synchronizacji, wybierając OneDrive >Pomoc i ustawienia >Otwórz swój OneDrive folder za pośrednictwem zasobnika systemowego. Jeśli nie, odwiedź Aplikacja internetowa OneDrive.
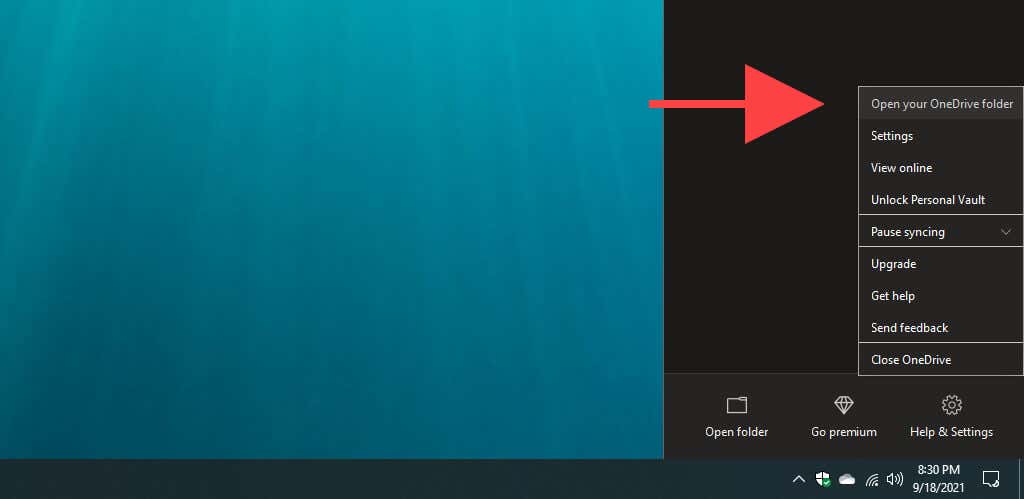
Skopiuj do nowej sekcji i zsynchronizuj
Jeśli przesyłanie określonej sekcji notesu do aplikacji OneNote Online lub innych urządzeń nie udaje się, kopiowanie danych do nowej sekcji może pomóc rozwiązać ten problem. Ten konkretny problem z synchronizacją często towarzyszy 0xE000005E kodowi błędu.
1. Wybierz notatnik i utwórz nową sekcję (wybierz Dodaj sekcję ) za pomocą paska bocznego OneNote.
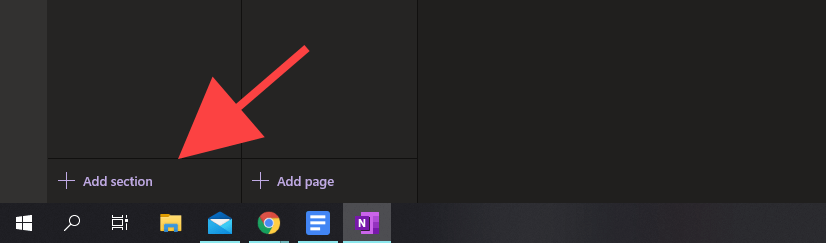
2. Kliknij prawym przyciskiem myszy każdą stronę w problematycznej sekcji i wybierz Przenieś/Kopiuj .

3. Wybierz nową sekcję i wybierz Kopiuj .

Jeśli synchronizacja sekcji rozpocznie się teraz prawidłowo, możesz usunąć starą sekcję. Następnie możesz zmienić nazwę nowej sekcji na taką samą, jak nazwa starej sekcji..
Zaktualizuj aplikację OneNote
Jeśli problemy z synchronizacją nadal występują, spróbuj zaktualizować program OneNote. To powinno pomóc naprawić błędy lub inne problemy uniemożliwiające prawidłowe działanie aplikacji. Korzystanie z nieaktualnej wersji programu OneNote może również spowodować wyświetlenie kodu błędu 0xE40105F9 .
OneNote dla systemu Windows 10
1. Otwórz Microsoft Store .
2. Otwórz menu Więcej (wybierz ikonę z trzema kropkami) i wybierz Pobieranie i aktualizacje .
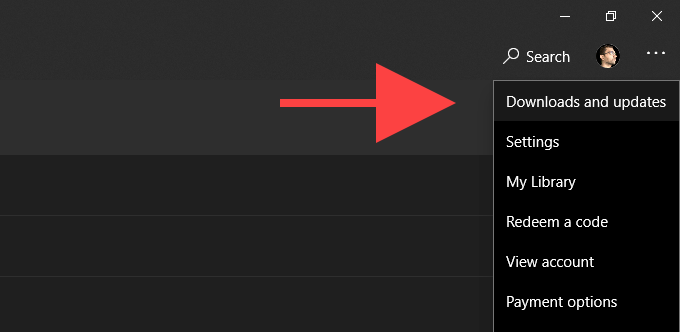
3. Kliknij przycisk Pobierz obok opcji OneNote , aby zastosować wszelkie oczekujące aktualizacje. Możesz też wybrać opcję Aktualizuj wszystko , aby zaktualizować wszystkie aplikacje powiązane ze sklepem Microsoft Store. Dowiedz się, co możesz zrobić, jeśli Sklep Microsoft nie może zaktualizować programu OneNote.
OneNote dla Microsoft 365
1. Otwórz menu Plik i wybierz Konto .
2. Wybierz Opcje aktualizacji .
3. Wybierz Aktualizuj teraz .

Optymalizuj notesy (tylko wersja Microsoft 365)
Optymalizacja notesów programu OneNote w wersji programu OneNote na platformę Microsoft 365 może pomóc w rozwiązaniu problemów z synchronizacją spowodowanych zbyt dużymi plikami magazynu. Dodatkowo usunięcie historii wersji i usunięcie niepotrzebnych kopii zapasowych może również zmniejszyć rozmiar notebooka. Ten problem może również powodować występowanie kodów błędów 0xE00015E0 i 0xE0000025 .
Optymalizuj notatniki
1. Otwórz Plik >Opcje .
2. Wybierz Zapisz i wykonaj kopię zapasową na pasku bocznym.
3. Wybierz opcję Optymalizuj teraz wszystkie pliki .
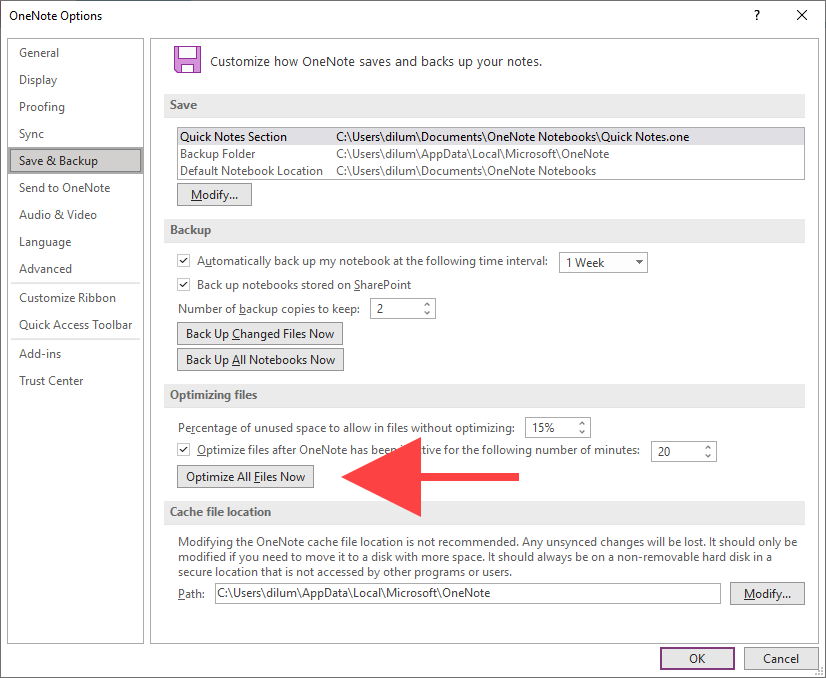
Usuń historię wersji
1. Wybierz kartę Historia .
2. Wybierz Wersje strony .
3. Wybierz Usuń wszystkie wersje w Notatniku .

Usuń dodatkowe kopie zapasowe
1. Otwórz menu Plik i wybierz Informacje >Otwórz kopie zapasowe .

2. Wybierz swój notatnik.
3. Usuń pliki kopii zapasowych, których nie chcesz już przechowywać. Dobrym pomysłem jest utworzenie co najmniej jednej kopii zapasowej dla każdej sekcji notatnika..
Przywróć elementy z kosza programu OneNote
Wiadomo, że usunięte notatki również powodują problemy z synchronizacją. Spróbuj je przywrócić. Gdy program OneNote ponownie nawiąże połączenie, możesz je ponownie usunąć.
OneNote dla systemu Windows 10
1. Wybierz kartę Widok .
2. Wybierz Usunięte notatki >Wyświetl usunięte notatki .

3. Kliknij sekcję lub stronę prawym przyciskiem myszy i wybierz Przywróć do .
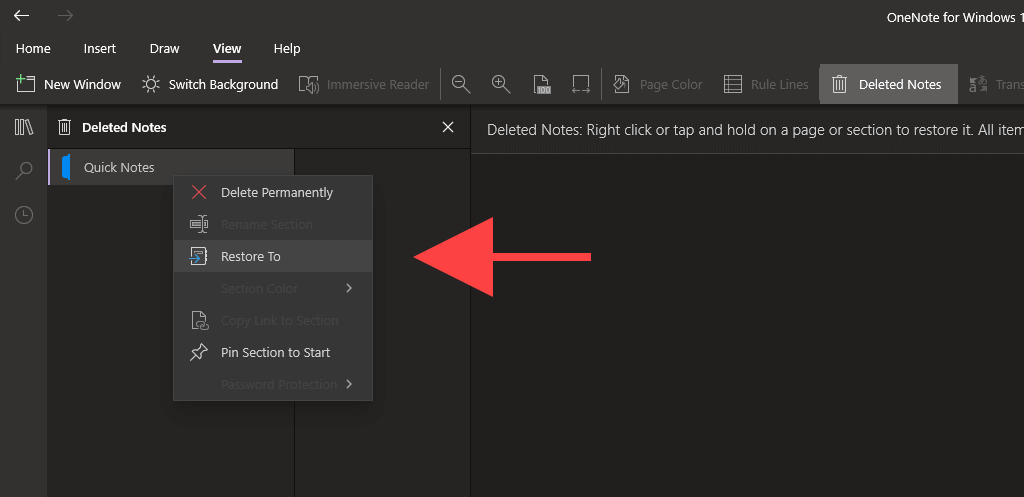
4. Wybierz oryginalny notatnik lub sekcję i wybierz Przywróć .
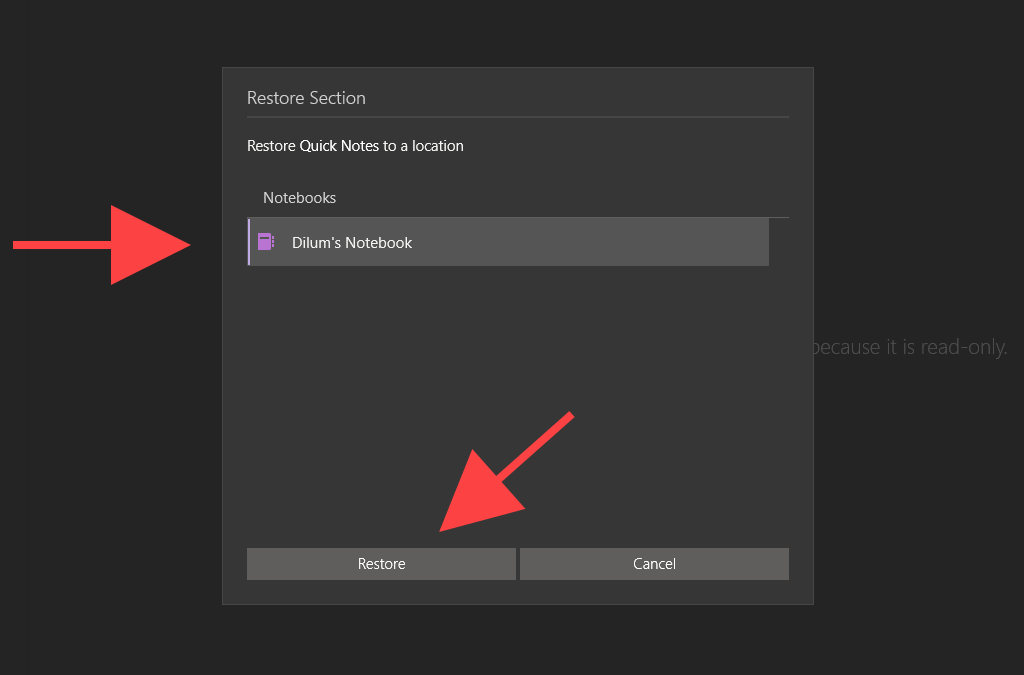
5. Powtórz tę czynność dla pozostałych sekcji lub stron i wymuś synchronizację programu OneNote.
6. Usuń ponownie przywrócone sekcje i strony.
OneNote dla Microsoft 365
1. Wybierz kartę Historia .
2. Wybierz przycisk oznaczony Kosz notebooka i ponownie wybierz opcję Kosz notebooka .
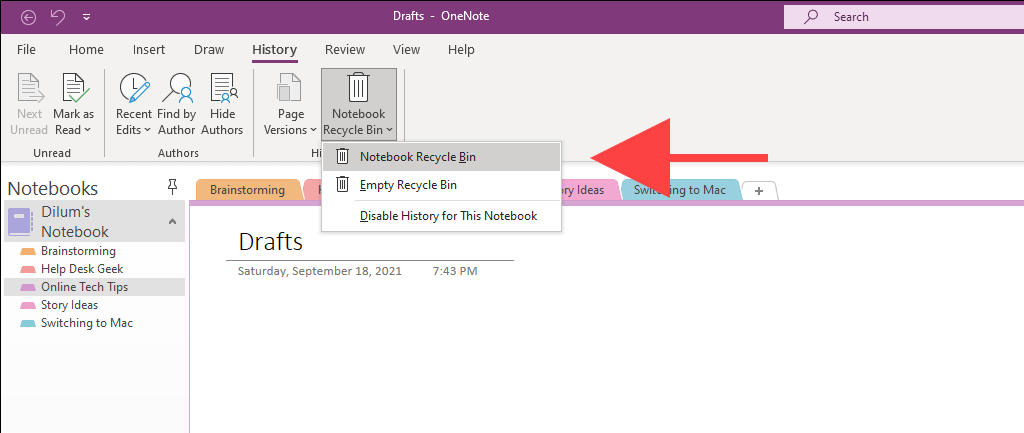
3. Kliknij sekcję lub stronę prawym przyciskiem myszy i wybierz Przenieś lub skopiuj .
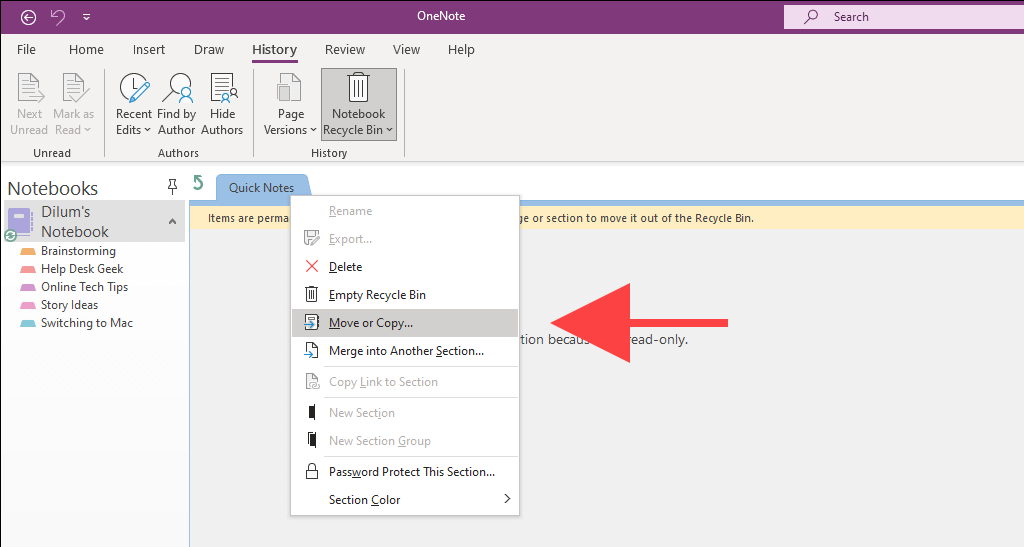
4. Wybierz oryginalny notatnik lub sekcję i wybierz Przenieś .
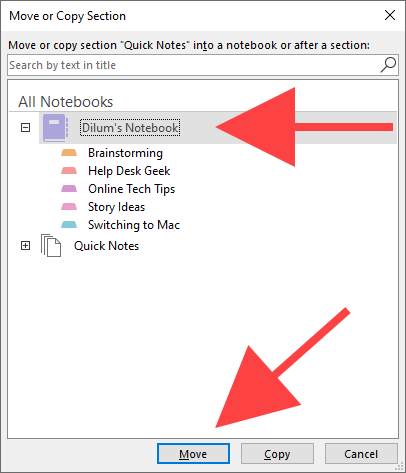
5. Powtórz tę czynność dla pozostałych sekcji lub stron w Koszu programu OneNote i wymuś synchronizację programu OneNote
6. Usuń ponownie przywrócone sekcje i strony.
Twoje notatki są teraz ponownie synchronizowane
Chociaż program OneNote został już naprawiony, w miarę dalszego korzystania z aplikacji prawdopodobnie napotkasz dodatkowe problemy z synchronizacją. Powyższe poprawki powinny pomóc ponownie, gdy tak się stanie. Niezależnie od tego, dobrym pomysłem jest aktualizowanie programu OneNote na komputerze, aby zminimalizować potencjalne problemy z synchronizacją w przyszłości.
Ale jeśli masz dość OneNote i jego dziwactw, zamiast tego możesz sprawdzić te najlepsze alternatywy do robienia notatek na komputerze.
.