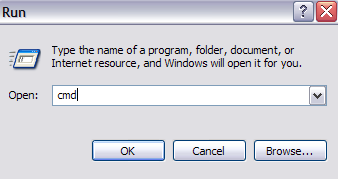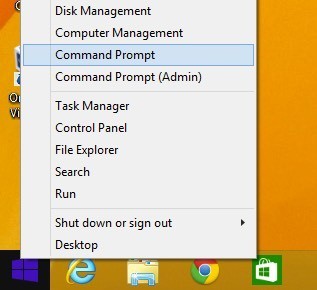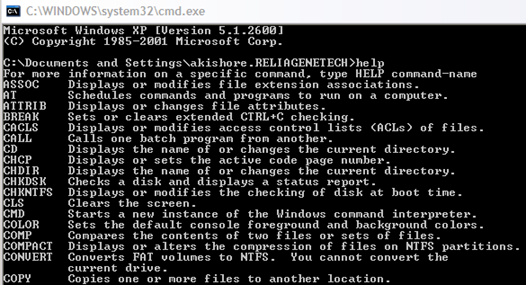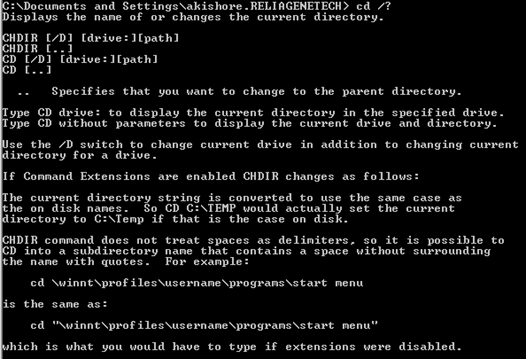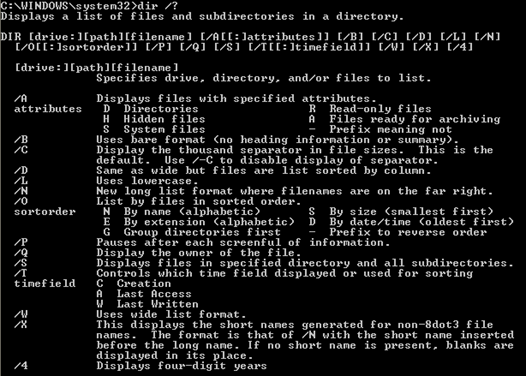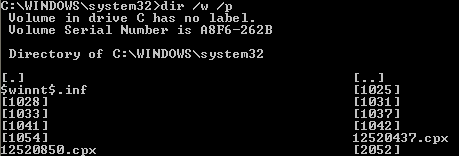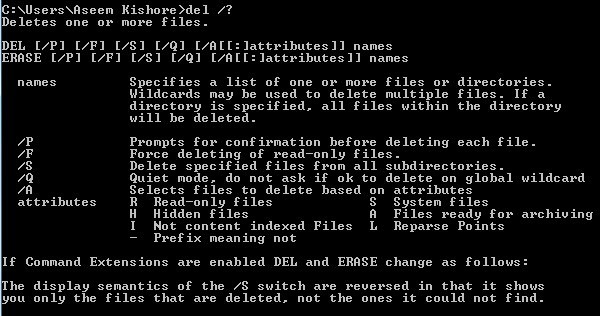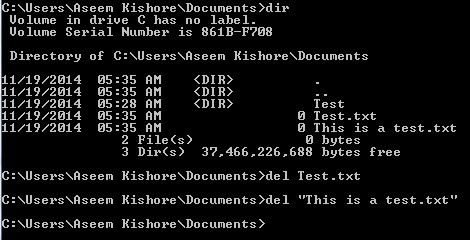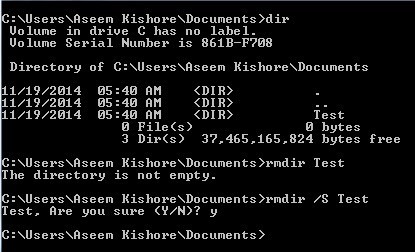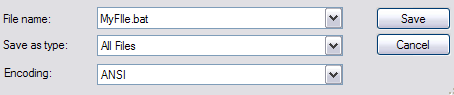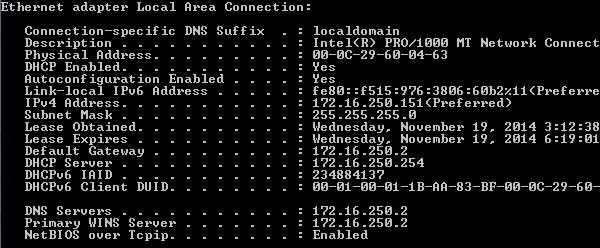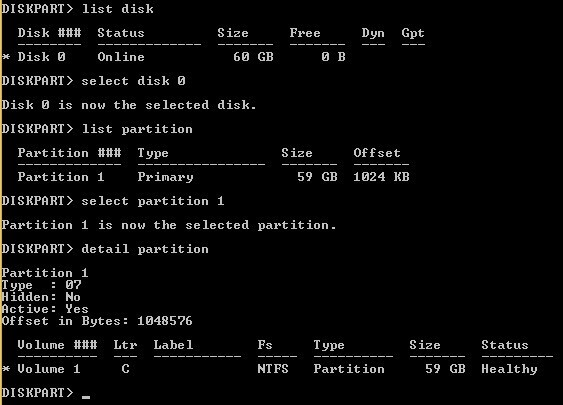Wcześniej dzisiaj musiałem uruchomić komputer kliencki w trybie awaryjnym i usunąć wirusa za pomocą wiersza poleceń, ponieważ za każdym razem, gdy system Windows ładował się, plik byłby zablokowany, a tym samym niedozwolony! Istnieje kilka innych powodów, dla których może być konieczne korzystanie z wiersza poleceń w swoim życiu (choć rzadko), więc dobrze jest wiedzieć, jak poruszać się w kółko!
Jeśli chcesz dowiedzieć się, jak użyj wiersza poleceń w systemie Windows, przejdę przez niektóre podstawowe polecenia, które są wykonywane najczęściej. Aby wszyscy byli na tej samej stronie, możesz przejść do wiersza poleceń, wybierając Start, a następnie Uruchomi wpisując CMD. W systemie Windows 7 kliknij Start i zacznij pisać cmd. W Windows 8 wystarczy kliknąć prawym przyciskiem myszy przycisk Start i wybrać Wiersz polecenia.
Zobaczysz duże czarne okno z kursorem na końcu ścieżki do profilu użytkownika w C: \ Documents and Settings \ Usernamelub C: \ Users \ Username. Co teraz zrobić !? Cóż, ponieważ nie potrafię wszystkiego wyjaśnić, prawdopodobnie zechcesz skończyć używając niektórych poradników dostarczanych w MS DOS, wpisując HELPi naciskając Enter.
Gdy to zrobisz, otrzymasz listę wszystkich poleceń, których możesz użyć w MS DOS, oraz krótki opis tego, co robią:
Można również uzyskać bardziej szczegółowe informacje o parametrach i sposobie korzystania z każdego polecenia, wpisując nazwę polecenia, a następnie /?. Na przykład wpisanie CD / ?,spowoduje wyświetlenie szybkiego samouczka opisującego sposób użycia polecenia CD:
Jak widać z góry, płyta CD MS DOS wyświetla nazwę lub zmienia bieżący katalog. Jeśli więc chcesz zmienić domyślny katalog profilu użytkownika na katalog systemu Windows System32, aby usunąć plik wirusa, wpisz następujące polecenie, aby przejść do tego katalogu:
cd c: \ window \ system32 i naciśnij Enter
Bieżący katalog przy monicie zmieni się teraz na:
Teraz że jesteś w tym katalogu, możesz najpierw obejrzeć wszystkie pliki i katalogi, możesz więc wpisać polecenie DIRi nacisnąć Enter. Otrzymasz gigantyczną listę wszystkich plików i folderów w tym katalogu. Możesz wpisać DIR /?i sprawdzić, jakie parametry możesz mu przekazać.
Jak widać możesz wpisać DIR / P, aby podać listę w formacie paginacji, którą możesz przeglądać powoli. Możesz też wpisać DIR / W, aby uzyskać listę w szerokim formacie, a nie w jednej kolumnie. Fajną rzeczą w systemie DOS jest to, że możesz dodać kilka parametrów dla każdego polecenia, więc możesz wpisać DIR / P / Wi uzyskać widok "strona po stronie" wraz z szerokim formatem:
Teraz, gdy mamy listę plików i folderów, kontynuujmy usuwanie naszego wirusa. Jeśli chcesz usunąć plik, użyj polecenia DEL. Ponownie wpisanie DEL /?da ci kilka przydatnych informacji na temat polecenia.
Aby usunąć plik, możemy po prostu wpisać DEL filename, a to usunie plik. Jeśli użyjesz tego polecenia w ten sposób, nie pojawi się monit o potwierdzenie przed usunięciem pliku, więc upewnij się, że wpisałeś poprawną nazwę pliku. Musisz również podać nazwę pliku z rozszerzeniem, aby plik był DEL Test.txt. Ponadto, jeśli chcesz usunąć plik zawierający spacje w nazwie, musisz użyć cudzysłowów, takich jak DEL "To jest plik test.txt".
Jeśli chcesz tworzyć lub usuwać foldery, użyj poleceń MKDIRi RMDIR. Warto zauważyć, że próba usunięcia niepustego katalogu spowoduje wyświetlenie komunikatu o błędzie. Jeśli jednak jesteś pewien, że chcesz usunąć katalog i wszystko wewnątrz, możesz użyć komendy RMDIR / S nazwa_katalogu.
Istnieje wiele innych poleceń, których możesz użyć do robienia różnego rodzaju rzeczy, takich jak kopiowanie plików, drukowanie plików tekstowych, zmiana uprawnień do plików itp. Więc jeśli możesz zrobić większość tych rzeczy w systemie Windows za pomocą interfejsu GUI , po co zawracać sobie głowę systemem DOS, prawda?
Po pierwsze, nigdy nie wiesz, kiedy coś złego stanie się z systemem Windows i utkniesz w wierszu polecenia, ponieważ nic innego się nie załaduje. Ponadto dowolne polecenie wpisane w wierszu polecenia, jak pokazano powyżej, można zapisać w pliku z rozszerzeniem .BAT i uruchomić w dowolnym momencie, klikając po prostu plik lub można zaplanować uruchamianie za pomocą apletu Zaplanowane zadania Windows Panel sterowania .
Jeśli chcesz mieć możliwość rutynowego wykonywania prostych czynności na komputerze, na przykład kopiowania plików z jednego folderu do drugiego, po prostu wpisz polecenia do Notatnika i zapisz plik z rozszerzeniem .BAT jako plik tekstowy. Zasadniczo, musisz wybrać opcję Wszystkie pliki dla opcji Typ pliku, a następnie wpisać nazwę, na przykład "MyFile.bat" z zawartymi cytatami.
Wspomnę o kilku innych poleceniach, które bardzo często okazują się bardzo przydatne.
IPCONFIG
Polecenie IPCONFIG dostarcza informacji o twoich kartach sieciowych, adresach IP, a także pozwala odnawiasz swój adres IP. Moim ulubionym jest ipconfig / all,, który dostarcza szczegółowych informacji o każdej karcie sieciowej na twoim komputerze. Następnie możesz użyć tych informacji, aby określić adres IP routera (domyślna brama) i czy otrzymujesz adres IP z serwera DHCP.
DISKPART
Znowu, gdy skończy się problem z dyskiem twardym, to polecenie może okazać się bardzo przydatne. DISKPART umożliwia zarządzanie dyskami twardymi zainstalowanymi na komputerze. Możesz np. Ustawić partycję jako aktywną partycję, przypisać literę dysku do partycji, zmniejszyć dysk, odłączyć dysk w tryb offline lub online, itd.
SFC
Kontroler plików systemowych jest bardzo przydatny, ponieważ skanuje wszystkie chronione pliki systemowe i zastępuje nieprawidłowe wersje poprawnymi wersjami plików. Będzie wiele razy, gdy niektóre pliki systemowe w systemie Windows ulegną uszkodzeniu, a systemowy sprawdzacz plików naprawi je za Ciebie. Po prostu uruchomisz sfc / scannowi wykonasz skanowanie i naprawisz wszelkie problemy. To zajmuje sporo czasu, ale warto, jeśli masz jakiekolwiek problemy z korupcją.
Kilka innych bardzo użytecznych poleceń, które możesz potrzebować, znajdziesz poniżej:
To powinno mieć nadzieję na uruchomienie i nawigację w wierszu polecenia MS DOS ! Możesz również sprawdzić tę stronę, która ma listę wszystkie polecenia, której możesz użyć w wierszu polecenia. Jeśli masz pytanie, opublikuj komentarz! Ciesz się!