Rozpoczęcie pracy z Raspberry Pi może być zniechęcające. Nawet jeśli znajdziesz dobry przewodnik do naśladowania podczas konfigurowania Pi po raz pierwszy, jest tak wiele do nauczenia się. Raspberry Pis działa na Linux i jeśli nigdy wcześniej nie korzystałeś z systemu operacyjnego Linux, może się to wydawać dziwne i skomplikowane.
Chociaż wiesz już, jak wykonywać podstawowe zadania, takie jak przeglądanie folderów i plików na komputerze PC lub Mac, robienie tych rzeczy na twoim Pi działa inaczej, zwłaszcza jeśli używasz wersji, która nie ma graficzny interfejs użytkownika (GUI). Poniżej omówimy typowe polecenia terminala Raspberry Pi w systemie Linux, które musisz znać, aby używać swojego Pi.

1. Wyświetlanie zawartości bieżącego katalogu
Polecenie lsoznacza „listing”. To najbardziej podstawowe polecenie Linuksa, którego będziesz używać na swoim Pi. Wpisz lsw terminalu, naciśnij Enter, a zwróci listę wszystkich plików i folderów w bieżącym katalogu.

2. Zmiana hasła twojego Pi
Polecenie passwdprawdopodobnie powinno być jednym z pierwszych poleceń Linuksa, których używasz na swoim Raspberry Pi. Nie używasz swojego Pi z domyślnym hasłem, prawda? To nie jest dobrze. Aby zmienić hasło Pi, wpisz passwdw terminalu.
Pojawi się monit o wprowadzenie aktualnego hasła, więc wpisz je i naciśnij Enter. Następnie wpisz nowe hasło i naciśnij Enter. Następnie poprosi Cię o potwierdzenie nowego hasła. Wpisz go ponownie, naciśnij Enteri pomyślnie zmieniłeś hasło swojego Pi.
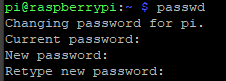
3. Ponowne uruchamianie lub wyłączanie twojego Pi
Ponowne uruchomienie lub zamknięcie twojego Pi wymaga dostępu do roota, więc musisz użyć polecenia sudo. Sudo to polecenie systemu Linux, które oznacza SuperuserDo. Umożliwia wykonanie polecenia Raspberry Pi Linux z podwyższonymi uprawnieniami - których będziesz potrzebować do takich rzeczy, jak instalowanie programów lub ponowne uruchamianie komputera. Aby użyć sudo , wpisz sudo, a następnie polecenie, które chcesz wykonać.
In_content_1 all: [300x250] / dfp: [640x360]->Aby zamknąć Pi, wpisz sudo shutdown. Kiedy naciśniesz Enter, zapyta Cię o hasło roota Pi. To polecenie wyłączy twoje Pi w ciągu jednej minuty. Użyj sudo shutdown 0, aby natychmiast zamknąć.

Aby zrestartować swoje pi, użyj sudo shutdown -r. Domyślnie twoje Pi uruchomi się ponownie za minutę. Jeśli chcesz, aby natychmiast się zrestartował, możesz użyć sudo shutdown -r 0, gdzie 0oznacza zero minut lub teraz.
4. Zmiana katalogów
Polecenie cdoznacza - zgadłeś - zmień katalog. Zmienia bieżący katalog roboczy, czyli dowolny katalog, w którym aktualnie się znajdujesz. Wpisz cd/[”
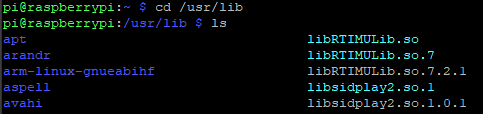
Alternatywnie możesz wpisz cd .., co przeniesie Cię o jeden katalog w górę w hierarchii folderów. Lub możesz użyć cd ~. To przeniesie Cię do katalogu domowego zalogowanego użytkownika, a cd /przeniesie Cię do folderu głównego. Wreszcie, cd -przenosi cię do poprzedniego folderu, w którym byłeś. Potraktuj to polecenie jako cofnięcie poprzedniego polecenia cd.
5. Kopiowanie plików na twoim Pi
Polecenie cpkopiuje pliki i katalogi. Ogólnie polecenie Raspberry Pi Linux będzie wyglądać następująco: cp [lokalizacja pliku źródłowego] [lokalizacja pliku docelowego].
Podczas kopiowania plików możesz jednocześnie zmieniać ich nazwy. Jeśli chcesz skopiować plik o nazwie test.txtdo bieżącego katalogu i zmienić jego nazwę na test2.txt, polecenie będzie brzmiało cp test.txt test2. txt. Zarówno oryginalny plik, jak i kopia pliku o zmienionej nazwie będą znajdować się w bieżącym katalogu. Użyj polecenia ls, aby wyświetlić nowy plik.

6. Zmiana nazwy plików w Twoim Pi
Aby zmienić nazwę pliku, użyj polecenia mv. Na przykład, jeśli użyjesz polecenia mv test.txt test2.txt, plik o zmienionej nazwie zostanie umieszczony w bieżącym katalogu.

7. Przenoszenie plików lub folderów
Przenoszenie pliku z jednego folderu do drugiego działa podobnie do zmiany nazwy pliku. Wpisz mv [nazwa pliku] [folder docelowy]. Zakłada się, że plik, który chcesz przenieść, znajduje się w bieżącym katalogu. Oto przykład: mv test.txt ~ /. To polecenie przeniesie plik test.txt z bieżącego katalogu do folderu homeużytkownika. Jak zwykle, jeśli pojawi się komunikat „Odmowa uprawnień”, dodaj sudona początku polecenia.

Jeśli plik, który chcesz przenieść nie znajduje sięw bieżącym katalogu, możesz użyć polecenie w ten sposób: mv /usr/lib/test.txt ~ /. To polecenie spowodowałoby przeniesienie pliku test.txtz katalogu usr / libdo katalogu homeużytkownika.
Przy okazji, możesz także zmienić nazwę pliku, podczasprzenoszenia go. Wpisz mv ~ / test.txt /usr/lib/test2.txt. W tym przykładzie zmieniliśmy nazwę pliku text.txt na test2.txt i przenieśliśmy go z katalogu homedo folderu usr / lib.

8. Edycja dokumentów tekstowych
Edytor tekstu wiersza poleceń Linuksa nazywa się nano. Aby uruchomić nano, wpisz nano [ścieżka do pliku tekstowego, który chcesz otworzyć lub utworzyć]. Niektóre foldery wymagają uprawnień do tworzenia lub edytowania pliku. W takim przypadku użyj sudo nano [ścieżka_pliku]. (Jeśli potrzebujesz pozwolenia, edytor powie Ci, że możesz go zamknąć i ponownie uruchomić polecenie z sudo.)
Jeśli używasz nano do otwarcia istniejącego pliku , otworzy plik do edycji. Jeśli tworzysz nowy plik, Linux otworzy pusty edytor bez tekstu. Możesz użyć klawiszy strzałek i klawiatury, aby wpisać wszystko, co chcesz. Zwróć uwagę, że na dole okna terminala znajduje się menu poleceń. Wszystkie zaczynają się od ^. W Linuksie oznacza to, że podczas używania tego polecenia należy przytrzymać wciśnięty klawisz ctrl.
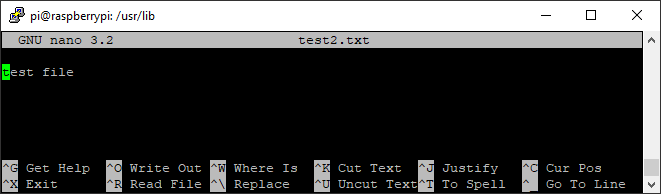
Aby zapisać plik , naciśnij ctrl + o. Jeśli chcesz, możesz zmienić nazwę pliku. Naciśnięcie Enterspowoduje zapisanie pliku. Jeśli chcesz wyjść, naciśnij ctrl + x. Jeśli wyjdziesz i pojawią się zmiany, których nie zapisałeś, pojawi się pytanie, czy chcesz je zapisać. Wybierz opcję zapisania, wpisując yi naciskając Enter.Lub możesz wpisać ni nacisnąć Enter, aby odrzucić zmiany.
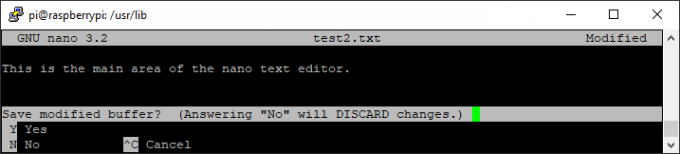
9. Znajdowanie lokalizacji zainstalowanego programu
Aby znaleźć lokalizację zainstalowanego programu na swoim Pi, użyj polecenia whereis. To polecenie lokalizuje każdy zainstalowany pakiet. Wpisz whereis [nazwa pakietu].
Na przykład, jeśli szukasz kompilatora C ++ o nazwie gcc, wpisz whereis gcc, a terminal wyświetli pełną ścieżkę do pliku wykonywalnego, gdziekolwiek istnieje na twoim komputerze. Na poniższym zrzucie ekranu pakiet został znaleziony w dwóch miejscach. Jeśli nigdzie nie znajdzie pakietu, wyświetli gcc:.

10. Apt-Get
Jest to jedno z najbardziej zabawnych poleceń Raspberry Pi Linux. Polecenie apt-getznajdzie żądany pakiet, pobierze go i zainstaluje za pomocą jednego polecenia. Słodkie! Podczas instalowania plików potrzebujesz podwyższonych uprawnień, więc wpisz sudo apt-get install [nazwa pakietu, który chcesz zainstalować].
Oto polecenie, jeśli chcesz zainstalować htop(interaktywny monitor procesu, który wyświetli wykorzystanie procesora Pi, użycie pamięci itp.), Wpisz sudo apt-get zainstaluj htop.
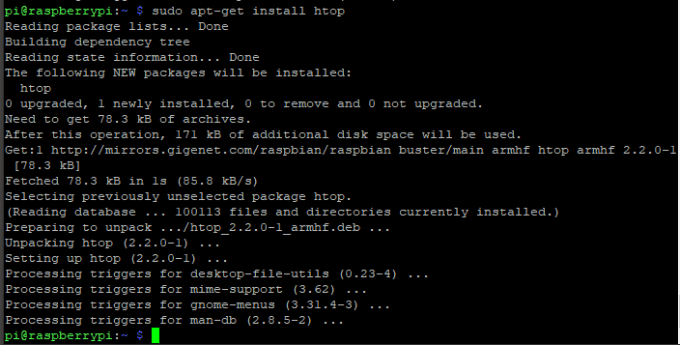
BONUS: jak Skopiuj tekst i wklej go do okna terminala Pi
Skróty kopiowania / wklejania w systemie Windows nie działają w systemie Linux. Załóżmy, że jesteś zdalnie połączony ze swoim Pi z komputera i chcesz skopiować hasło swojego Pi z menedżera haseł w systemie Windows. Nie możesz po prostu wybrać hasła, użyć CTRL+ C , aby je skopiować i CTRL+ V , aby wklej go do terminala Pi .
Możesz jednak użyć CTRL+ C, aby skopiować hasło z Windows, a następnie pojedyncze kliknięcie prawym przyciskiem myszyw oknie terminala. To pojedyncze kliknięcie prawym przyciskiem myszy wkleja tekst ze schowka do terminala. Następnie naciśnij Enter.
Uwaga: nie zobaczysz żadnych dowodów na to, że coś wkleiłeś do terminala, ale na pewno!