Karteczka może być potężnym sprzymierzeńcem w twoich wysiłkach samokształcenia. Dzięki Google Keep możesz zamienić swoją pocztę Post-It na cyfrowe urządzenie do robienia notatek i zsynchronizować ją na swoich urządzeniach. Keep może wyglądać boso, ale ma wiele ciekawych funkcji poza kolorowymi listami kontrolnymi, z których studenci i uczniowie mogą korzystać w dowolnym miejscu.
Przyjrzyjmy się kilku wskazówkom Google Keep i tym, jak korzystać z Google Keep, aby stać się bardziej wydajnym uczniem.
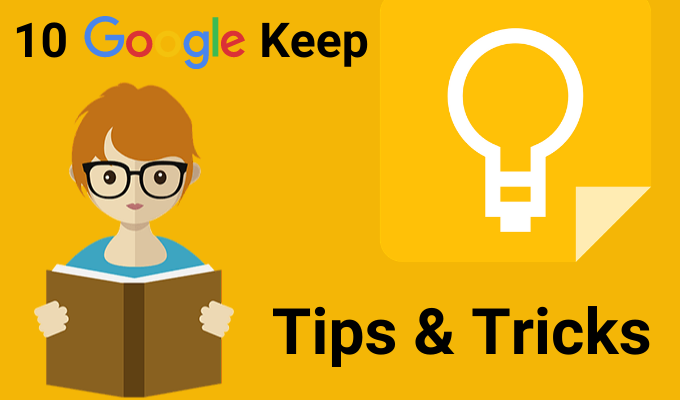
Weź swoje notatki do Dokumentów Google
Możesz otworzyć Keep na pasku bocznym obok Dokumentów i Prezentacji Google. Użyj Keep jako symbolu zastępczego dla swoich konturów lub wstępnych pomysłów. Następnie, gdy masz więcej czasu, dodaj je do Dokumentów Google, przeciągając i upuszczając.
Możesz także zrobić odwrotnie. Wybierz blok tekstu i kliknij prawym przyciskiem myszy, aby zapisać go w Keep. Zachowaj zapisuje link do dokumentu dołączonego do notatki.

Wskazówka:Używaj notatek Google Keep jako powszechnego narzędzia do zbierania losowych notatek. Kiedy będziesz gotowy, uporządkuj wszystkie swoje notatki terenowe w Dokumentach Google.
Mapa myśli z odręcznym rysunkiem
Mapy myśli pomagają w wizualizacji związków między różnymi koncepcjami . Papier jest najlepszym narzędziem do rysowania map myśli. Ale każde narzędzie, które daje ci miejsce na odręczne gryzmoły, jest bliskie sekundy.
Rozpocznij burzę mózgów za pomocą narysowanej palcem mapy myśli. Kliknij znak plus i wybierz Rysunek. Użyj narzędzia Pióro, aby narysować proste mapy myśli i zapisać je w notatce.

Wskazówka:Nakreśl swoją prezentację mapą myśli . Następnie otwórz notatkę w Prezentacjach Google, aby zaprojektować slajdy.
Notatki z kodem kolorowym dla lepszej organizacji
Przechowuj nuty w waniliowej bieli . Zamiast tego Keep oferuje 12 kolorów do wyboru i sprawia, że notatki są bardziej wyraziste. Aby rozróżnić je na pierwszy rzut oka, możesz pokolorować kod według zadania, terminu lub rodzaju informacji przechowywanej w notatce.
Na przykład pilne zadania z terminami można oznaczyć na czerwono. Zadania długoterminowe mogą mieć kolor zielony. Wybory kolorów na podstawie tematów mogą być pomarańczowe dla Pomysłów lub czerwone dla najważniejszych informacji.
Możesz podnieść swoją organizację na lepsze dzięki rozszerzeniu Karty kategorii dla Google Keep.

Wskazówka:łatwo jest zapomnieć, który kolor pasuje do gdzie. Zrób osobną notatkę z indeksem kolorów i ich znaczeniem.
Organizuj swoje notatki bez folderów
Etykiety są bardziej szczegółowym sposobem organizowania notatek . Działają jak hashtagi i można je wyszukiwać z paska u góry. Zastanów się nad etykietami, ponieważ mogą one przerodzić się w nieporęczny bałagan. Wystarczy wpisać # nazwa-etykiety, a Keep wyświetli monit o zastosowanie etykiety, jeśli już istnieje, lub jej utworzenie, jeśli nie istnieje.
Na przykład możesz oznaczyć notatkę zgodnie ze swoim harmonogramem nauki. Użyj paska wyszukiwania lub listy etykiet, aby skupić się tylko na notatkach z tego dnia.

Wskazówka:Keep nie obsługuje zagnieżdżonych etykiet. Zamiast tego używaj separatorów takich jak ukośnik. Lista etykiet może być długa, ale są one alfabetycznie, więc nie jest to duży problem.
Pobierz tekst z obrazu
Google Keep obsługuje Optyczne rozpoznawanie znaków (OCR). Może to być skrót oszczędzający czas, gdy chcesz używać Google Keep do pobierania notatek pisanych na maszynie. Zrób zdjęcie aparatem mobilnym i zapisz je w notatce Keep. OCR pobierze tekst i możesz go teraz zmodyfikować w samej notatce Keep.
OCR nie jest tak świetny z tekstem odręcznym, ale możesz wypróbować go na gęstej tablicy tekstowej w swojej klasie . Masz zdjęcie, do którego możesz się odwołać, nawet jeśli rozpoznawanie znaków nie powiedzie się. Na plus nie trzeba polegać na alternatywne oprogramowanie OCR.

Wskazówka:Keep może również wyszukiwać określony tekst w obrazy zapisane w notatkach.
Współpracuj ze wspólnymi listami kontrolnymi
Prosta lista kontrolna może być czymś więcej niż tylko miejscem do zrobienia głowa. Skromna lista kontrolna krok po kroku może pomóc ci w realizacji długiego projektu. Podziel swój przedmiot na małe kroki za pomocą listy kontrolnej i sprawdź, czy pomoże ci to lepiej zdawać sobie sprawę z procesu uczenia się.
Zespół współpracujący może udostępniać listy kontrolne Keep i przekazywać szczegóły projektu w ten sam sposób.

Wskazówka:użyj klawisza skrótu L, aby otworzyć nową notatkę Google Keep w trybie listy.
Popraw za pomocą notatek głosowych
Uruchom aplikację mobilną Keep, kliknij ikonę mikrofonu w prawym dolnym rogu ekranu i nagraj wiadomość. Po zakończeniu rozmowy nagranie automatycznie się zakończy, a na ekranie pojawi się nowy tekst z tekstem wiadomości i plikiem audio.
Notatek głosowych można używać do rejestrowania pomysłów, poprawiania tematu i sprawdzania, ile można zapamiętać, lub może to być metoda przygotowania mowy do prezentacji ustnej.

Wskazówka:uczysz się języka obcego? Wypróbuj funkcję głosową, aby sprawdzić swoją wymowę i płynność.
Ustaw przypomnienia o czasie lub lokalizacji
Google Keep pozwala ustawić czas lub GPS przypomnienia oparte na lokalizacji. Możesz ustawić notatkę z adresem szkoły i zadaniem, które chcesz przypomnieć. Gdy tylko wejdziesz do lokalu, Google Keep przypomni Ci o zadaniu.
Przypomnienia oparte na czasie mogą pomóc Ci ustawić harmonogram zmian. Załóżmy, że właśnie nauczyłeś się nowego tematu i chcesz przetestować swoją pamięć po kilku dniach. Utwórz notatkę z kilkoma wskazówkami i ustaw przypomnienie na przyszłość.

Wskazówka:Przypomnienia o lokalizacji mogą być przydatnym narzędziem pamięci dla takich miejsc jak biblioteki. Skonfiguruj go i pamiętaj, aby podnieść książkę po dotarciu na miejsce.
Używaj Google Keep Like Simple Flash Card
Chcesz ustawić czas harmonogram ćwiczyć swoje lekcje? Użyj przypomnienia Keep, aby wybrać datę i godzinę. Następnie ustaw powtarzanie po określonym czasie. Możesz zmienić to na dłuższe czasy trwania, gdy przywołujesz ulepszenia.
To nie jest zalecany system powtórzeń z odstępami w oprogramowaniu, taki jak Anki lub SuperMemo, ale może być nadal użyteczny.

Wskazówka:możesz ćwiczyć w czasie przestoju, wybierając odpowiednią porę dnia.
Zobacz ważne strony z rozszerzeniem Keep
Kuracja jest niezbędna dla każdego ucznia. Rozszerzenie Google Keep Chrome może pomóc w szybkim wypełnieniu notatek. Znajdź coś do zapisania w Internecie i kliknij rozszerzenie. Link do strony jest automatycznie dodawany do notatki. Możesz także zaznaczyć tekst lub obraz i utworzyć nową notatkę z menu po kliknięciu prawym przyciskiem myszy.

Wskazówka:Spraw, by nadal działały Twoje zakładki online. Rób notatki podczas oglądania YouTube, a następnie ponownie przejrzyj zarówno notatki, jak i wideo połączone w notatkach.
Naucz się how to use the Rozszerzenie Google Keep Chrome i oszczędzaj czas.
Zachowaj blisko do szybkich notatek
Google Keep może wydawać się kolorowym prostokątem na ekranie, ale może sprawić, że zacznie działać Gotowy system (GTD), którego używasz do bądź zorganizowany. Skorzystaj z Google Keep, aby robić proste notatki, jednocześnie przenosząc głębszą pracę na więcej zaawansowane funkcje Evernote.