Dzięki dodaniu strony internetowej do zakładek możesz uzyskać do niej szybki dostęp bez ponownego wyszukiwania. Chociaż funkcja zakładek w przeglądarce Mozilla Firefox jest przydatna, może szybko stać się nieskuteczna w przypadku przeciążenia zakładek.
Aby pomóc Ci porządkować i zarządzać zakładkami w przeglądarce Firefox, przygotowaliśmy tę listę wskazówek. Użyj jednego lub wszystkich, aby lepiej wykorzystać zakładki w Twoja ulubiona przeglądarka internetowa.
1. Dodaj zakładki w łatwy sposób
Możesz dodać stronę do zakładek w przeglądarce Firefox na kilka różnych sposobów. Skorzystaj z tego, co jest dla Ciebie najwygodniejsze.
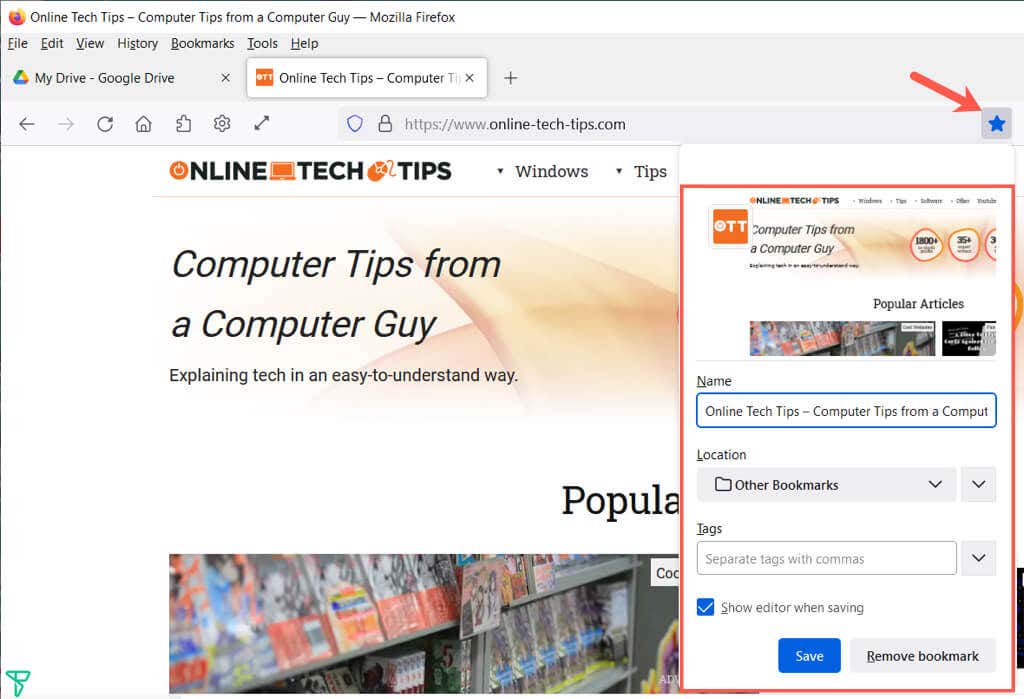
Po zastosowaniu jednej z tych metod możesz dostosować nazwę, wybrać lokalizację i opcjonalnie dodać tag. Po zakończeniu wybierz Zapisz .
2. Zobacz wszystkie swoje zakładki
Wiele można zrobić w Bibliotece zawierającej Twoje zakładki. Możesz nie tylko zobaczyć wszystkie swoje zakładki w jednym miejscu, ale możesz także sortować, edytować, wyszukiwać, oznaczać przenieś swoje zakładki i nie tylko.
Wybierz Zakładki z menu, a następnie wybierz Zarządzaj zakładkami . Biblioteka otwiera się w wyskakującym oknie.
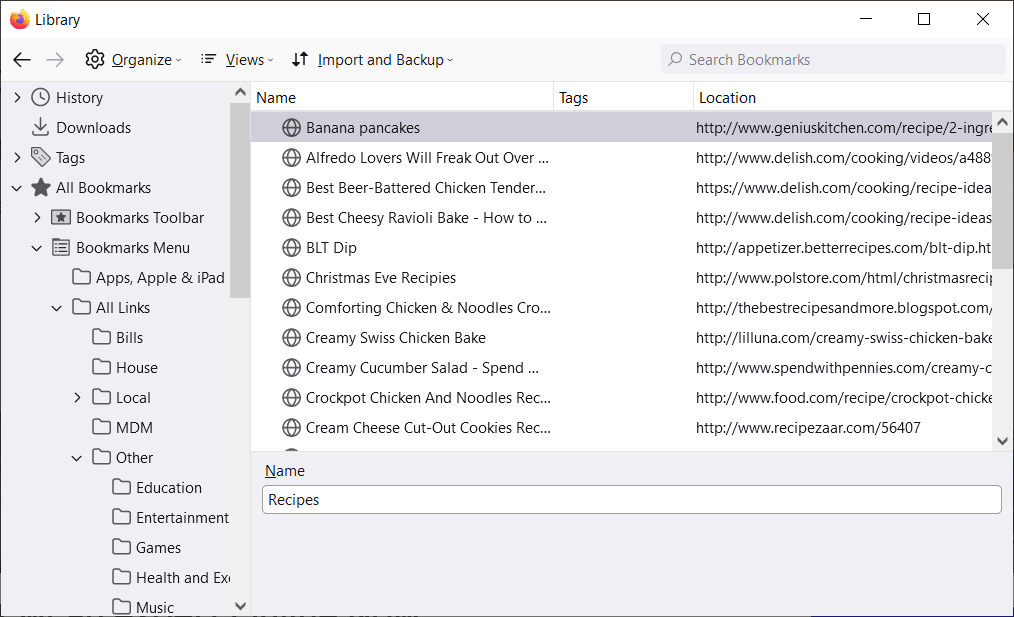
Po lewej stronie zobaczysz opcję Wszystkie zakładki, którą możesz rozwinąć, aby wyświetlić pasek narzędzi zakładek, menu zakładek i wszystkie utworzone foldery.
Wybierz element na lewym pasku bocznym, a po prawej stronie zobaczysz listę jego zakładek.
3. Sortuj lub przeszukuj bibliotekę zakładek
Aby ułatwić wyszukiwanie zakładek w ramach kategorii, możesz sortować lub przeszukiwać Bibliotekę.
Wybierz Widoki (trzy linie na komputerze Mac) i użyj opcji Pokaż kolumny , aby wybrać kolumny, które chcesz zobaczyć w Bibliotece.
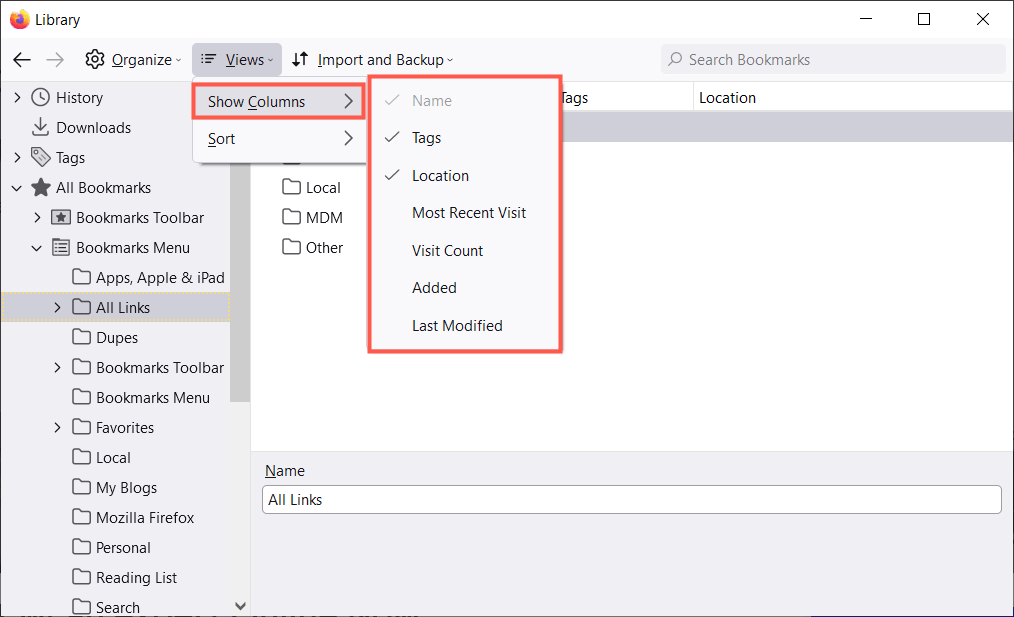
Możesz następnie sortować zakładki za pomocą tego samego przycisku Widoki na pasku narzędzi. Wybierz opcję sortowania z wyskakującego menu. Alternatywnie możesz wybrać nagłówek kolumny, aby posortować według tej konkretnej kolumny..
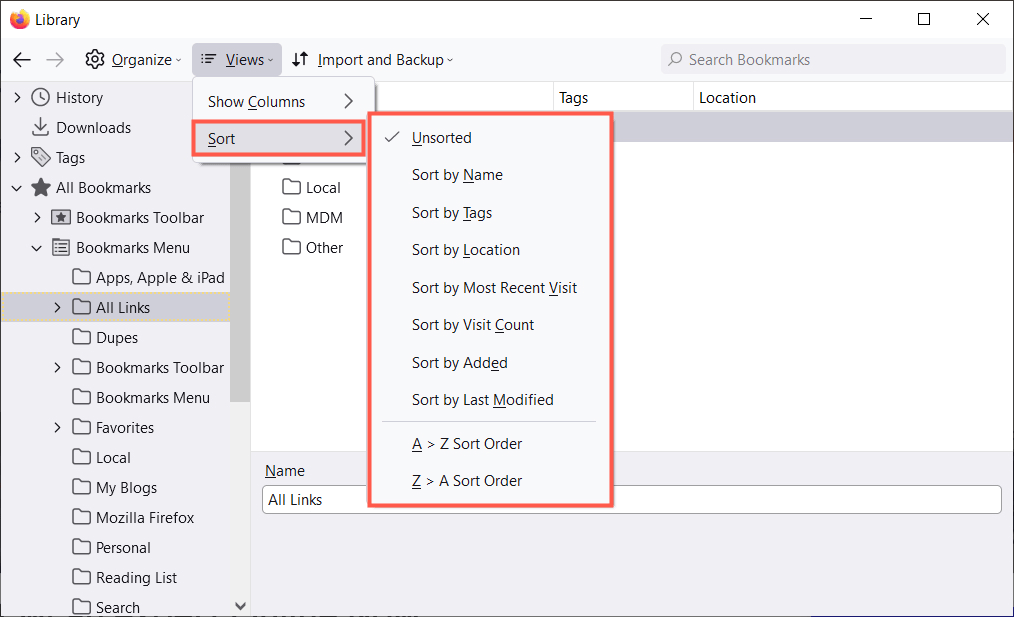
Jeśli chcesz znaleźć konkretną zakładkę, wpisz słowo kluczowe w polu Wyszukaj zakładki u góry Biblioteki.
4. Organizuj zakładki Firefoksa za pomocą folderów
Możesz dodawać foldery i podfoldery, aby połączyć powiązane zakładki i zapewnić łatwy dostęp. Możesz na przykład mieć foldery z wiadomościami, liczniki czasu, grami lub przepisy.
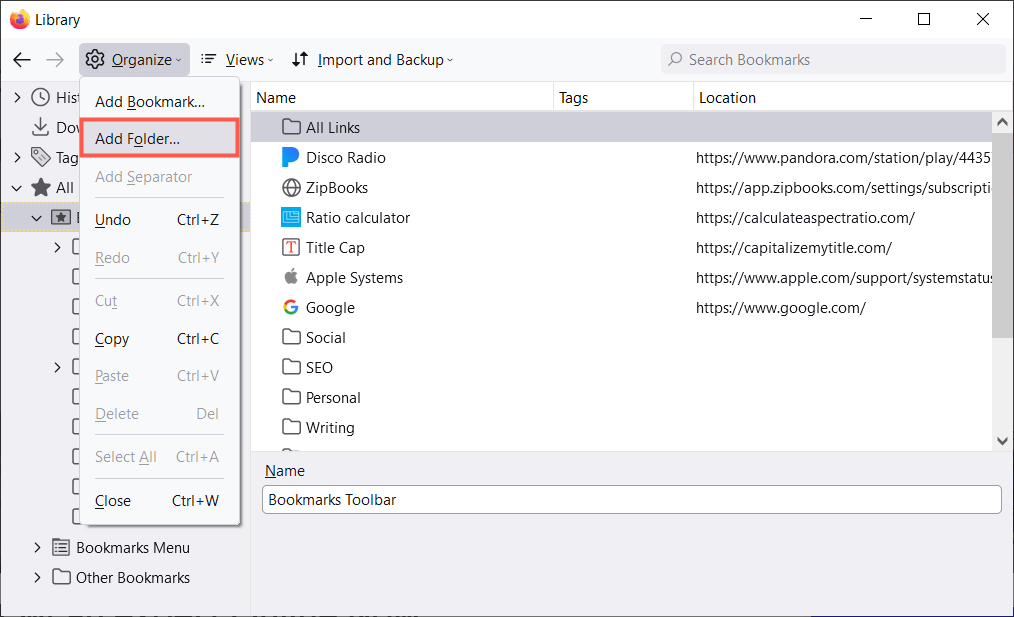
Możesz następnie wybrać folder jako lokalizację dodawania nowej zakładki lub przeciągnąć i upuścić istniejącą witrynę do folderu zakładek w Bibliotece.
5. Ułóż zakładki we właściwej kolejności
Przy otwartym oknie Biblioteki możesz porządkować zakładki, zmieniając ich kolejność. Pomoże Ci to znaleźć te, których używasz najczęściej, umieszczając je na górze listy lub te, których używasz rzadko, na dole.
Aby zmienić rozmieszczenie zakładek, wybierz i przeciągnij jedną z nich w górę lub w dół do nowej lokalizacji. Możesz także zmienić kolejność folderów w ten sam sposób na lewym pasku bocznym lub na liście po prawej stronie.
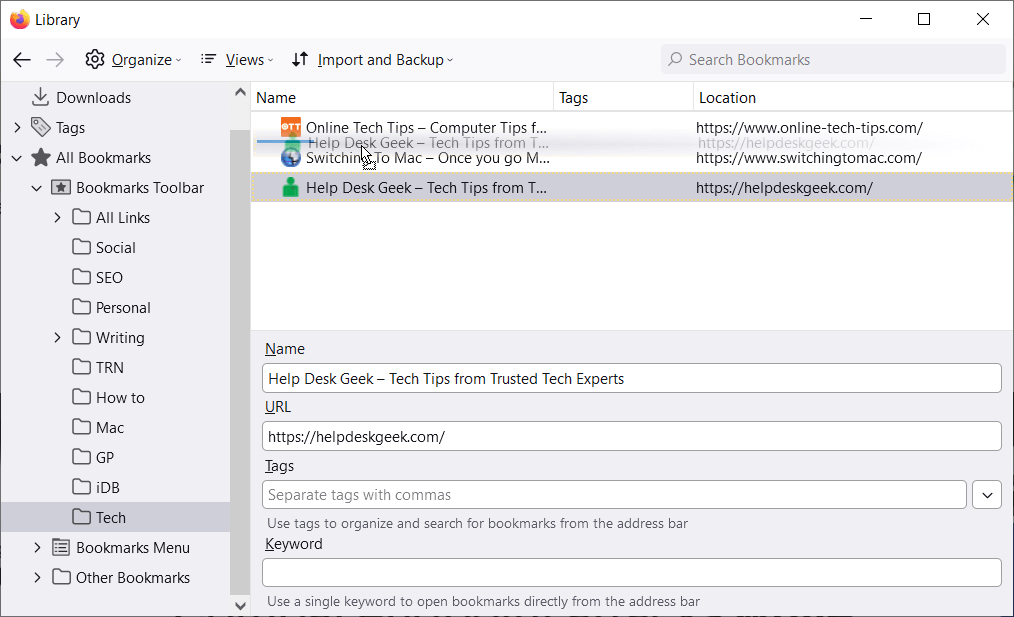
6. Zakładki sekcji za pomocą separatorów
Separatory to poziome linie oddzielające zakładki na wyświetlaczu. Mogą być przydatne do grupowania zakładek w sekcje.
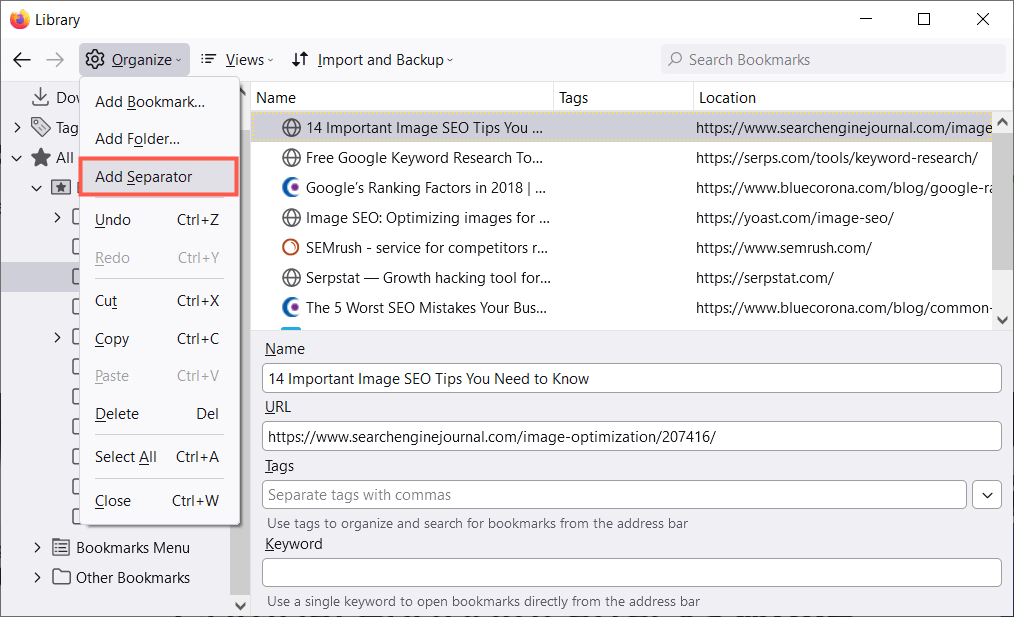
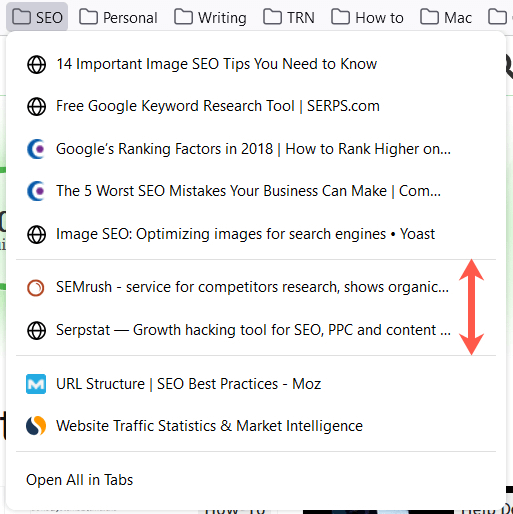
Aby później usunąć separator, otwórz okno Biblioteki, kliknij separator prawym przyciskiem myszy i wybierz opcję Usuń .
7. Nadaj swoim zakładkom znaczące nazwy
Po dodaniu strony internetowej do zakładek nie możesz zmienić wyświetlanej nazwy domyślnej. W niektórych przypadkach nazwa może być długa lub po prostu trudna do rozpoznania. Na szczęście możesz zmienić nazwę zakładki na inną, która będzie dla Ciebie bardziej znacząca.
Wybierz lokalizację na pasku bocznym Biblioteki, a następnie wybierz zakładkę po prawej stronie. Zobaczysz pole Nazwa . Zastąp istniejący tekst preferowaną nazwą..
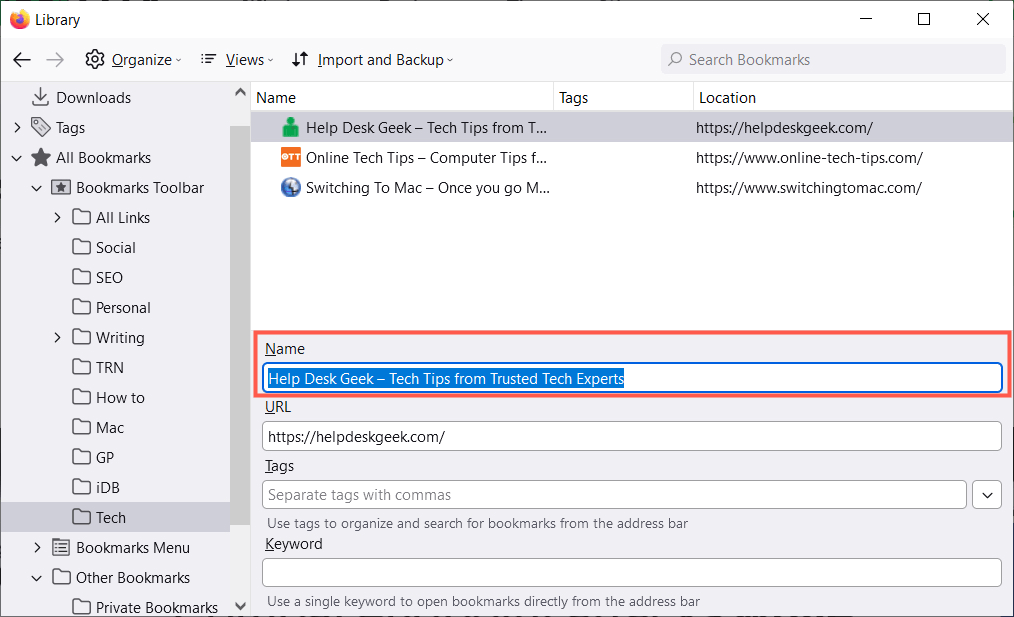
8. Użyj tagów, aby kategoryzować zakładki
Coś w rodzaju oznaczania lub etykietowanie e-maili – możesz oznaczać zakładki, aby je kategoryzować. Jest to wygodne, jeśli nie chcesz konfigurować folderu dla powiązanych zakładek lub chcesz zastosować ten sam tag do zakładek znajdujących się w różnych folderach.
Załóżmy na przykład, że masz foldery Google Apps i Microsoft Apps. Możesz zastosować tag Arkusze kalkulacyjne do Arkuszy Google w pierwszym folderze i Excela w drugim. Następnie możesz wyświetlić obie zakładki na swojej liście, korzystając z tagu.
Zastosuj tag podczas pierwszego dodania strony do zakładek, wpisując go w polu Tagi lub wybierając istniejący tag z listy rozwijanej.
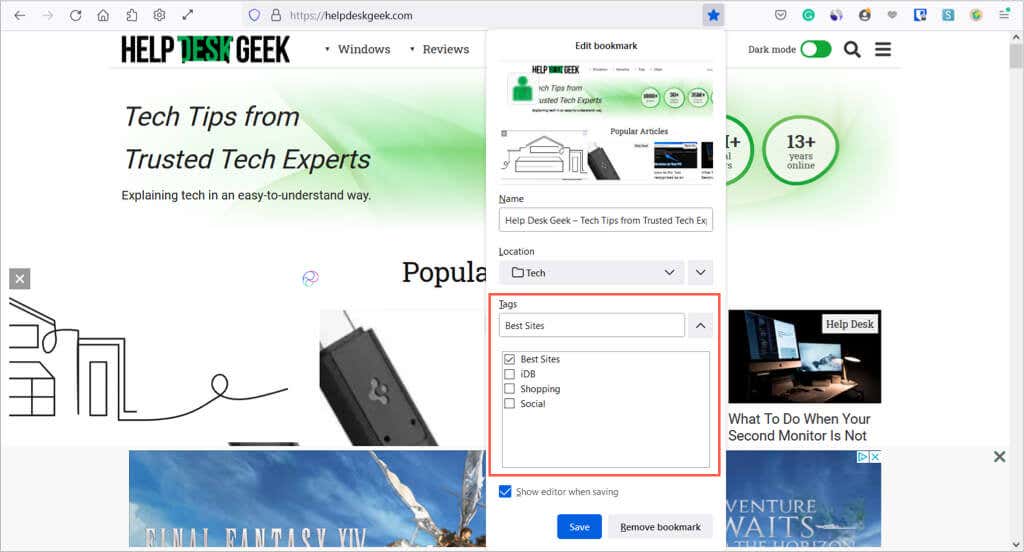
Alternatywnie możesz zastosować tag do zakładki w Bibliotece. Wybierz zakładkę po prawej stronie, a następnie wpisz tag w polu Tagi lub wybierz tag z rozwijanego menu.
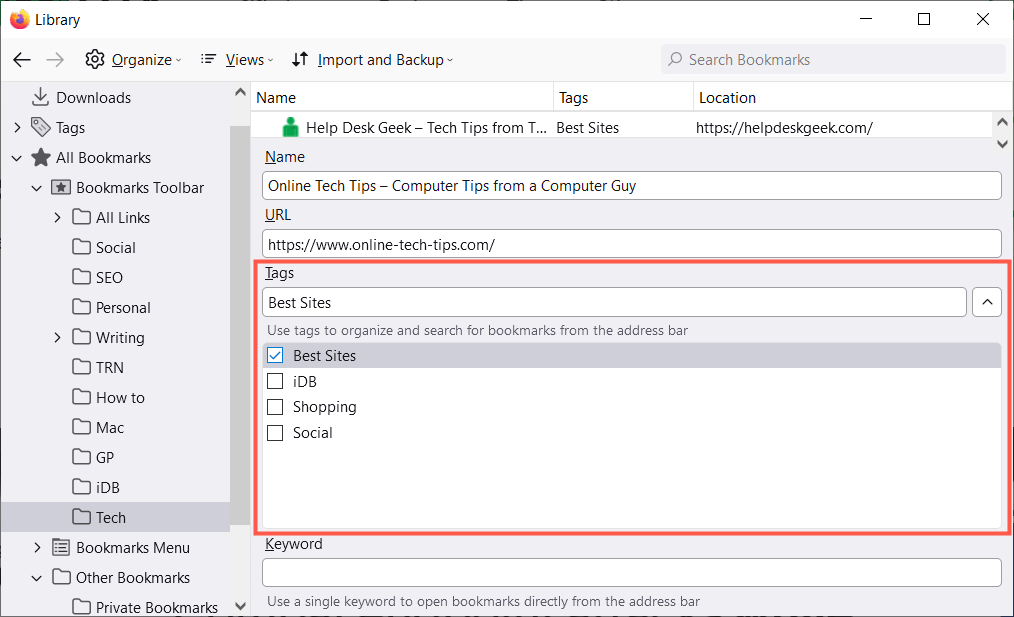
Aby użyć tagu, wpisz go w pasku adresu i wyświetl wyniki poniżej lub wybierz kategorię Tagi na lewym pasku bocznym w Bibliotece.
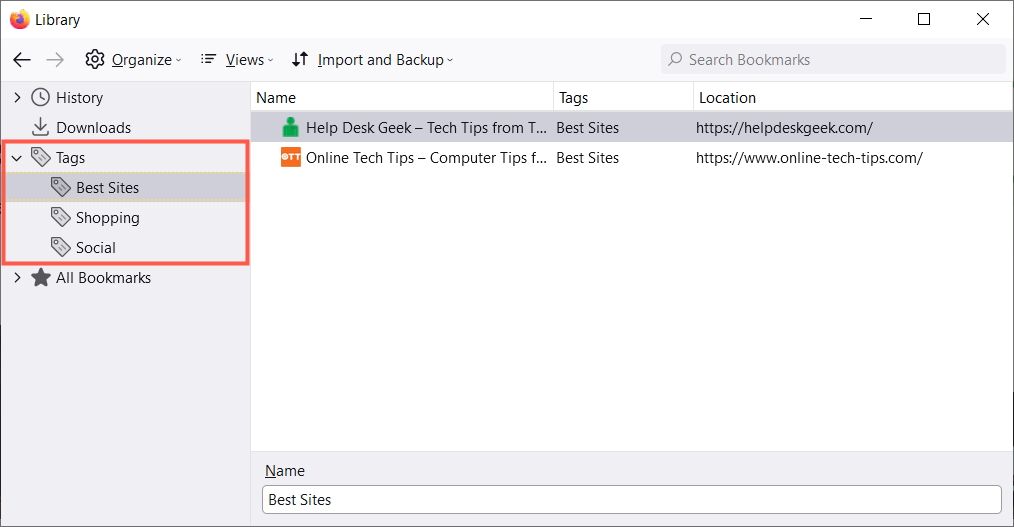
Aby usunąć tag z Biblioteki, kliknij go prawym przyciskiem myszy i wybierz Usuń .
9. Dołącz słowa kluczowe, aby uzyskać szybki dostęp
Alternatywą dla używania tagów w przeglądarce Firefox jest użycie słów kluczowych. Możesz je wprowadzić jak tagi, dodając zakładkę lub w Bibliotece. Po prostu wpisz słowo kluczowe lub frazę w polu Słowa kluczowe .
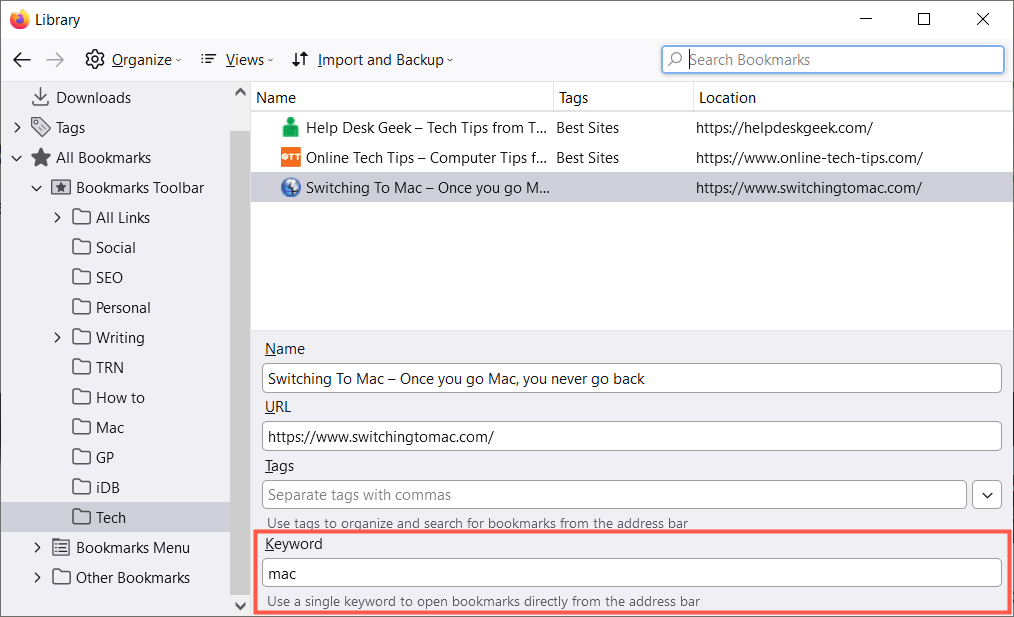
Aby użyć słowa kluczowego, wpisz je w pasku adresu. Powinieneś wtedy zobaczyć wyniki dla zakładek, które masz za pomocą tego słowa kluczowego.
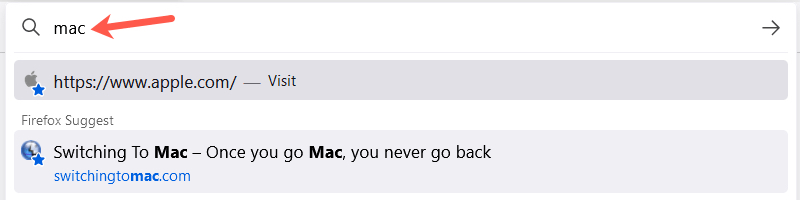
10. Usuń nieużywane zakładki
Ile zakładek dodałeś, których użyłeś tylko raz, dwa razy lub nawet przez krótki okres czasu? Wkrótce będziesz mieć więcej zakładek, niż używasz, przez co ta funkcja będzie nieproduktywna.
Możesz łatwo usunąć zakładki, których już nie potrzebujesz. Wybierz lokalizację po lewej stronie, aby wyświetlić zakładki po prawej stronie. Kliknij zakładkę prawym przyciskiem myszy i wybierz Usuń zakładkę .
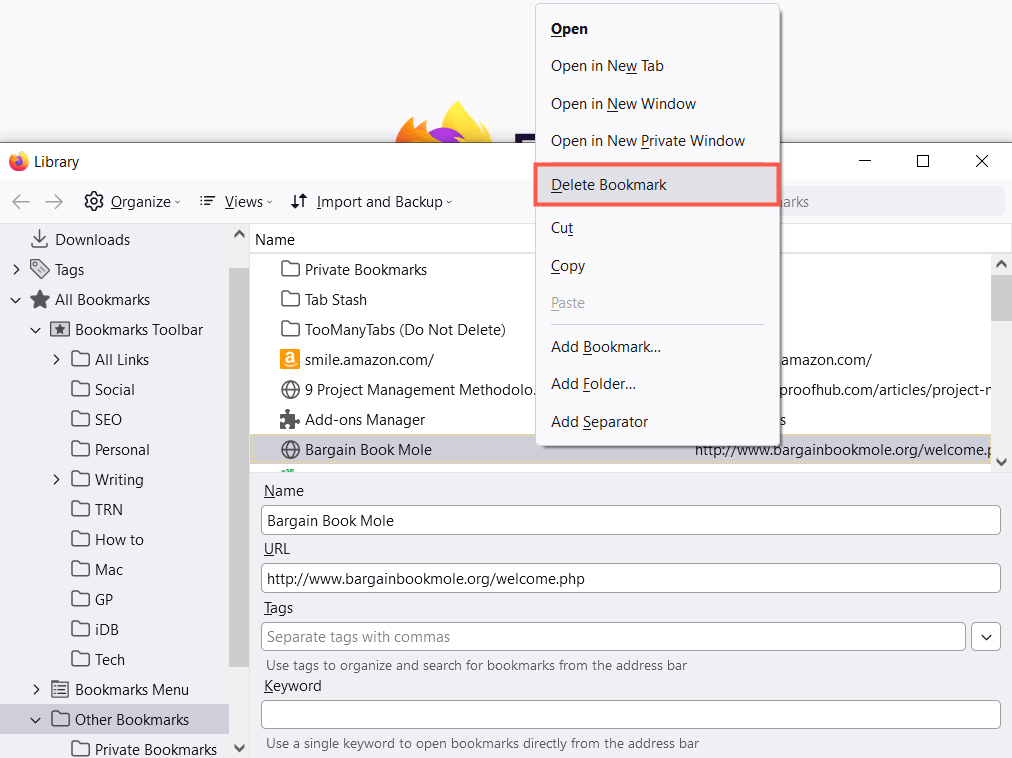
Jeśli chcesz usunąć cały folder wraz z jego zawartością, możesz kliknąć prawym przyciskiem myszy i wybrać opcję Usuń folder na lewym pasku bocznym lub na liście po prawej stronie.
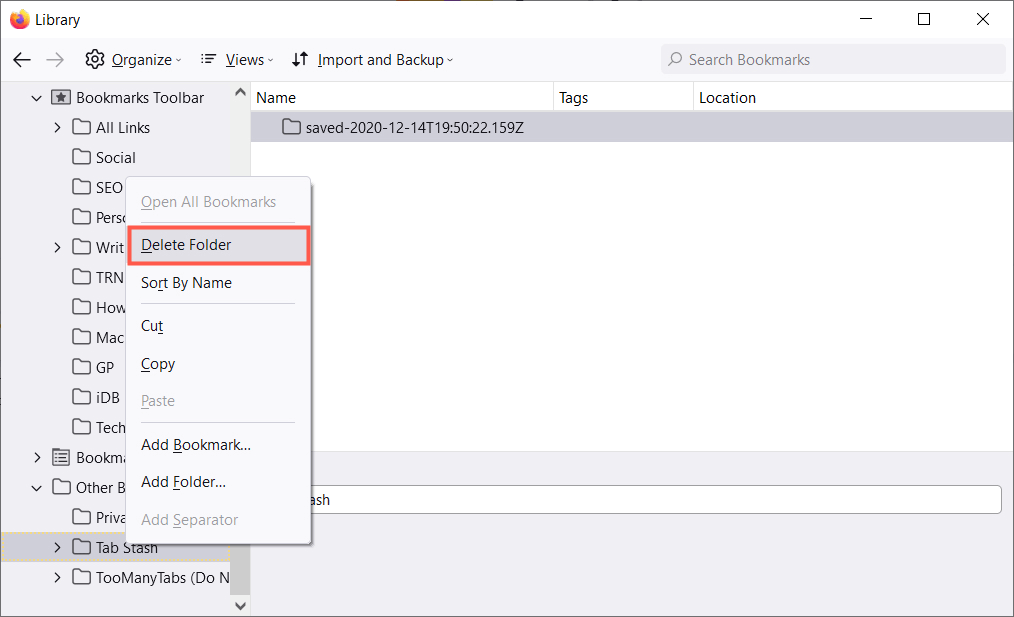
Mamy nadzieję, że te wskazówki pomogą Ci zarządzać zakładkami w przeglądarce Firefox. Więcej informacji znajdziesz w artykule zsynchronizuj swoje zakładki w Firefoksie oraz w Operze..
.