Odtwarzasz nagrane filmy tylko po to, aby przekonać się, że niektóre z nich powodują przerażające drgania aparatu? Czasami, niezależnie od tego, jak dobre jest Twoje dzieło, zdarzają się sytuacje, w których Twój film wygląda nieco niewłaściwie. Może to sprawić, że Twój film będzie wyglądał mniej profesjonalnie, będzie rozpraszał lub rozmazał obiekt – a tego właśnie chcesz uniknąć.
Twórcy oprogramowania do edycji wideo Adobe PremierPro przewidzieli tę sytuację i łaskawie uwzględnili metodę stabilizacji drżącego materiału w postprodukcji. Działa bardzo dobrze przy minimalnych i średnich drganiach i może naprawdę sprawić, że Twój końcowy element będzie wyglądał na bardziej dopracowany. W tym samouczku dotyczącym programu Premiere Pro pokażemy, jak zastosować i używać tego efektu stabilizacji podczas edycji wideo.
Jak ustabilizować drżący film
Przed rozpoczęciem upewnij się, że klipy wideo, których będziesz używać, zostały zaimportowane do Premiere. Przejdź do Przeglądarki multimediów . Wyszukaj na komputerze pliki wideo, których używasz. Wybierz i przeciągnij pliki na oś czasu. Zostaną one automatycznie zaimportowane również do plików projektu.
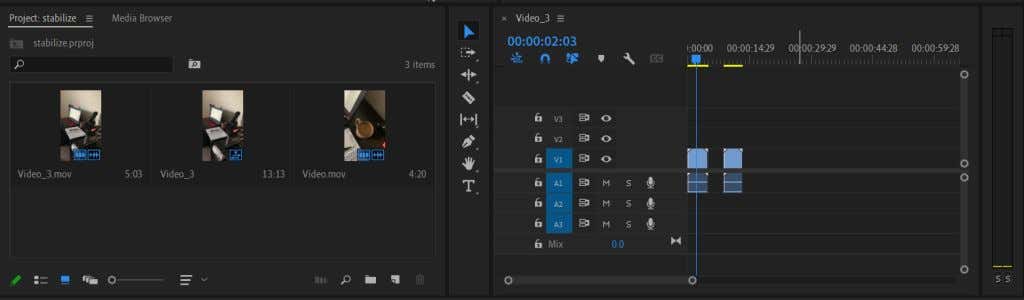
Po zaimportowaniu klipów i umieszczeniu ich na osi czasu możesz rozpocząć ich stabilizację za pomocą stabilizatora wypaczenia w programie Premiere. Aby to zrobić, wykonaj poniższe kroki.
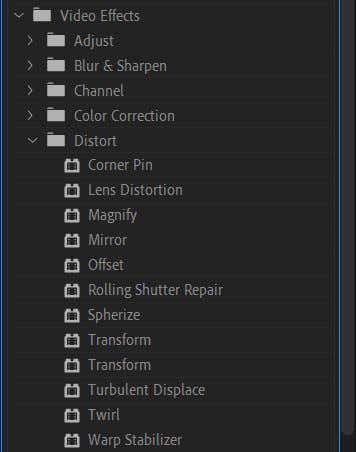
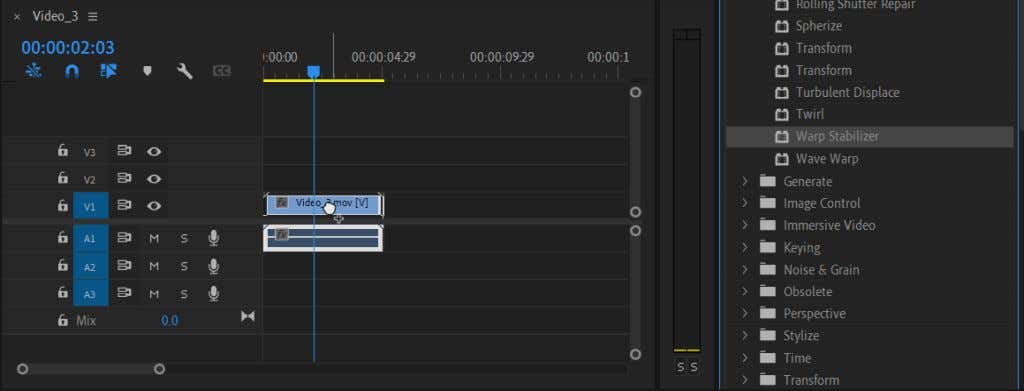
Premiera zajmie kilka sekund, aby przeanalizować wideo, a następnie go ustabilizować. Następnie możesz odtworzyć go w panelu Podgląd, aby sprawdzić, czy podobają Ci się rezultaty. Jeśli coś jest nie tak, istnieje kilka sposobów edycji tego efektu w panelu Sterowanie efektami, aby wyglądał dokładnie tak, jak chcesz.
Jak edytować efekt stabilizacji
Jeśli chcesz zmienić cokolwiek w efekcie stabilizacji, np. ruch, metodę stabilizacji, obramowania, skalowanie i inne, możesz to zmienić w panelu sterowania efektami. Oto jak korzystać z tych elementów sterujących..
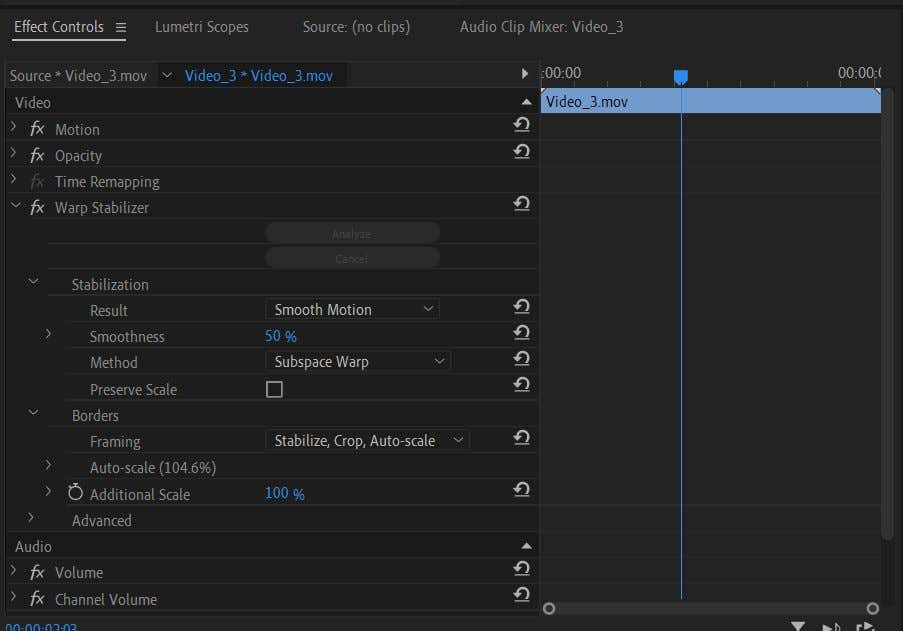
Tutaj zobaczysz kilka opcji, które możesz zmienić, aby uzyskać inny efekt stabilizacji.
Lista rozwijana stabilizacji
Pierwszą opcją jest tutaj Wynik . Jest to rodzaj ruchu, jaki chcesz uzyskać w swoim filmie. Możesz wybrać Płynny ruch lub Bez ruchu .
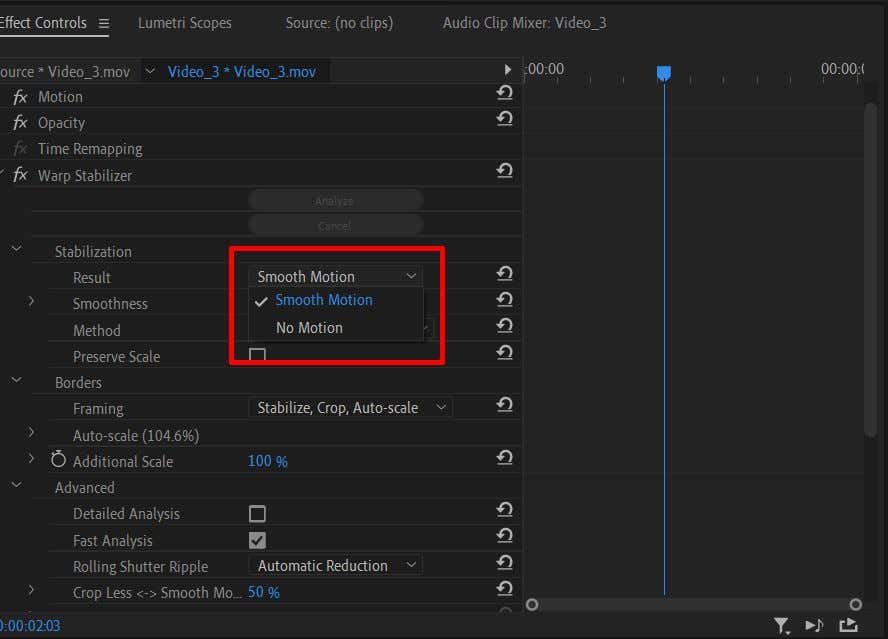
Następnie możesz zmienić płynność ruchu. Jeśli chcesz nieco bardziej subtelnego efektu stabilizacji, możesz zmienić ten efekt Gładkość na mniejszą wartość.
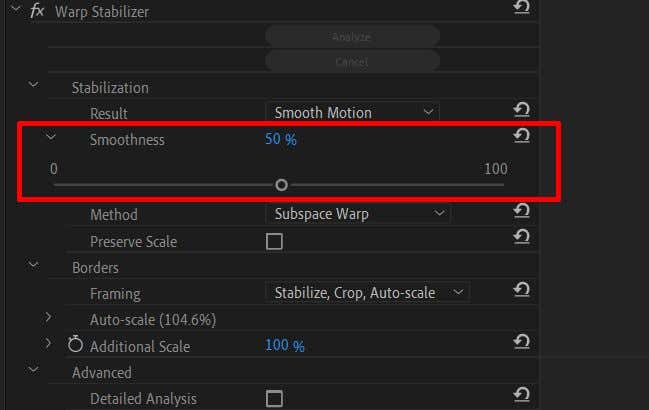
Następnie dostępna jest opcja Metoda . Jest to ważny aspekt korzystania z efektu Stabilizatora Warp, ponieważ każda metoda stabilizacji może być przydatna w różnych sytuacjach.
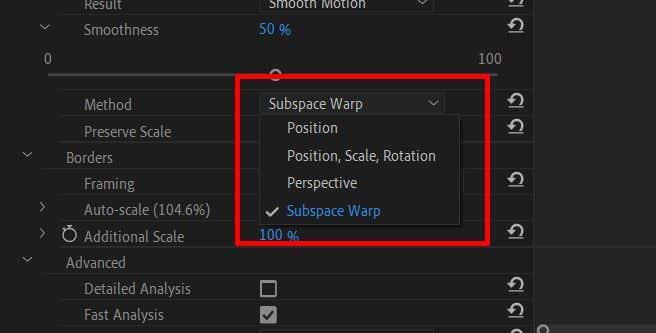
Metoda Pozycja wykorzystuje wyłącznie dane o pozycji w filmie, aby go ustabilizować.
Metoda Pozycja, skala i obrót wykorzystuje dane ze wszystkich trzech metod do stabilizacji klipu.
Metoda Perspektywa przypina klatkę filmu do narożnika, aby ustabilizować śledzenie ujęcia.
Metoda Subspace Warp stabilizuje tylko te fragmenty filmu, które według niej są niestabilne, aby cały film był bardziej jednolity.
Wybierając odpowiednią metodę dla klipu, uzyskasz bardziej naturalny efekt. Na przykład, jeśli używasz stabilizacji wypaczenia, nie chcesz, aby film, choć wyglądał na płynniejszy, nadal zawierał zbyt dużo ruchu i odwracał uwagę od tematu. Jeśli wypróbujesz wszystkie dostępne metody, a klip wideo nadal będzie wyglądał tak, jego zapisanie może być zbyt niestabilne.
Pole wyboru Zachowaj skalę pod opcją Metoda zachowa skalę oryginalnego materiału filmowego. Czasami użycie określonej metody zmieni skalę materiału filmowego, aby uzyskać lepszy wynik. Możesz zaznaczyć opcję Zachowaj skalę, ale może to spowodować, że wideo będzie wyglądać nieprawidłowo. Ale to zależy od samego klipu.
Menu rozwijane granic
.W przypadku korzystania ze stabilizatora Warp program Premiere zmieni krawędzie filmu, przycinając je w celu uzyskania lepszej stabilizacji. Jeśli jednak zauważysz czarne paski wokół filmu, przejdź do sekcji Kadrowanie , aby wprowadzić zmiany.
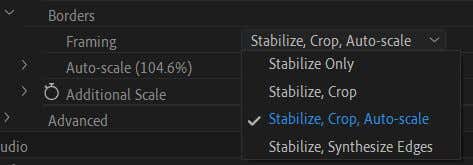
Jeśli wybrano opcję Tylko stabilizacja , jest to najbardziej prawdopodobna przyczyna czarnych pasków. Niestety Premiere nie skaluje filmu, aby je usunąć, więc nadal je zobaczysz.
Opcja Stabilizuj, Przytnij może spowodować jeszcze wyraźniejsze czarne paski. Oprócz stabilizacji, to także przycina materiał, aby uzyskać bardziej stabilny efekt, ale nie skaluje materiału, aby ukryć przycięcie.
Jeśli wybierzesz Stabilizuj, Przytnij, Automatyczne skalowanie , Premiere przeskaluje materiał filmowy, aby usunąć paski. W rezultacie może to jednak spowodować powstanie filmu o niskiej rozdzielczości.
Jeśli wybierzesz Stabilizuj, syntetyzuj krawędzie , Premiere doda piksele na podstawie Twojego filmu i usunie czarne paski. Jednak ta opcja wymaga większej mocy obliczeniowej. Pamiętaj jednak, że wybranie tej opcji wyłączy sekcję automatycznego skalowania oraz opcję Przycinaj mniej płynnie, bardziej.
Pod menu Kadrowanie zobaczysz opcję Automatyczne skalowanie . Dzięki temu dowiesz się, jak bardzo Twój film został przeskalowany. Możesz otworzyć to menu, aby zmienić poziom Maksymalnej skali . Możesz także zmienić Margines bezpieczny dla akcji , co spowoduje dodanie obramowania do filmu.
Możesz zejść na dół, aby zmienić Dodatkową skalę i jeszcze bardziej przeskalować wideo, jeśli chcesz.
Opcje zaawansowane
Oto kilka opcji, o których warto pamiętać, aby uzyskać lepszą stabilizację.
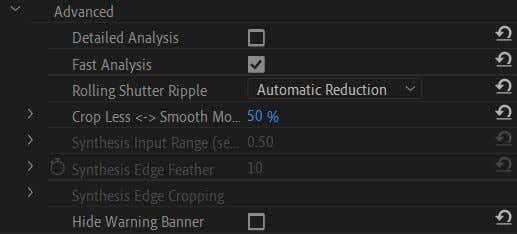
Po pierwsze, jest pole wyboru Analiza szczegółowa . Jeśli tę opcję włączysz, Premiere przeprowadzi bardziej dogłębną analizę, aby uzyskać lepszy efekt stabilizacji. Będzie to jednak wymagało większej mocy obliczeniowej i spowoduje wydłużenie czasu renderowania.
Jeśli wybierzesz opcję Syntezuj krawędzie w obszarze Kadrowanie, możesz także zmienić tutaj Zakres wejściowy , aby określić, jaka część filmu do przodu i do tyłu będzie wyświetlana w sekundach podczas premiery użyj, aby utworzyć nowe krawędzie z..
Możesz także ukryć tutaj baner ostrzegawczy wyświetlany podczas stabilizacji wideo.
Uzyskaj płynniejsze ujęcia dzięki stabilizatorowi wypaczenia w premierze
Drżący obraz to jedna z ostatnich rzeczy, których chcesz w swoim projekcie wideo, ale czasami trudno uniknąć przypadkowego ruchu kamery, zwłaszcza podczas nagrywania materiału z ręki. Na szczęście filmowcy i redaktorzy wideo mogą liczyć na program Adobe Premiere Pro CC, który pomaga w stabilizacji wideo, jeśli korzystają ze stabilizatora wypaczenia. Ułatwia proces stabilizacji i umożliwia zapisywanie materiału wideo.
.