Microsoft Teams to doskonałe narzędzie, aby zebrać członków zespołu i współpracować przy projektach. Jeśli Ty lub Twoja organizacja już z niego korzystasz, prawdopodobnie znasz wiele funkcji, które oferuje. Jest o wiele więcej funkcji, niż mogłoby się wydawać na pierwszy rzut oka, i można uzyskać do nich dostęp, zapoznając się z następującymi wskazówkami i sztuczkami Microsoft Teams.
Pod koniec dnia idziesz aby być bardziej produktywnym, stosując te wskazówki na koncie Teams.
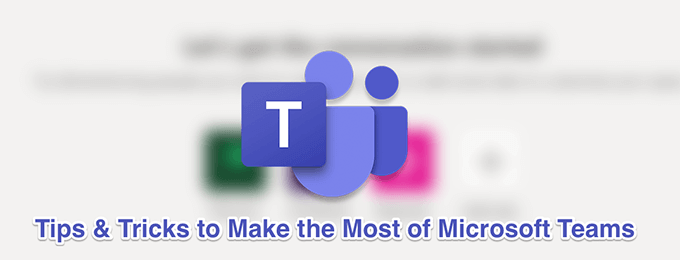
Zapisz wiadomości do późniejszego przeczytania
Podobnie jak przeglądarki internetowe, zespoły oferuje opcję zapisywania wiadomości w osobnej lokalizacji. W ten sposób możesz szybko do nich dotrzeć, kiedy chcesz, bez konieczności przewijania całej rozmowy.
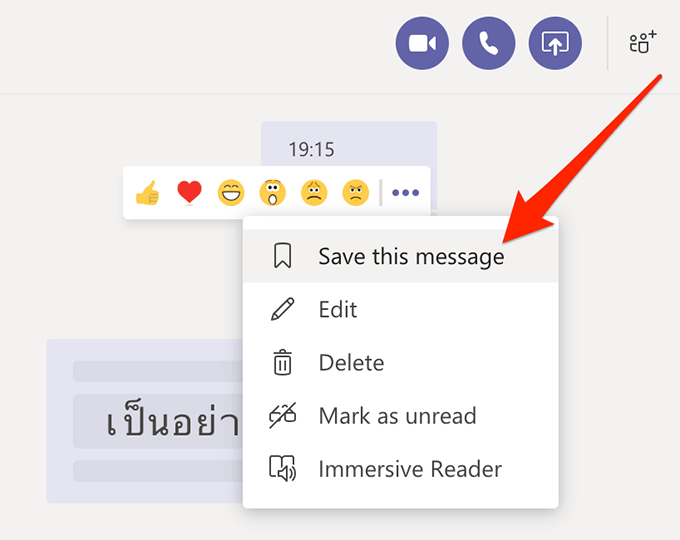
Szybko włącz i wyłącz nie przeszkadzać
Dyskusje zespołu mogą czasem odwracają uwagę od ważnych zadań, nad którymi pracujesz, ale włączenie trybu Nie przeszkadzać może to dla ciebie rozwiązać. Po włączeniu nie będziesz już otrzymywać żadnych powiadomień, dopóki się nie wyłączy.
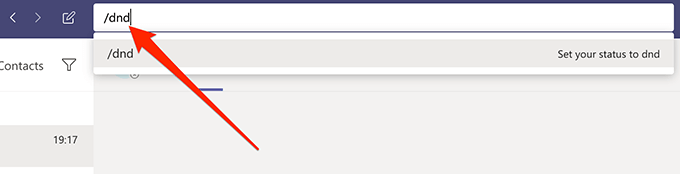
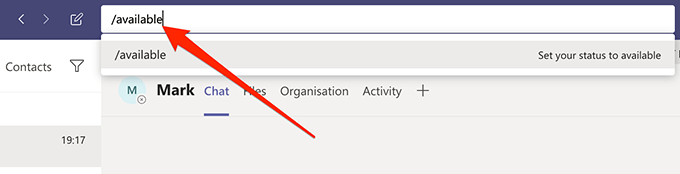
Włącz tryb ciemny w aplikacji
Podobnie jak wiele innych aplikacji, Microsoft Teams oferuje opcję przejdź do trybu ciemności, która sprawia, że wszystko w interfejsie jest nieco ciemniejsze. Jeśli Ci się nie podoba, zawsze możesz przywrócić normalny tryb.
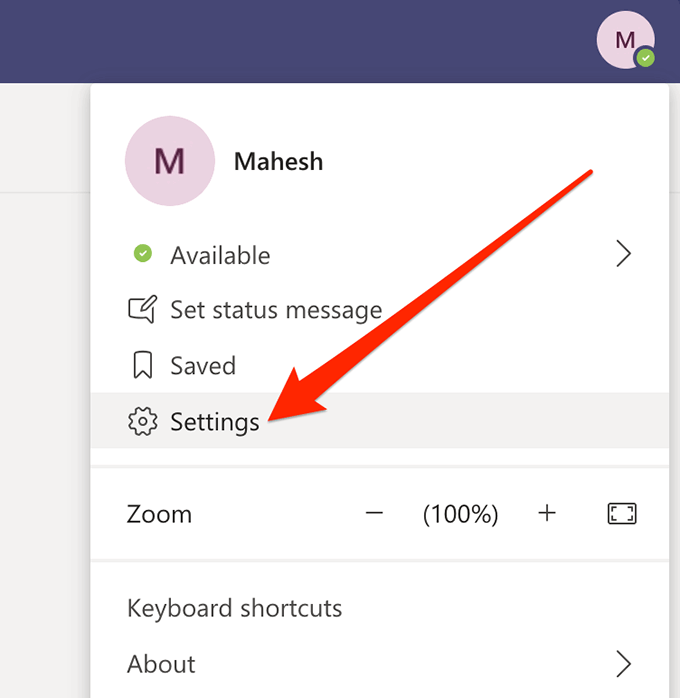
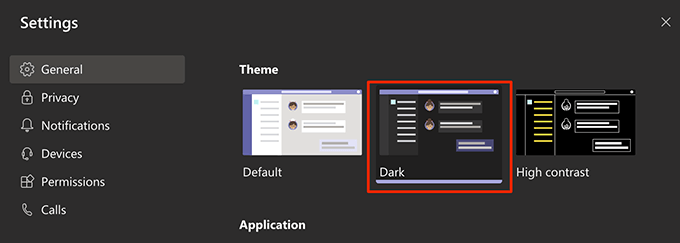
Włącz i wyłącz potwierdzenia odbioru
Potwierdzenia odczytu pomaga ludziom wiedzieć, że przeczytałeś ich wiadomości, a także informuje, czy ktoś je przeczytał. Jeśli chcesz, możesz włączyć lub wyłączyć swoje konto w Teams.
In_content_1 all: [300x250] / dfp: [640x360]->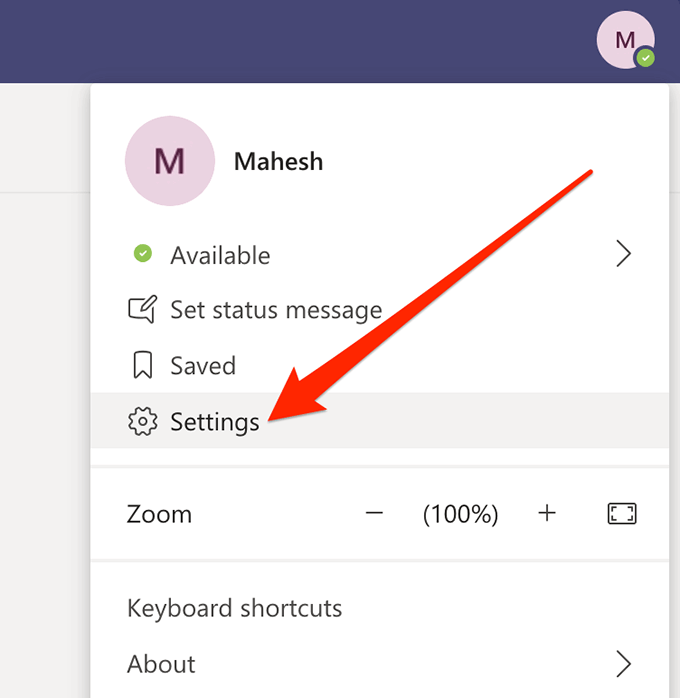
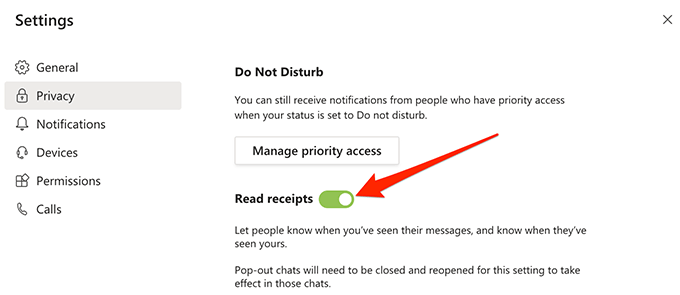
Szybki dostęp do kanału
Jeśli masz tak wiele kanałów i zespołów, że trudno jest dostać się do kanałów, których potrzebujesz, możesz użyć polecenia Zespołów, które pomoże ci szybko uzyskać dostęp wybrany kanał lub zespół.
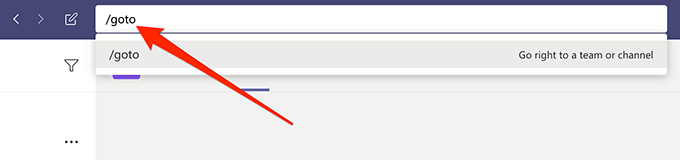

Formatuj tekst
Domyślnie wiadomości pisane na kanałach i inne czaty w aplikacji nie mają formatowania. Istnieją jednak opcje stylizacji i formatowania tekstu, jeśli chcesz, i możesz uzyskać do nich dostęp z poziomu pola tekstowego.
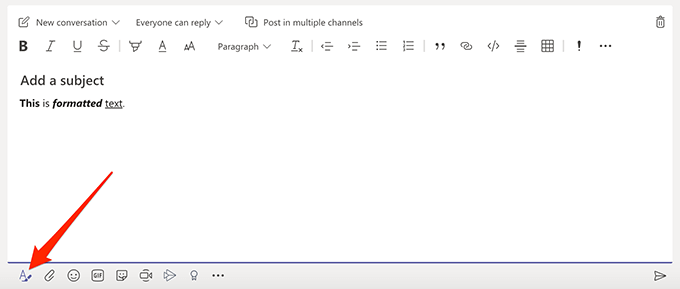
Publikuj treści na kanałach za pomocą wiadomości e-mail
E z pewnością zgodzisz się, że wiadomość e-mail nie zniknie w najbliższym czasie, a firma Microsoft włączyła funkcję w zespołach, aby pomóc Ci w współpracy twoje kanały za pomocą e-maili. Możesz publikować w swoich kanałach, wysyłając wiadomość e-mail ze swojego konta e-mail.
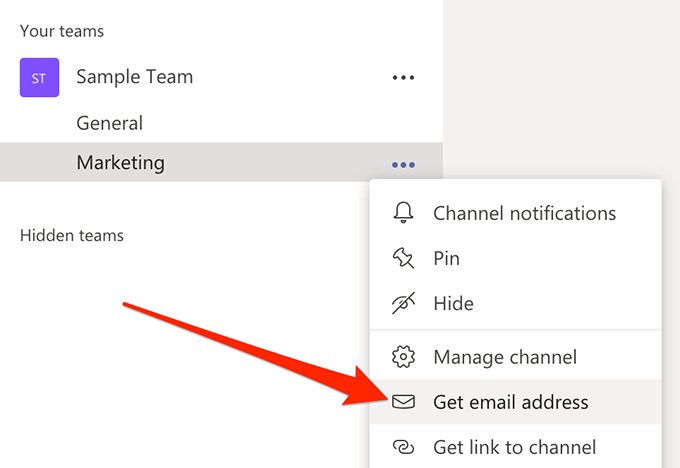
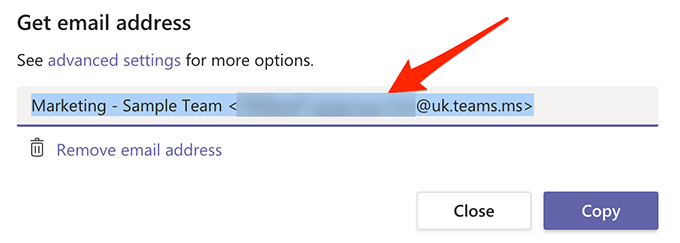
Ukryj i odkryj kanały
Jeśli lista kanałów jest pełna i istnieją pewne kanały, których nie będziesz używać na razie możesz je ukryć, aby nie pojawiały się na liście. Następnie możesz je odkryć w dowolnym momencie.
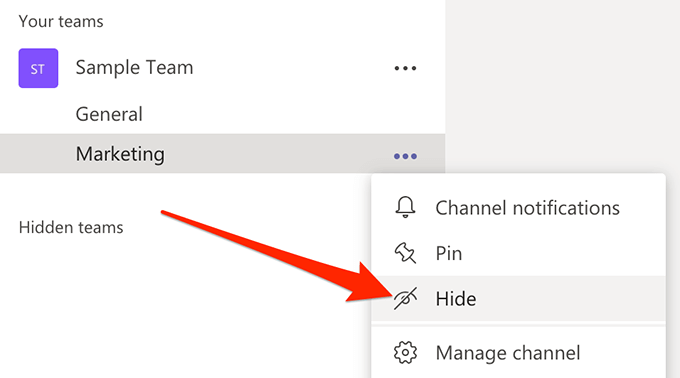
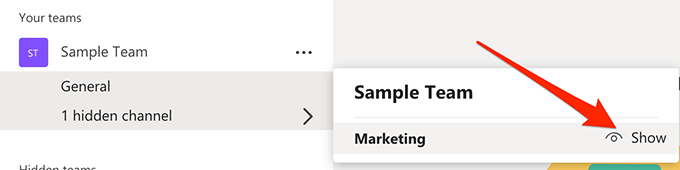
Używaj prywatnych kanałów do prywatnych dyskusji
Nie wszystkie twoje rozmowy muszą być publicznie dostępne, a jedna z porad i wskazówek Microsoft Teams pozwala tworzyć prywatne kanały dla dowolnych prywatnych dyskusji. Te kanały będą widoczne tylko dla wybranych osób.
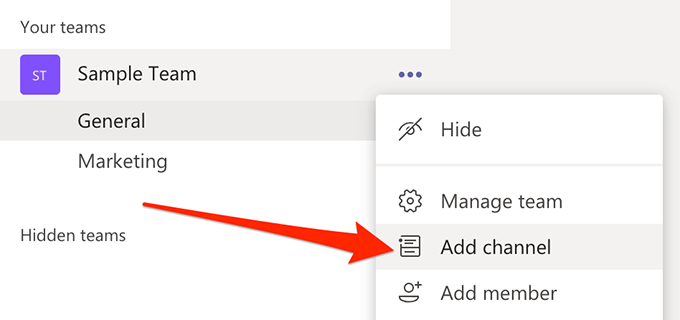
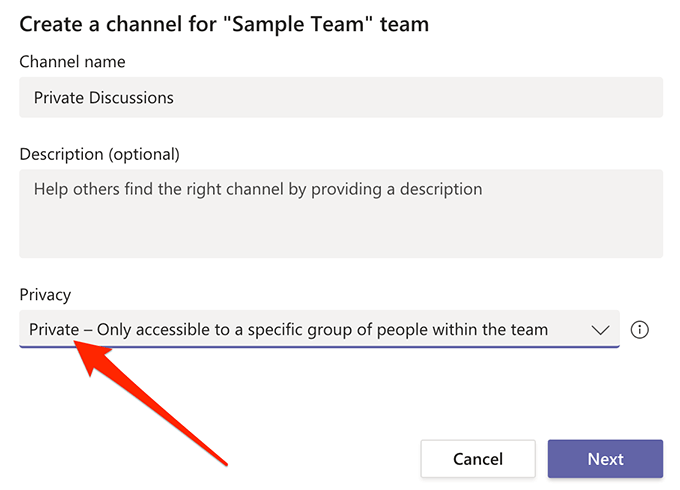
Chwal ludzi w twoim obszarze roboczym
Chwalenie to dobry sposób na uznanie pracy członków zespołu i aplikacja Teams ma wbudowaną opcję, która Ci to pomoże. Umożliwia wysyłanie odznak pochwały członkom zespołu. Istnieje wiele odznak do wyboru.
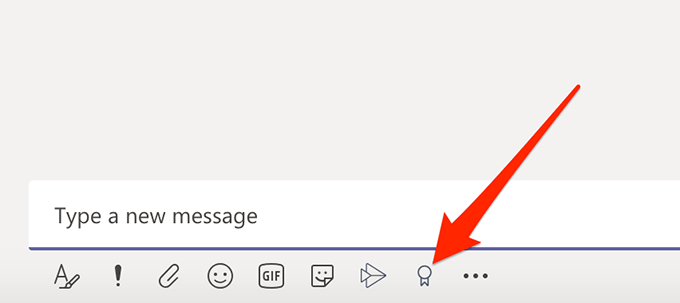
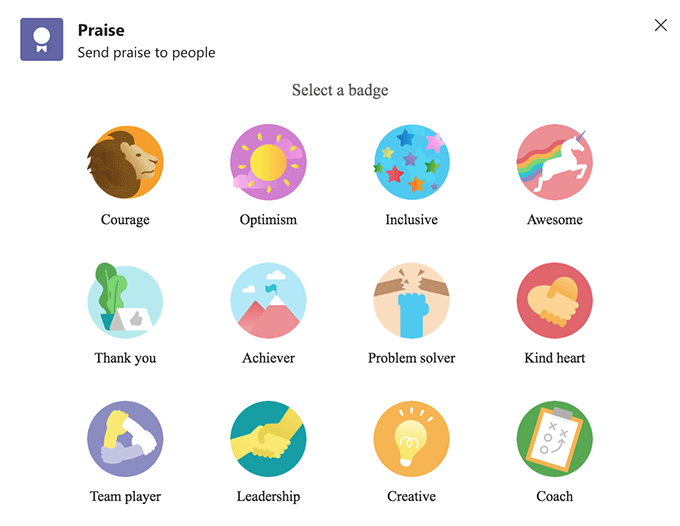
Niech głośno odczytuje swoje wiadomości
Jeśli nie masz ochoty czytać wiadomości, możesz: pobierz aplikację, aby odczytała go na głos dla Ciebie. Istnieje wbudowana funkcja, która może odczytać treść dowolnej wiadomości dla Ciebie.
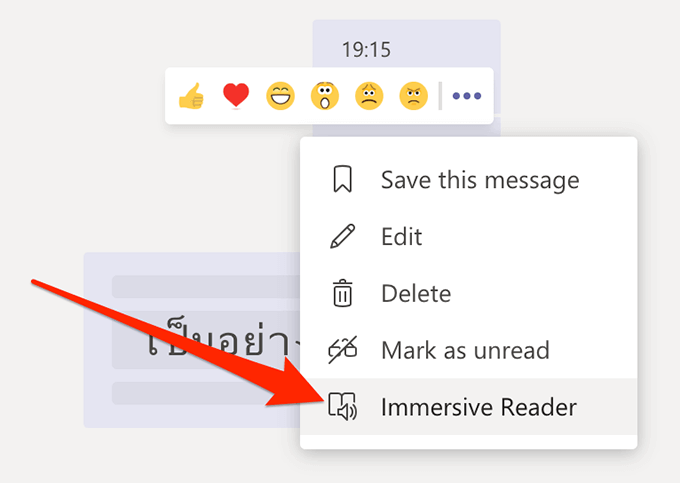
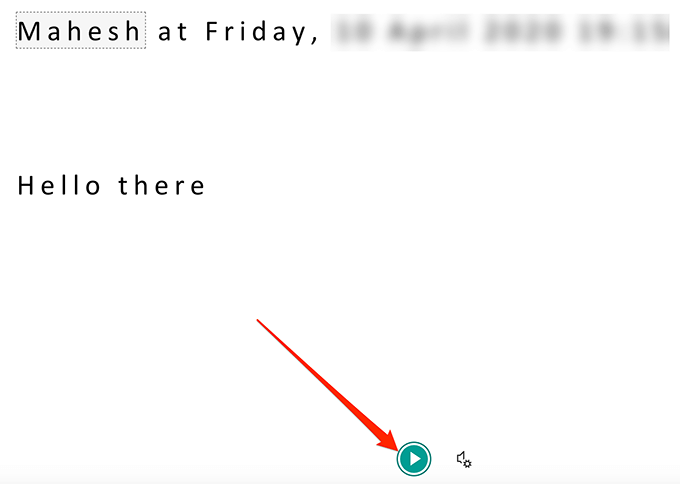
Mamy nadzieję, że nasza kompilacja najlepszych porad i wskazówek Microsoft Teams pomoże Ci w pełni wykorzystać tę aplikację do współpracy na twoich urządzeniach. Nawiasem mówiąc, jakie są twoje ulubione funkcje aplikacji? Daj nam znać w komentarzach poniżej.