Aplikacja komputerowa Trello może pomóc Ci pracować wydajniej niż wersja przeglądarki. Można to zrobić, wprowadzając nowe funkcje i minimalizując niedogodności związane z pierwszym przejściem przez przeglądarkę do współpracy z innymi.
Jeśli jeszcze tego nie wiesz, Trello jest jedną z najpopularniejszych form współpracy zespołowej platformy. Trello jest uważane za świetne narzędzie do stosowania wraz z aplikacjami takimi jak Microsoft Teams i Luźny, w przeciwieństwie do bezpośredniego konkurowania z nimi.

Przyjrzyjmy się, jak wprowadzić system Windows Aplikacja komputerowa Trello w codzienne życie, aby poprawić wydajność.
Bądź produktywny bez rozpraszania uwagi
Jedna z najlepszych zalet korzystania z dowolnej aplikacji komputerowej może zabrzmieć trochę głupio na piśmie, ale w praktyce to naprawdę działa . Korzystając z aplikacji komputerowej Trello, nie musisz przeglądać swojej przeglądarki internetowej. To dla nas natychmiastowy plus, ponieważ oznacza to, że możemy uniknąć klikania w inne witryny, których nie powinniśmy odwiedzać.
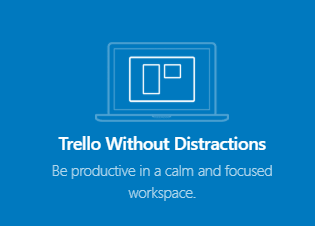
Bądźmy szczerzy, kto jakoś nie znalazł się w króliczej naturze Reddit, Twittera, a nawet gorzej, po wizycie w Internecie, aby popracować?
Przeglądarka internetowa jest wypełniona wszelkiego rodzaju stronami internetowymi, które mogą być nieco bardziej zabawne niż praca, którą próbujesz wykonać, więc może być kompletnym zabójcą produktywności dla tych, którzy walczą z dala od rozpraszających uwagę stron internetowych .
In_content_1 all: [300x250] / dfp: [640x360]->Potężne skróty w wielu oknach
Zespoły często używają wielu tablic Trello do segregowania różnych zadań lub informacji, a wielu użytkowników Trello lubi mieć swoje własne tablice osobiste, które również pomagają w zwiększeniu produktywności.
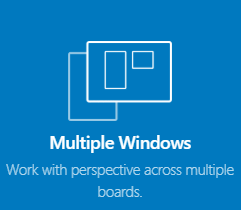
Istnieje kilka wyłącznych funkcji pulpitu, które mogą pomóc w efektywniejszym zarządzaniu wieloma kartami. Po pierwsze, możesz użyć wielu skrótów, aby szybko przełączać się między różnymi tablicami. Poniżej wyjaśnimy kontrole.
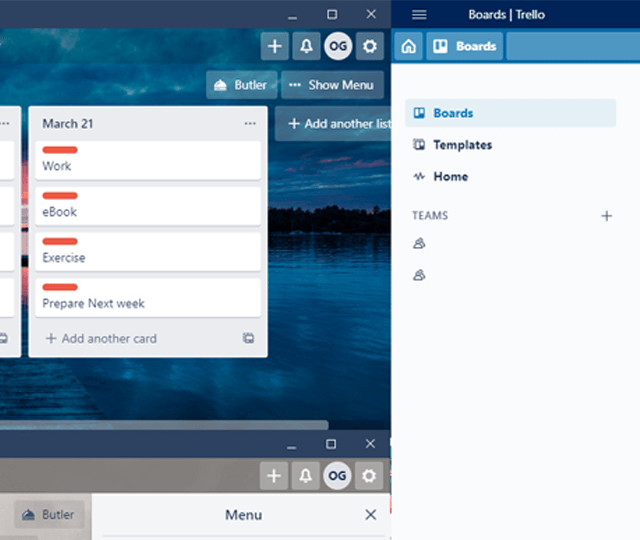
Jeśli masz drugi ekran, możesz skonfigurować wiele okien z Windows Snap Assist. Poza tym w Trello dostępne są inne podstawowe skróty klawiaturowe, które wymieniliśmy poniżej.
Uzyskaj lepsze powiadomienia na pulpicie
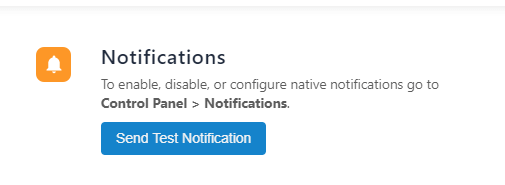
W aplikacji komputerowej Trello możesz włączyć powiadomienia na pulpicie, klikając ikonę ustawień w prawym górnym rogu. Pierwsza strona, do której przejdziesz w menu ustawień, będzie miała opcję włączenia powiadomień Trello na pulpicie.
Możesz oczywiście włączyć powiadomienia na pulpicie za pośrednictwem Trello w przeglądarce, ale musisz utrzymywać otwartą kartę Trello, w przeciwnym razie powiadomienia na pulpicie zostaną pominięte. Uważamy, że można bezpiecznie powiedzieć, że powiadomienia na pulpicie z aplikacji Trello są znacznie wygodniejsze.
Szybkie dodawanie nowych kart i łatwiejszy dostęp do Trello
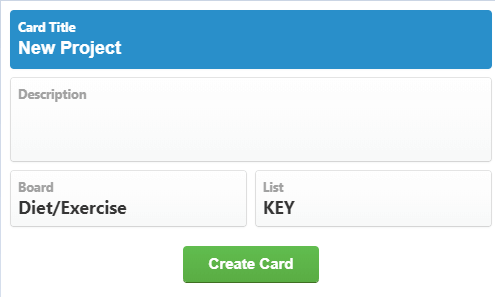
Kolejnym doskonałym narzędziem dla pulpitu Trello jest skrót do szybkiego dodawania. Dzięki temu możesz utworzyć nową kartę Trello z dowolnego miejsca na komputerze z systemem Windows, o ile Trello działa w tle.
Aby ustawić niestandardowy skrót klawiaturowy, musisz kliknąć tryb ustawień w prawym górnym rogu aplikacji komputerowej Trello.
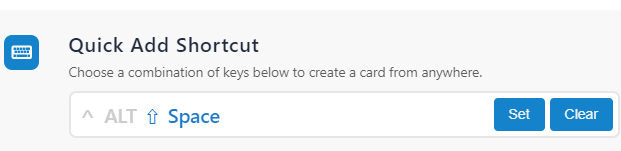
Stamtąd zobaczysz Opcja szybkiego dodawania skrótu. Kliknij przycisk Ustaw, a następnie wprowadź kombinację Alt, Ctrl, Shift i Spacja, aby ustawić skrót. Możesz teraz użyć ustawionego skrótu, aby utworzyć nową kartę z dowolnego miejsca na komputerze, o ile aplikacja, w której jesteś, nie ma polecenia sprzecznego z tym samym skrótem.

Na tej samej stronie ustawień będzie również dostępna opcja Globalny skrót. Dzięki temu możesz otworzyć Trello z dowolnego miejsca za pomocą jednego skrótu klawiaturowego. Możesz ustawić dowolną kombinację Alt, Shift, Ctrl i T. Ponownie upewnij się, że ten skrót nie koliduje z innymi poleceniami, które możesz mieć na swoim komputerze.
Podsumowanie
Mam nadzieję, że ten artykuł udowodnił, dlaczego aplikacja komputerowa Trello jest świetna do zwiększania wydajności. Jeśli nie byłeś tego świadomy, możesz załóż konto Trello i zacząć korzystać z niego za darmo. Jeśli jesteś nowy w Trello, zalecamy przeczytanie niektórych Wskazówki Trello, aby uzyskać jak najwięcej z platformy.