Czy głośność jest zbyt niska w systemie Windows 10? Może podkręciłeś głośność i nadal nic nie słyszysz? Jest to powszechny i irytujący problem w systemie Windows 10, który może być przyczyną kilku rzeczy.
Jeśli masz ten problem, oto 12 znanych rozwiązań, które mogą pomóc. Te poprawki są wymienione w kolejności, więc zacznij od pierwszego i przechodź przez listę, aż jedna zadziała!
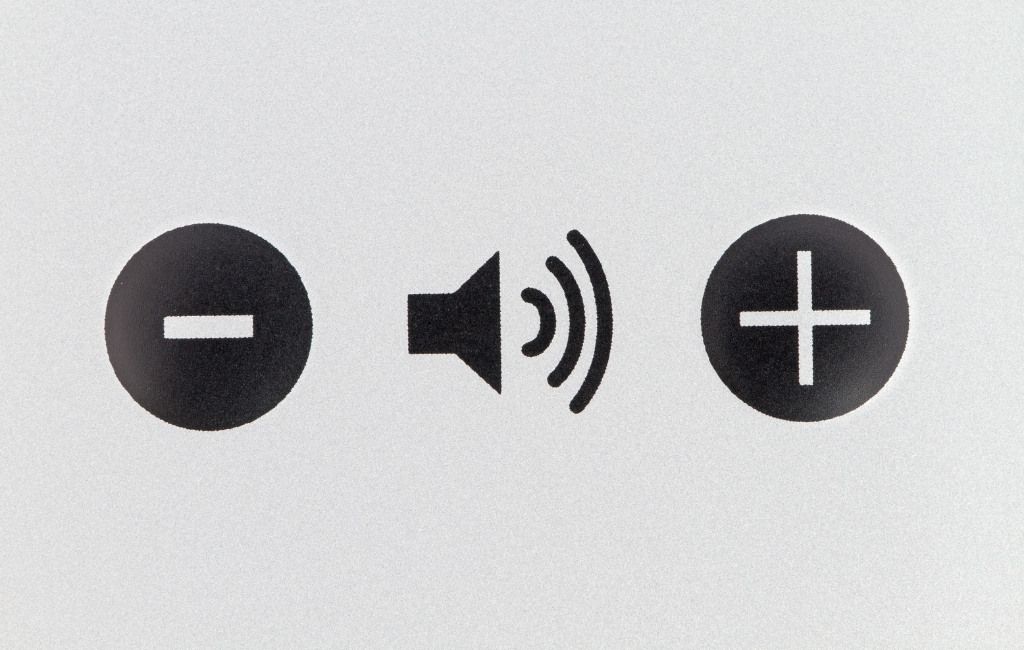
1. Sprawdź mikser głośności
Windows 10 ustawia głośność inaczej dla każdego programu lub aplikacji. Czasami obniży głośność danego programu.
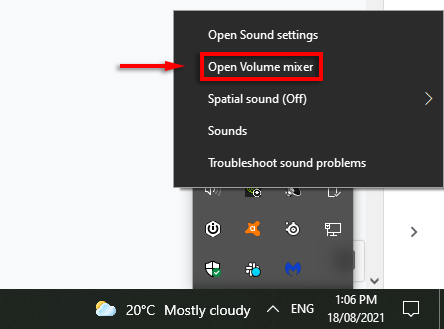
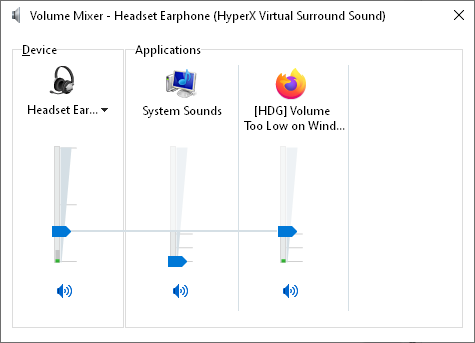
Jest to najbardziej oczywista poprawka. Jeśli to nie zadziałało, przejdź do innych prawdopodobnych problemów.
2. Sprawdź swoje głośniki, gniazda i połączenia
W zależności od wieku i jakości głośników i komputera mogą po prostu zawodzić. Wina mogła leżeć w kilku miejscach. Powinieneś sprawdzić kable, głośniki (lub słuchawki), gniazda i wszelkie inne połączenia pomocnicze. To samo dotyczy problemy z głośnością mikrofonu.
Najpierw, jeśli to możliwe, spróbuj użyć drugiego urządzenia odtwarzającego, aby ustalić, czy to wina głośników. Każdy drugi głośnik zrobi to. Jeśli wyjście audio jest normalne przez drugie urządzenie, przyczyną są głośniki. Jeśli nie, mogą to być gniazda lub połączenia.
Jeśli Twój Komputer ma Bluetooth, połącz się z głośnikiem Bluetooth i sprawdź, czy dźwięk jest w porządku. W takim przypadku prawdopodobnie jest to wadliwe gniazdo lub połączenie. Twój komputer może mieć więcej niż jedno gniazdo audio (z przodu iz tyłu). Jeśli tak, spróbuj podłączyć głośniki do drugiego gniazda i sprawdź, czy to rozwiąże problem. Jeśli głośnik korzysta z portu USB, wypróbuj inny.

Możesz również wypróbować uszkodzone głośniki na innym komputerze lub urządzeniu. Jeśli działają z tym urządzeniem, to wina komputera.
Jeśli to wina głośników, mogą po prostu wymagać konserwacji. Sprawdź, czy duży kurz lub inne zanieczyszczenia nie blokują głośników. Podczas wyszukiwania sprawdź, czy nie ma bardziej znaczących uszkodzeń, które mogą być przyczyną problemu. Delikatnie wyczyść głośniki odkurzaczem i szmatką, uważając, aby nie uszkodzić delikatnych części.
Jeśli żaden z tych problemów nie stanowi problemu, prawdopodobnie usterka jest związana z oprogramowaniem lub sterownikiem.
3. Uruchom narzędzie do rozwiązywania problemów z dźwiękiem w systemie Windows
Narzędzie do rozwiązywania problemów z dźwiękiem w systemie Windows zawiera kilka typowych rozwiązań problemów z dźwiękiem. Jeśli masz szczęście, uruchomienie narzędzia do rozwiązywania problemów natychmiast rozwiąże problem z głośnością.
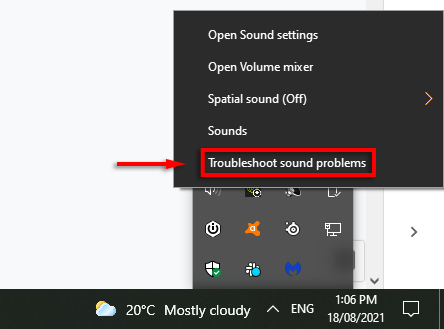
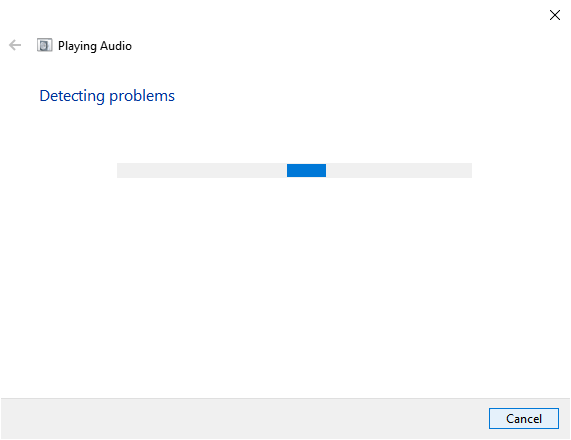
Pamiętaj, że narzędzie do rozwiązywania problemów może nie wykryć żadnych problemów. W takim przypadku przejdź do następujących poprawek.
4. Sprawdź swoje urządzenie odtwarzające
Windows 10 może odtwarzać dźwięk na niewłaściwym urządzeniu.
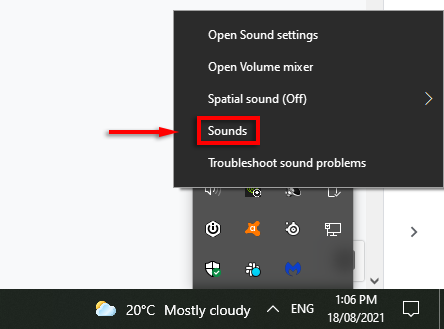
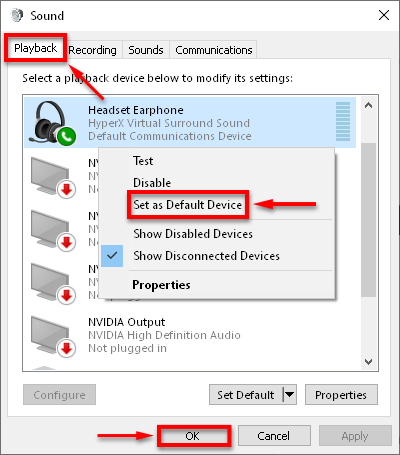
Sprawdź, czy dźwięk działa zgodnie z oczekiwaniami. Jeśli w systemie znajduje się wiele urządzeń audio, możesz ustawić każde z nich jako urządzenie domyślne i sprawdzić, czy działają.
5. Uruchom ponownie urządzenie audio
Czasami urządzenie audio może uruchomić się nieprawidłowo, powodując błąd głośności. Ponowne uruchomienie urządzenia audio jest szybsze niż ponowna instalacja sterowników, dlatego zalecamy najpierw wypróbowanie tej metody.
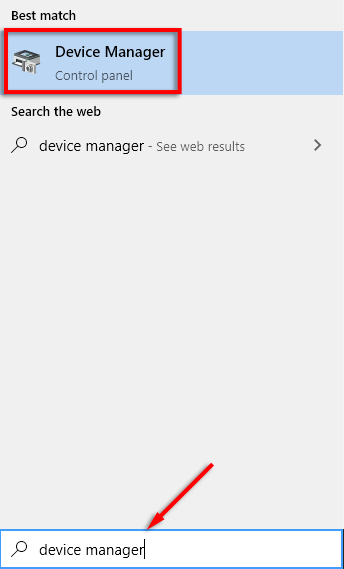
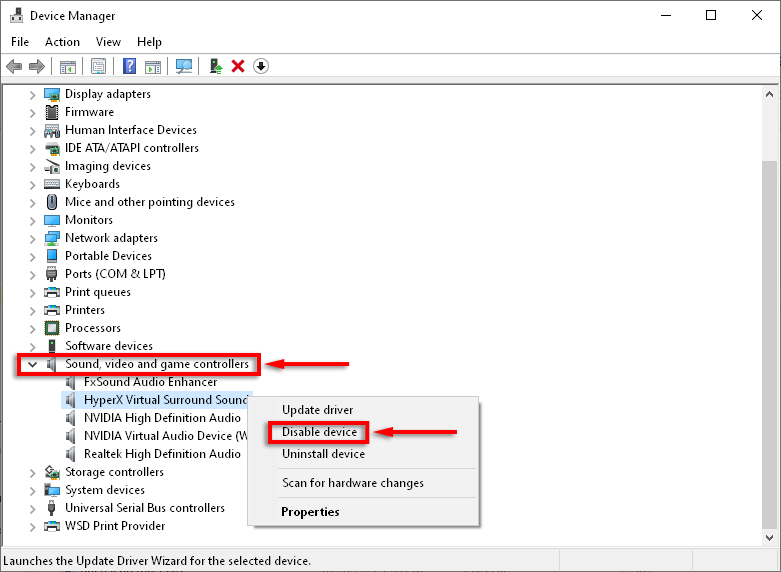
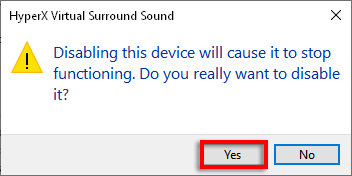
6. Aktualizuj system Windows
Wadliwe sterowniki są główną przyczyną problemów z dźwiękiem w systemie Windows 10. Aktualizacja systemu Windows powinna zasadniczo zaktualizować lub naprawić instalację sterowników.
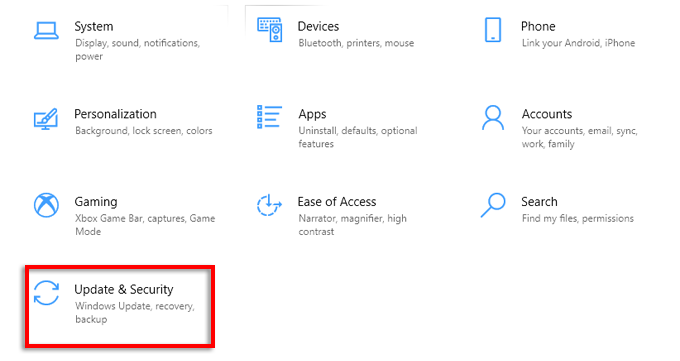
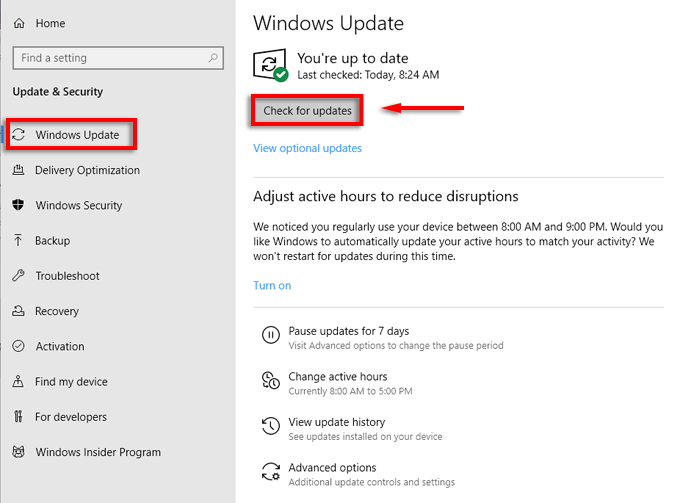
Sprawdź, czy dźwięk działa. Jeśli nie, może być konieczne ręczne zaktualizowanie sterowników audio.
7. Ręczna aktualizacja sterowników urządzeń dźwiękowych
Od czasu do czasu sterowniki audio nie będą zgodne z aktualizacjami systemu Windows lub określonymi programami. Na szczęście ręczna aktualizacja sterowników audio jest szybka i łatwa.
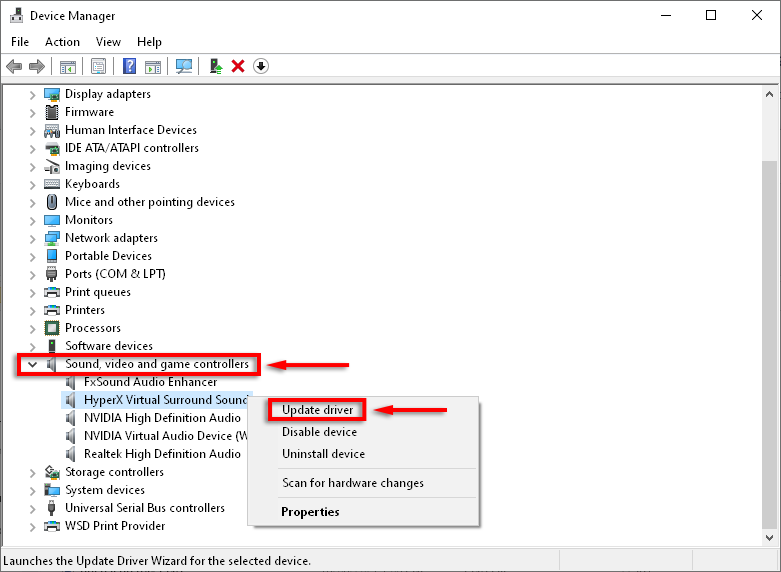
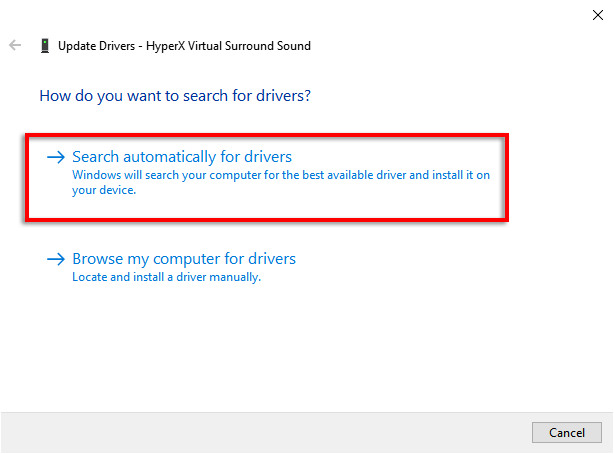
System Windows może nie wykrywać nowych sterowników. Jednak na stronie producenta mogą znajdować się zaktualizowane sterowniki. Dotyczy to przede wszystkim kart dźwiękowych innych firm. Aby sprawdzić i zainstalować nowe sterowniki, wykonaj następujące czynności:
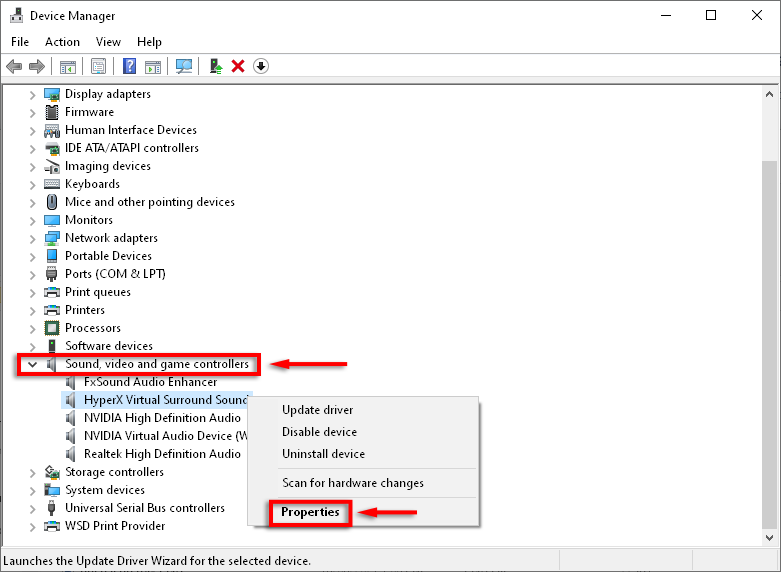
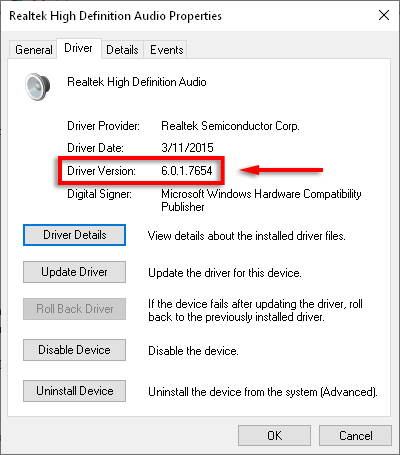
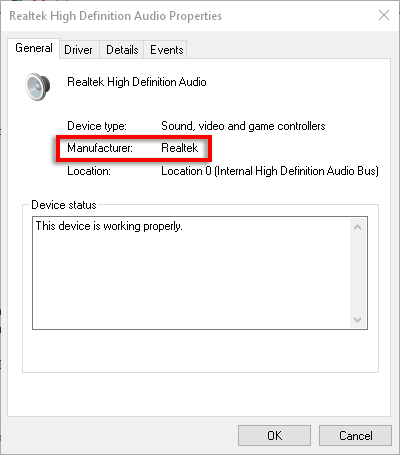
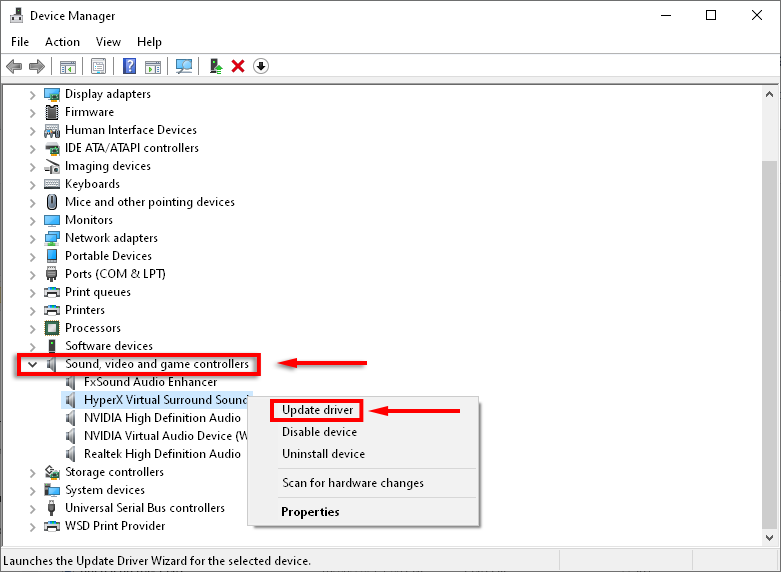
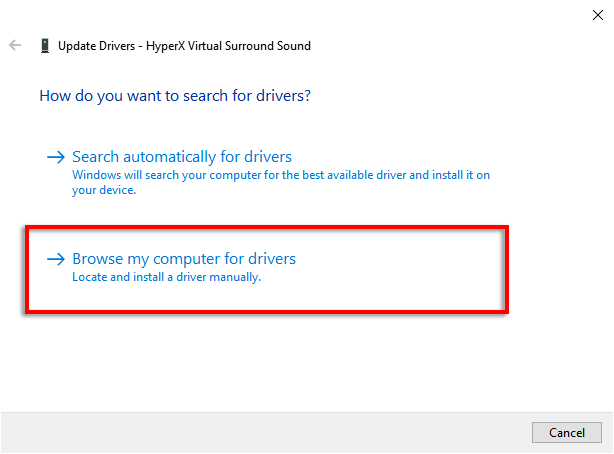
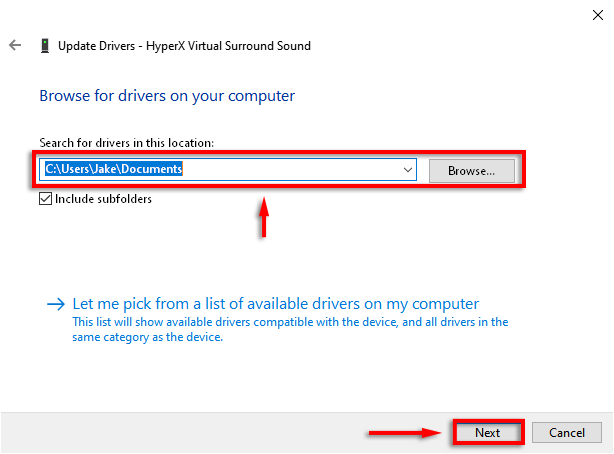
Jeśli nie ma nowych sterowników audio, możesz ponownie zainstalować bieżącą wersję, aby sprawdzić, czy to rozwiąże problem.
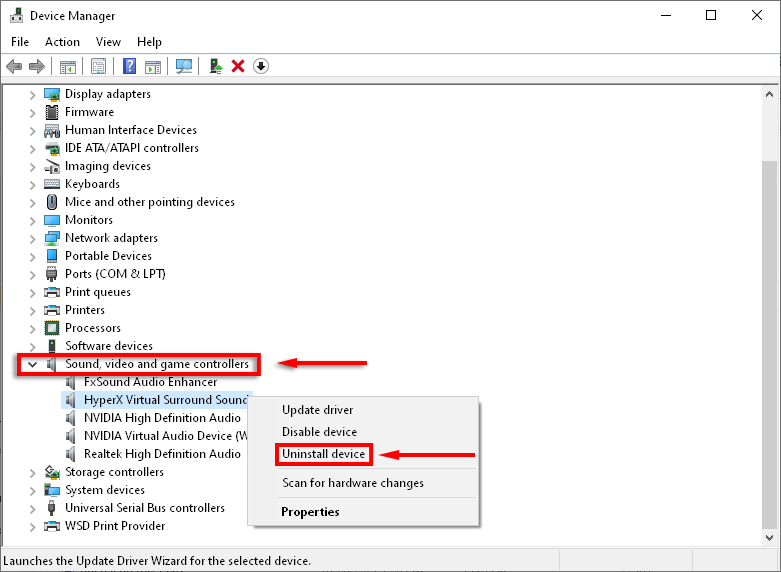
Odwrotnie, jeśli problem z niską głośnością wystąpił po aktualizacji, możesz spróbować przywrócić poprzedni sterownik audio i sprawdzić, czy to rozwiązuje problem.
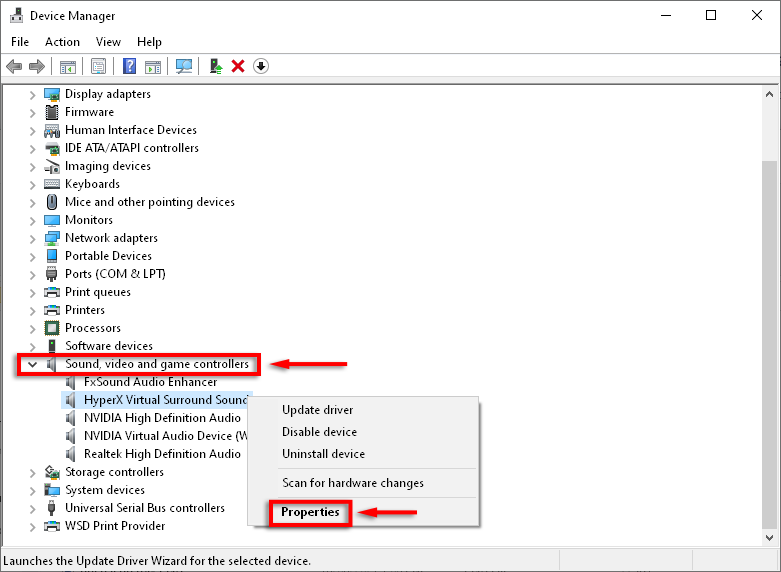
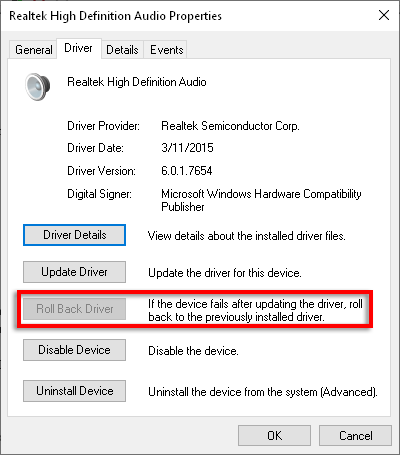
Uwaga: Ta opcja może nie być dostępna, w takim przypadku musisz ręcznie pobrać ostatnią wersję, jak powyżej.
8. Zmień ustawienia komunikacji
Niektórzy użytkownicy zgłaszali naprawienie problemów z głośnością, wyłączając dziwne ustawienie dźwięku w systemie Windows 10.
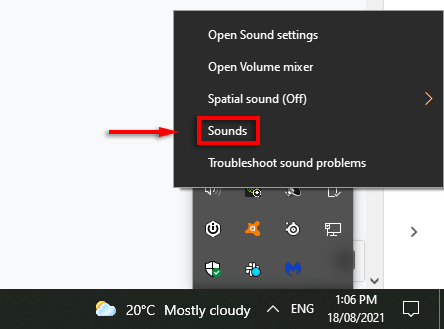
- Na karcie Komunikacjaw obszarze Gdy system Windows wykryje aktywność komunikacyjną, wybierz Nic nie rób.
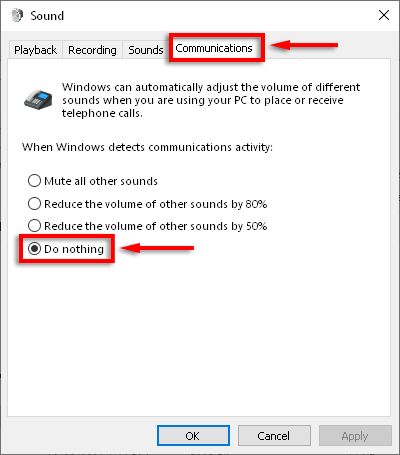
9. Zmień ustawienia korektora
Niektórzy użytkownicy zauważają, że włączenie wyrównywania głośności rozwiązuje ich problem z głośnością.
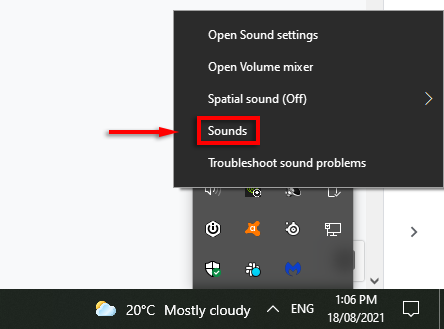
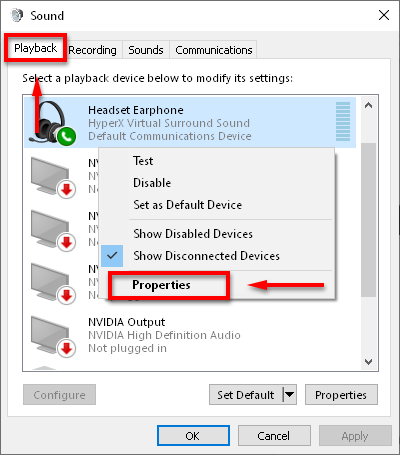
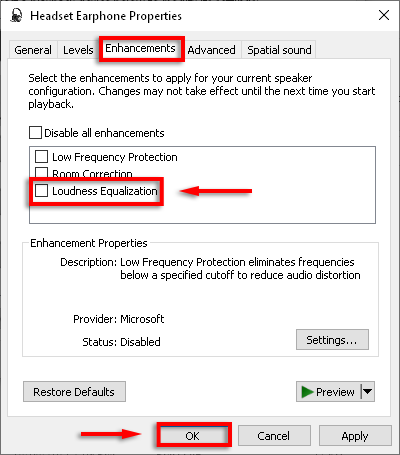
Jeśli to nie zadziałało, spróbuj całkowicie wyłączyć ulepszenia.
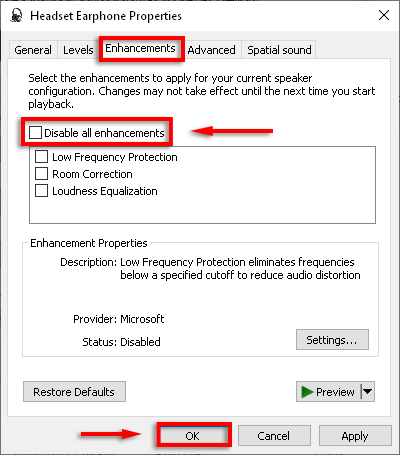
10. Uruchom ponownie usługi audio
Usługi audio systemu Windows mogą być źródłem wielu problemów z dźwiękiem. Ponowne uruchomienie usługi może rozwiązać problem z małą głośnością w systemie Windows 10.
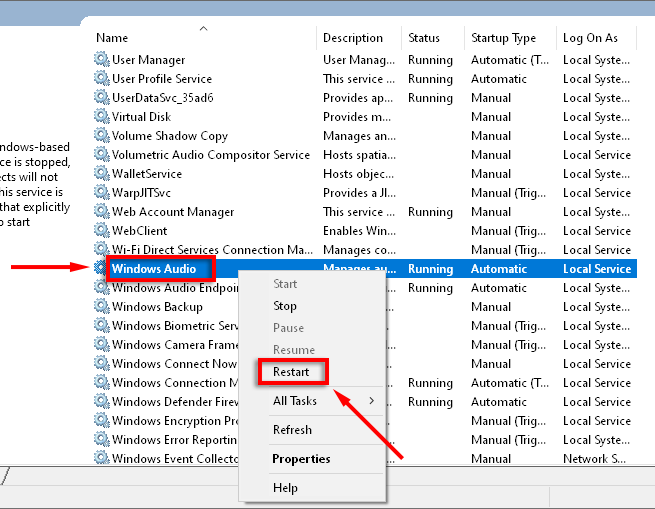
11. Zmień częstotliwość próbkowania i głębię bitową
Wybranie wyższej jakości wyjściowej głośników może również rozwiązać ten problem z głośnością.
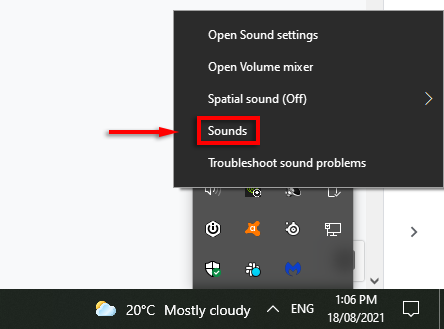
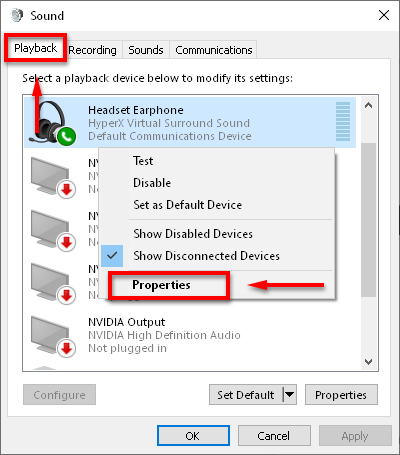
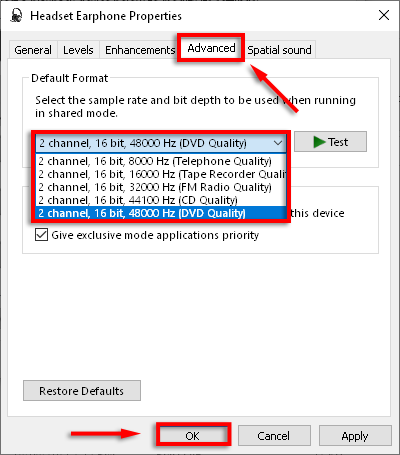
12. Wypróbuj program korekcyjny innej firmy
Jeśli nic innego nie zadziałało, czas wypróbować program innej firmy. Istnieje wiele świetne aplikacje do korektora dla Windows 10. Te aplikacje oferują regulację głośności, wzmocnienie basów i tonów wysokich oraz inne ustawienia, które mogą pomóc naprawić niski poziom dźwięku w systemie Windows 10.
Podkręć muzykę
Mamy nadzieję, że teraz możesz słuchać dźwięku na komputerze na żądanych poziomach. Jeśli któreś z tych rozwiązań naprawiło twój dźwięk lub jeśli znasz inną poprawkę, daj nam znać w komentarzach poniżej!