Wiele komputerów z systemem Windows jest wyposażonych w łączność Bluetooth, której można użyć do podłączenia większości urządzeń, takich jak smartfony, głośniki, słuchawki, drukarki, słuchawki douszne i inne.
Jeśli twoje nie ma Bluetooth, zawsze możesz użyć adaptera Bluetooth. Jest to niedrogi sposób na uzyskanie łączności Bluetooth dla Twoich urządzeń i jest łatwy w instalacji.

Jednak Bluetooth ma tendencję do zmniejszania żywotności baterii urządzenia, gdy jest ono używane, a pozostawienie włączonego zagrożenia bezpieczeństwa. Przeczytaj nasz artykuł na Co to jest Bluetooth i do czego jest powszechnie używany, aby uzyskać więcej informacji na temat ograniczeń Bluetooth.
Jeśli chcesz korzystać z Bluetooth do bezprzewodowego dźwięku, przenieść niektóre pliki lub użyj bezprzewodowej myszy, klawiatury lub inne urządzenia peryferyjne, oto przewodnik krok po kroku, jak włączyć Bluetooth w Windows 10.
Włącz Bluetooth w Windows 10
Istnieją trzy metody włącz bluetooth w Windows 10
Omówimy je pojedynczo.
In_content_1 all: [300x250] / dfp: [640x360]->1. Użyj ustawień systemu Windows
Pierwszym krokiem przed użyciem urządzenia Bluetooth jest skonfigurowanie ustawień Bluetooth w systemie Windows 10. Aby to zrobić, przejdź do aplikacji Ustawienia w systemie Windows 10, klikając Start, a następnie kliknij ikonę Ustawienia.

Następnie kliknij Urządzenia.

Kliknij Bluetooth i inne urządzenia.

Uwaga:jeśli przełącznik Bluetooth nie jest dostępny na Bluetooth i innych urządzeniach ustawienia, komputer z systemem Windows prawdopodobnie nie ma funkcji Bluetooth lub powiązany sprzęt nie został rozpoznany.
Kliknij Więcej Opcje Bluetoothw sekcji Ustawienia pokrewne, aby uzyskać więcej ustawień Bluetooth. .

Możesz rozwinąć okno, aby zobaczyć opcje w prawym menu
2. Włącz Bluetooth w Centrum akcji
Centrum akcji w systemie Windows 10 umożliwia dostęp do szybkich ustawień i powiadomień aplikacji, które można aktywować.
Ikonę Centrum akcji można znaleźć na pasku zadań na dole po prawej stronie ekranu.

Po kliknięciu zobaczysz ikony szybkich ustawień i powiadomień aplikacji. Kliknij Wszystkie ustawienia.

Następnie kliknij Urządzenia.

Kliknij Bluetooth i inne urządzeniapo lewej stronie.

Przełącz suwak Bluetooth na Wł.

Kliknij Dodaj Bluetooth lub inny urządzenie.

Kliknij Bluetooth. System Windows rozpocznie wyszukiwanie dostępnych urządzeń Bluetooth.

Jeśli Twoje drugie urządzenie ma włączony Bluetooth lub jest w trybie parowania, jego nazwa pojawi się na liście dostępnych urządzeń. Stąd możesz kliknąć lub dotknąć urządzenie, które chcesz sparować, a po podłączeniu będzie ono częścią Twojej listy podłączonych urządzeń peryferyjnych.
Możesz też kliknąć przycisk Bluetooth w Centrum akcji, aby włącz lub wyłącz. Jeśli nie jest podłączony, zobaczysz ikonę Bluetooth z etykietą „Brak połączenia”. Jeśli jest wyszarzony, oznacza to, że Bluetooth jest wyłączony. Jeśli go klikniesz, przycisk zmieni kolor na niebieski, co oznacza, że Bluetooth jest włączony (ikona Bluetooth pojawi się również na pasku zadań).

Uwaga: Twój sparowany Urządzenie Bluetooth powinno automatycznie łączyć się, gdy znajdzie się w zasięgu lub jest włączone.
Jeśli masz problemy z połączeniem Bluetooth lub po prostu nie działa ono na twoim komputerze lub urządzeniu, sprawdź wskazówki dotyczące rozwiązywania problemów, których należy używać, gdy Bluetooth nie działa na komputerze lub smartfonie.
Jak podłączyć urządzenie Bluetooth do komputera z systemem Windows
Do komputera można podłączyć wiele rodzajów urządzeń Bluetooth, takich jak telefony, drukarki, głośniki, myszy i klawiatury. inni Twój komputer musi mieć Bluetooth, aby to działało, ale jeśli nie, spróbuj użyć adaptera USB Bluetooth, aby uzyskać Bluetooth.
Przyjrzymy się kilku typowym urządzeniom, z którymi możesz się połączyć komputer z systemem Windows 10 przez Bluetooth.
Drukarka / skaner
W zależności od rodzaju używanej drukarki lub skanera włącz jego ustawienie Bluetooth i włącz wykrywalność.
Na komputerze z systemem Windows wykonaj powyższe kroki, aby włączyć Bluetooth (za pomocą Ustawień lub Centrum akcji).
Następnie przejdź do Ustawienia i kliknij Urządzenia. Kliknij Drukarki i skaneryw lewym okienku.

Kliknij Dodaj drukarkę lub skaner. System Windows wyszuka pobliskie drukarki lub skanery.

Kliknij drukarkę lub skaner, którego chcesz użyć, a następnie kliknij Dodaj urządzenie.
Uwaga: jeśli masz problemy z instalacją drukarki lub skanera, zapoznaj się z naszym przewodnikiem na temat jak rozwiązywać typowe problemy z drukarką w systemie Windows 10 lub jak dodać drukarkę bezprzewodową lub drukarkę sieciową w systemie Windows 10. Jeśli skaner działa, spróbuj jednego z naszych najlepsze aplikacje skanera do skanowania i zarządzania dokumentami.
Urządzeń audio
Jeśli chcesz podłączyć parę słuchawek, głośnika lub innego urządzenie audio na komputerze z systemem Windows, włącz urządzenie i włącz wykrywalność (metoda zależy od używanego urządzenia).
Większość głośniki bezprzewodowe ma przycisk Bluetooth obok innych elementów sterujących, podczas gdy słuchawki mają przycisk Bluetooth na nauszniku. Możesz sprawdzić stronę internetową producenta urządzenia lub instrukcję dostarczoną w pakiecie, aby dowiedzieć się, gdzie się znajduje.

Źródło zdjęcia: E. Bochere
Włącz Bluetooth na komputerze z systemem Windows 10, a następnie przejdź do Ustawienia>Urządzeniai kliknij Bluetooth i inne urządzenia. Włącz Bluetooth. Możesz też użyć przycisku Bluetooth w Centrum akcji.
Uwaga: jeśli nie widzisz przycisku Bluetooth w Centrum akcji, kliknij Start>Ustawienia>System .
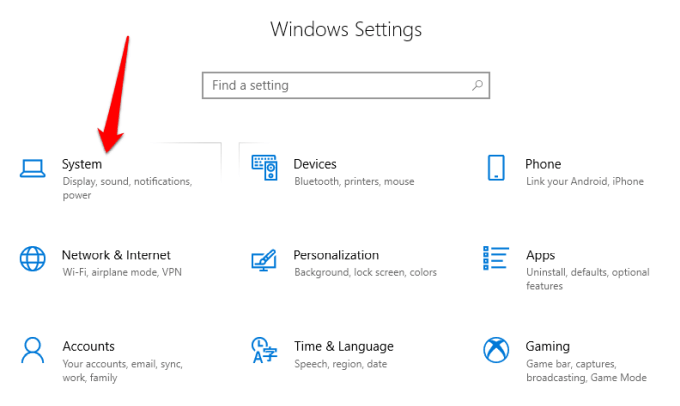
Kliknij Powiadomienia i akcje, a następnie przejdź do Szybkie akcje>Edytuj swoje szybkie akcje.

Kliknij + Dodaji wybierz Bluetooth, aby uwzględnić go w Szybkich ustawieniach w Centrum akcji.

Kliknij
Twoje urządzenia zostaną sparowane i połączone, a Ty możesz cieszyć się muzyką, podcastami lub filmami i innymi mediami za pośrednictwem urządzenie audio Bluetooth.
Mysz, klawiatura lub inne urządzenia peryferyjne

Jeśli chcesz korzystać z bezprzewodowej myszy lub klawiatury podczas pracy lub grania, włącz urządzenie, aby można go wykryć, a następnie włączyć Bluetooth na komputerze z systemem Windows.
Wybierz urządzenie z listy dostępnych urządzeń Bluetooth i poczekaj, aż sparuje się z komputerem i oba będą połączone.
Użyj Swift Pair
Szybka para to usługa w systemie Windows 10, która pozwala sparować obsługiwane urządzenia Bluetooth z komputerem, zmniejszając w ten sposób czynności wymagane do sparowania urządzeń. Jeśli urządzenie obsługuje również Swift Pair, otrzymasz powiadomienie, gdy tylko znajdzie się w zasięgu lub w pobliżu, aby umożliwić jego wykrycie.
Aby użyć Swift Pair, włącz urządzenie i włącz wykrywanie (ta metoda zależy od urządzenie, które chcesz sparować. Możesz odwiedzić witrynę producenta lub skorzystać z instrukcji, aby uzyskać więcej informacji).
Przejdź do Ustawienia>Urządzenia>Bluetooth i inne urządzeniai kliknij Pokaż powiadomienia o połączeniu za pomocą Swift Pair.

Wybierz Tak(jeśli używasz Swift Pair po raz pierwszy), aby otrzymywać powiadomienia i korzystać Serwis. Kliknij Połącz, gdy pojawi się powiadomienie „Znaleziono nowe urządzenie Bluetooth”. Po nawiązaniu połączenia kliknij Zamknij.

Ciesz się bezprzewodową swobodą
Mamy nadzieję, że wiesz już, jak włączyć Bluetooth w Windows 10 i sparować wszystkie urządzenia Bluetooth z komputerem. Możesz teraz wysyłać i odbierać pliki z urządzenia Bluetooth na komputer, słuchaj podcastów, muzyki i innych plików audio i wiele innych.