Chromebooki to popularne laptopy do przeglądania internetu, ale potrafią o wiele więcej. Chrome OS obsługuje większość aplikacji na Androida i zawiera pełną wersję Linuksa Maszyna wirtualna wraz ze standardowymi funkcjami.
Wystarczy kilka drobnych poprawek, aby uzyskać znacznie więcej z Chromebooka. Tych 12 sztuczek i wskazówek powinno pomóc Ci zacząć.
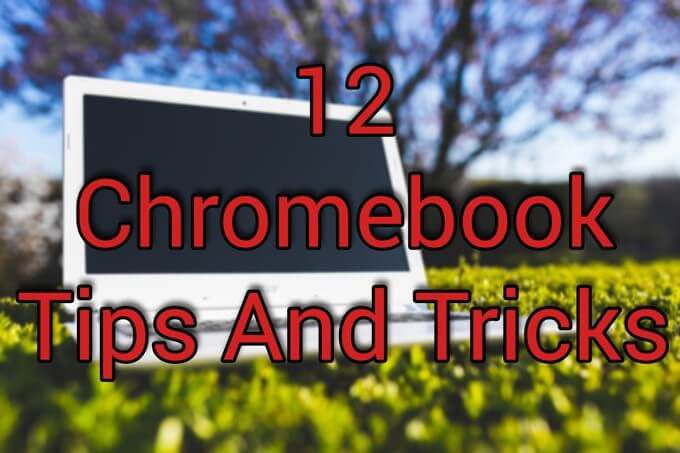
Poznaj skróty klawiaturowe
Chrome OS współużytkuje wiele skrótów klawiaturowych w systemie Windows i System operacyjny Mac i dodaje kilka zupełnie nowych. Opanowanie tych skrótów ułatwi Ci życie i pomoże Ci szybciej poruszać się po Chromebooku.
Aby zapoznać się z wszystkimi dostępnymi klawiszami skrótów, naciśnij i przytrzymaj Ctrl + Alt, a następnie naciśnij /(ukośnik) .
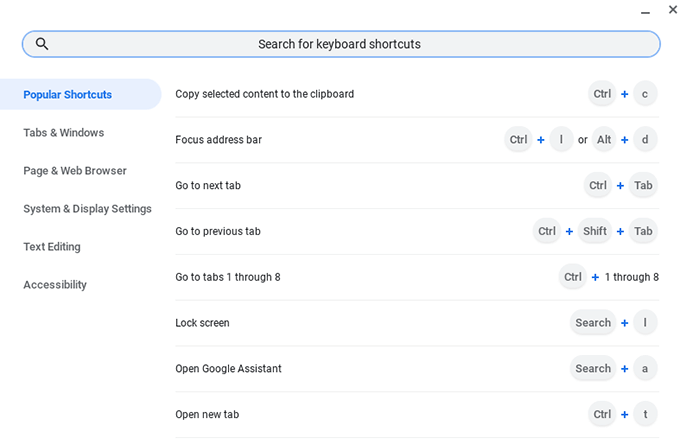
Lepsze wykorzystanie miejsca na ekranie
Możliwość szybkiego podziału ekranu na dwa różne programy była tradycyjnie funkcją menedżerów okien w systemach Linux. Większość systemów operacyjnych oferuje rozłupywanie okien i układanie płytek i system operacyjny Chrome niczym się nie różni.
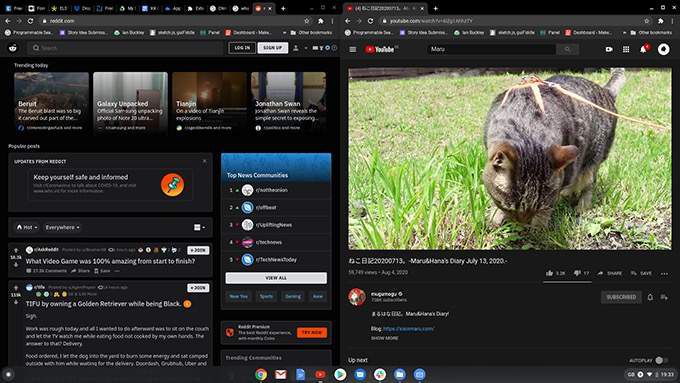
Aby powiązać okno z połową ekranu, przytrzymaj klawisz Alti naciśnij klawisz [, aby związać po lewej stronie, lub klawisz ], aby związać go po prawej stronie. Tam, gdzie to możliwe, punkt podziału będzie znajdował się na środku, co zapewni dobry widok na oba ekrany.
In_content_1 all: [300x250] / dfp: [640x360]->Chcesz przez chwilę zobaczyć coś w pełnym rozmiarze? Przytrzymanie Alt, a następnie =zmaksymalizuje aktywne okno. Kiedy skończysz, naciśnij Alt + =, aby odłożyć go na bok.
Użyj wirtualnych biurek
Wirtualne biurka są jak dodatkowe monitory, każde z własnym układem. Pozwalają oddzielić różne ekrany do różnych zadań i ograniczyć zagracone, przepełnione cyfrowe przestrzenie robocze.
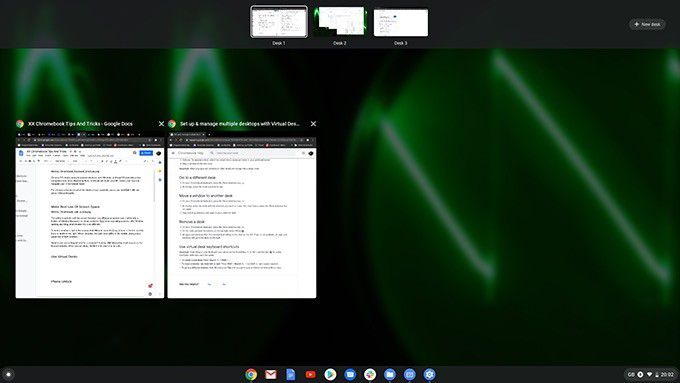
Aby utworzyć nowe biurko, naciśnij klawisz Pokaż okna(wygląda jak prostokąt z dwiema liniami po prawej stronie). Kliknij przycisk + Nowe biurko, a u góry ekranu zostanie utworzone nowe biurko. Przeciągnij okna, które chcesz umieścić na nowym biurku, i ponownie naciśnij klawisz Pokaż okna, aby wyjść.
Teraz, gdy przytrzymasz przycisk Szukaji naciśniesz ], przejdziesz do nowego wirtualnego biurka. Możesz cofnąć się, przytrzymując Szukaji naciskając klawisz [.
Odblokowanie telefonu
Ponieważ Chromebooki są powiązane z Google konto, musisz podać swoje hasło Google podczas logowania i gdy ekran jest zablokowany. Możesz tego uniknąć dzięki kolejnej przydatnej sztuczce z Chromebookiem, używając Android Smart Lock do odblokowywania Chromebooka przez Bluetooth, gdy jest w pobliżu.
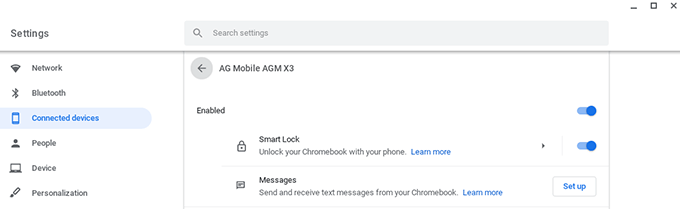
Jeśli nie skonfigurowałeś telefonu podczas tworzenia konta na Chromebooku, przejdź do Ustawienia>Połączone urządzeniai kliknij Skonfiguruj. Po podłączeniu telefonu wybierz swoje urządzenie, a następnie Smart Lock, aby włączyć tę funkcję.
Zmień strony internetowe w aplikacje Chrome
Jeden z głównych frustracje związane z Chrome OS to słaba obsługa niektórych aplikacje Android. Discord, Slack, Facebook i WhatsApp mają problemy, przez co są trudniejsze w użyciu niż ich odpowiedniki w smartfonach.
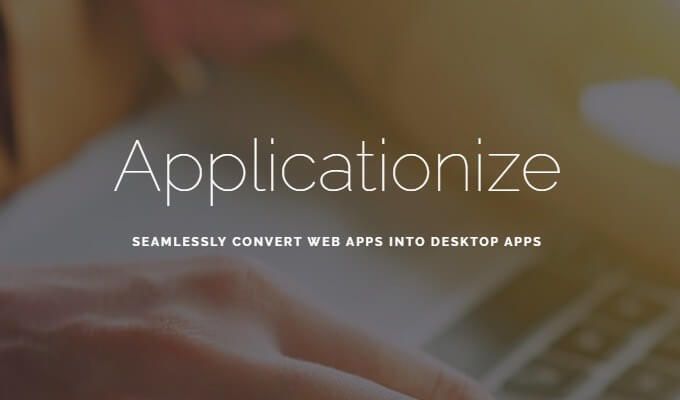
Zastosuj mnie rozwiązuje ten problem, umożliwiając włączenie dowolnego aplikację internetową do aplikacji Chrome. Po użyciu „Applicationizer” możesz przypiąć aplikacje do półki, a po zaznaczeniu otworzą się one w nowym oknie.
Zmień pobrane pliki na Dysk Google
Chociaż możesz przechowywać pliki lokalnie na Chromebooku nie jest to zalecane. System operacyjny został zaprojektowany tak, aby zwolnić miejsce, gdy dysk wewnętrzny jest prawie pełny i usuwa stare pliki. Jeśli musisz wykonać Powerwash na swoim Chromebooku, aby przywrócić go do ustawień fabrycznych, utracisz również swoje dane.
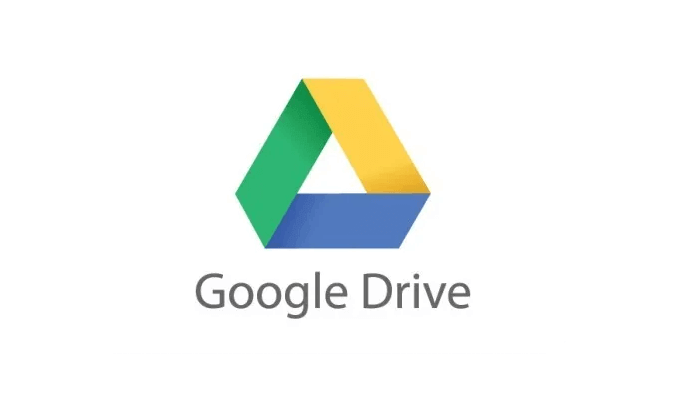
O wiele bezpieczniejszym sposobem jest ustawienie folderu pobierania Chromebooka na dysk Google, aby zawsze mieć kopię swojej pracy w chmurze. Aby aktywować to ustawienie, otwórz przeglądarkę Chrome, kliknij trzy kropki w prawym górnym rogu i wybierz Ustawienia.”
W lewym okienku wybierz Zaawansowane>Pobieraniei w sekcji Lokalizacjakliknij Zmień. Wybierz folder Dysk Googlejako domyślną lokalizację pobierania.
Zamiast tego użyj Dropbox / OneDrive
Jeśli wolisz używać Dropbox lub OneDrive zamiast Dysku Google, przydatna wskazówka dotycząca Chromebooka to że możesz je dodać do menu Pliki Chromebooka. Otwórz aplikację Pliki, kliknij menu z trzema kropkami w prawym górnym rogu okna i wybierz Dodaj nową usługę>Zainstaluj nową usługę.
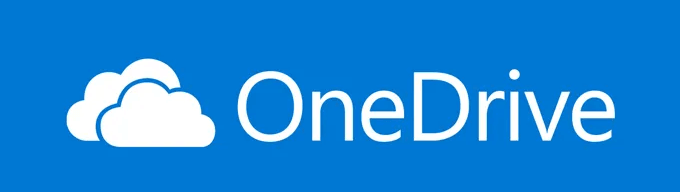
Na liście znajdziesz zarówno Dropbox, jak i OneDrive. Po zainstalowaniu będą widoczne jako dyski w lewym okienku aplikacji Pliki. Możesz połączyć tę wskazówkę dotyczącą Chromebooka z poprzednią, aby mieć dane swojego Chromebooka synchronizować z preferowaną platformą chmury.
Użyj funkcji Linuksa
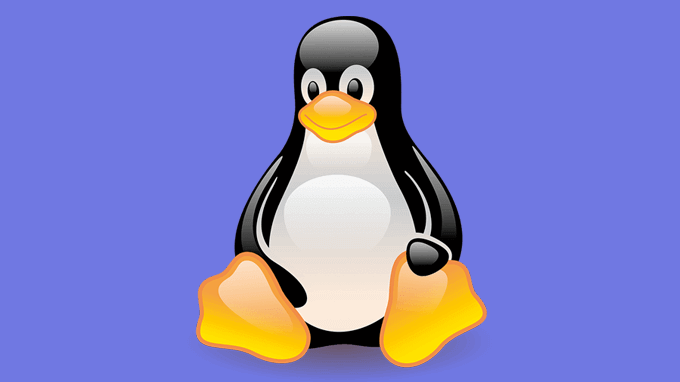
Aby korzystać z Linux Virtual Na komputerze z systemem operacyjnym Chrome otwórz Ustawienia>Linux (beta). Po wybraniu Włączpojawi się monit o wykonanie kilku czynności. Może to zająć kilka minut, ale po zakończeniu możesz otworzyć Terminal , otwierając aplikację Linux w losowaniu aplikacji.
Pobierz Linux App Store
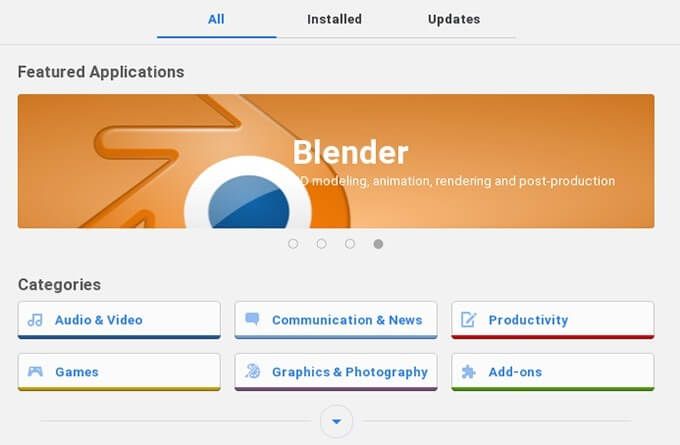
System operacyjny Chrome obsługuje różne aplikacje dla systemu Linux, które można zainstalować z terminala. Aby wygodniej znaleźć i zainstalować oprogramowanie, skorzystaj z Gnom Centrum oprogramowania.
Otwórz aplikację Linuxi wprowadź następujące informacje:
sudo apt-get install gnome-software gnome-packagekit
Po zainstalowaniu musisz wprowadzić następujące polecenia:
sudo apt-get updatesudo apt-get dist upgrade
Po zakończeniu zrestartuj Chromebooka, a Ty Znajdziesz Centrum oprogramowania Gnome w szufladzie aplikacji.
Udostępnij swoje pliki Linuksowi
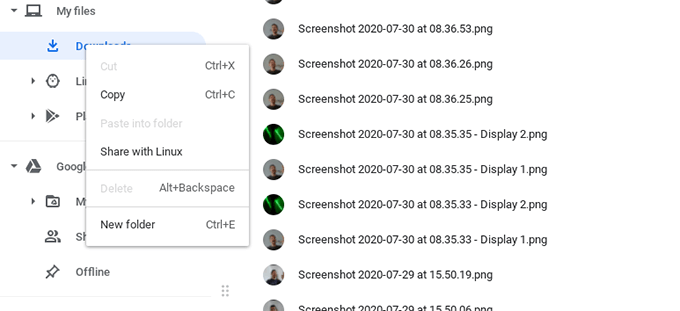
Po uruchomieniu Linux w systemie operacyjnym Chrome systemy plików są domyślnie oddzielone. Można to zmienić w przypadku plików i folderów, które chcesz udostępnić w systemie Linux.
Aby włączyć udostępnianie plików, otwórz aplikację Plikii przejdź do pliku lub folderu, który chcesz udostępnić z Linuksem. Kliknij plik prawym przyciskiem myszy i wybierz Udostępnij Linuksowi.Teraz możesz otworzyć Terminalsystemu Linux i wpisać / mnt / chromeos, aby uzyskać dostęp do udostępnionych plików .
Synchronizuj pliki Linuksa z Dyskiem Google
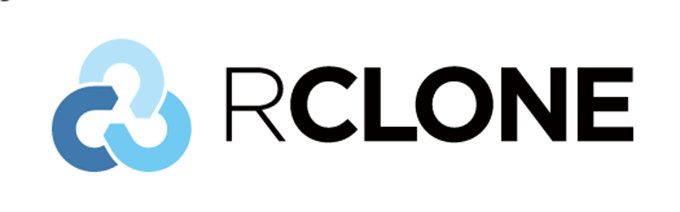
Tworzenie kopii zapasowych plików Linuksa na Chromebooku wymaga więcej czynności niż w systemie operacyjnym Chrome, ale jest to możliwe. Zarówno Rclone, jak i Drive to narzędzia wiersza poleceń do synchronizacji danych z Dyskiem Google. Po skonfigurowaniu możesz wybrać, jak często mają być tworzone kopie zapasowe plików oraz które pliki i foldery mają być ignorowane.
Zainstaluj VS Code
Dodanie Linuksa do Chrome OS zmieniło Chromebooki w wygodny program maszyny do tworzenia stron internetowych i programowania ogólnego. Dobry edytor kodu jest niezbędny, ale do niedawna nie było wielu opcji.
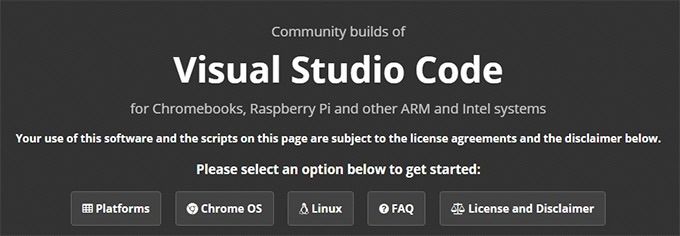
Roztopiony udostępnia kompilacje społecznościowe programu Visual Studio Code przeznaczone dla prawie każdej platformy, w tym Chromebooki.
Chromebook: uaktualniony
Te porady i wskazówki dotyczące Chromebooka pozwolą Ci przejść od zwykłego użytkownika Chromebooka do zaawansowanego użytkownika systemu operacyjnego Chrome i Linux podwójny system operacyjny.
Nie bój się eksperymentować, aby uzyskać idealną konfigurację dla siebie, i pamiętaj, że jeśli wszystko pójdzie nie tak, zawsze możesz wykonać Powerwash na swoim Chromebooku i zacząć od nowa!