Windows 10 ma wbudowaną funkcję umożliwiającą użytkownikom nie tylko podłącz dwa lub więcej komputerów do jednego monitora, ale także tworzenie wielu wirtualnych pulpitów. Każdy z nich wyświetli różne aplikacje, programy i okna, umożliwiając wiele zadań wielozadaniowych.
Jest to świetne rozwiązanie dla osób, które chcą oddzielić swoje aplikacje osobiste i biznesowe oraz dane, aby poświęcić miejsce na określone zadania i organizować grupy powiązanych zadań.
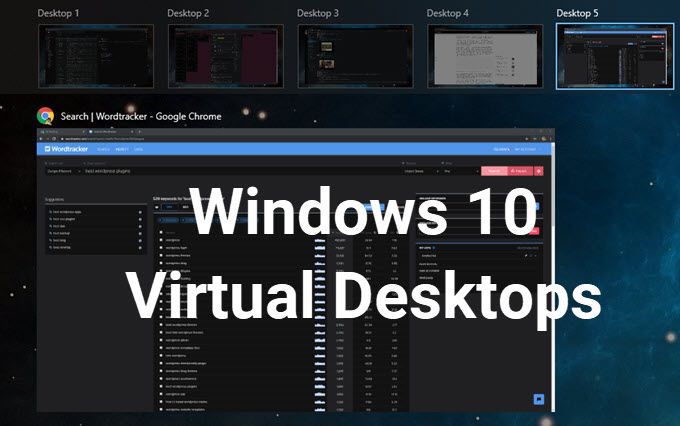
W tym artykule wyjaśniono, jak:
Utwórz nowy pulpit wirtualny w systemie Windows 10

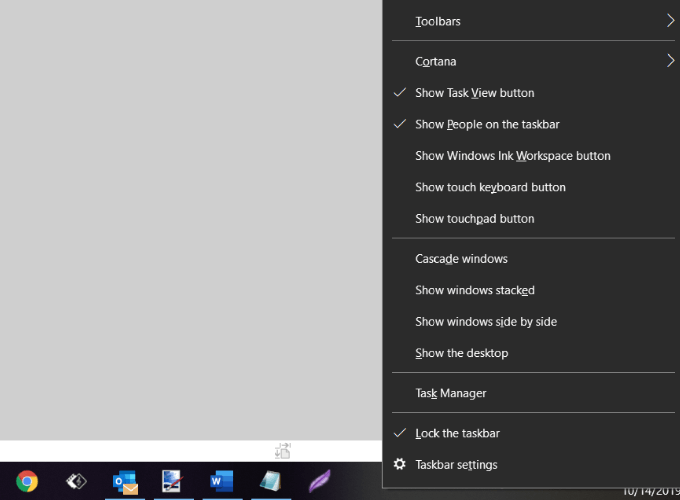
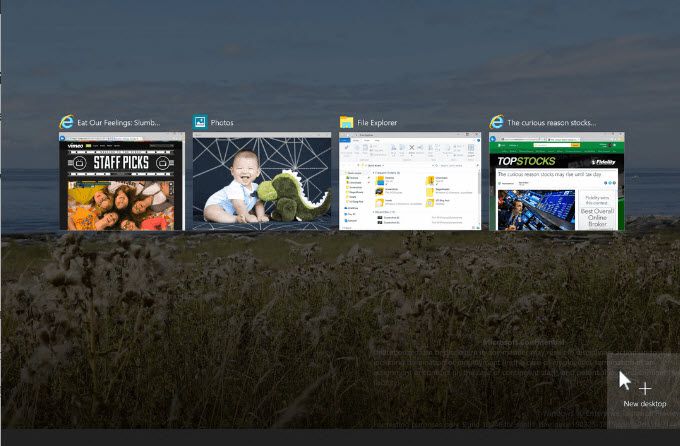
W systemie Windows 10 możesz utworzyć tyle wirtualnych pulpitów, ile chcesz. Jednak nie twórz zbyt wielu, bo możesz stracić kontrolę i nie możesz utrzymać swoich działań w porządku.
Przełączanie między pulpitami
Po dodaniu dodatkowych pulpitów , widok zadań pokaże je wszystkie u góry ekranu.
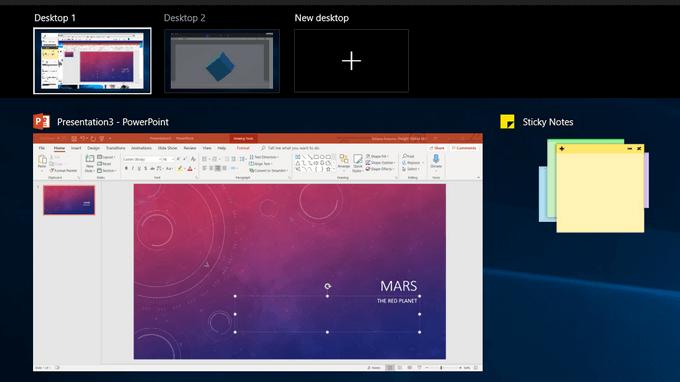
Poniżej znajduje się kilka sposobów przełączania z jednego pulpitu na inny:
In_content_1 all: [300x250] / dfp: [640x360]- ->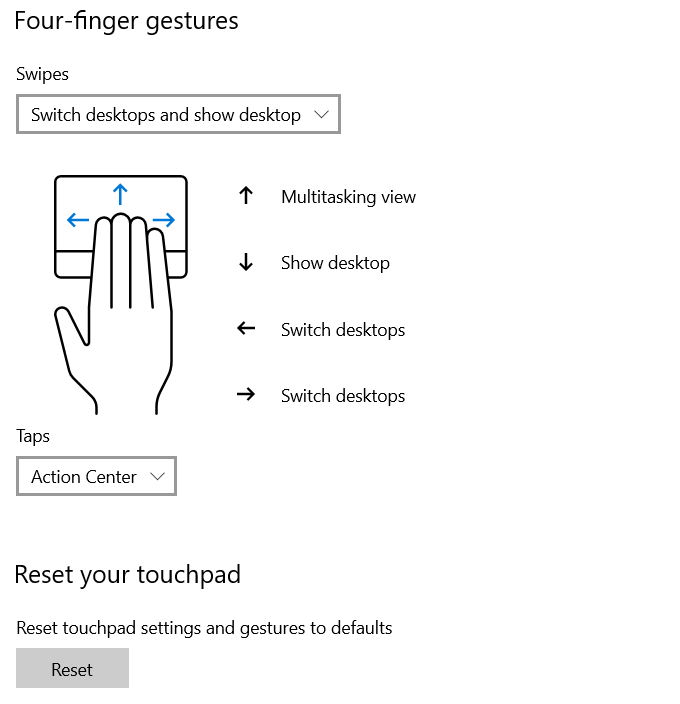
Praca z aplikacjami i systemem Windows na wirtualnych komputerach stacjonarnych
Jeśli utworzyłeś nowy wirtualny pulpit, którego nie chcesz używać, kliknij X u góry wirtualnego pulpitu, aby go usunąć.
Po utworzeniu nowych pulpitów, jak wypełnić je aplikacjami i programy, których potrzebujesz?
Możesz otwierać różne programy na każdym wirtualnym pulpicie utworzonym w systemie Windows 10. Jeśli otworzysz aplikację lub okno na jednym pulpicie, pozostanie ono otwarte i pozostanie na tym pulpicie. Niektóre aplikacje, takie jak Microsoft Word lub Chrome, pozwalają otwierać różne okna na różnych komputerach.
Jednak inne aplikacje (takie jak aplikacja Windows Store) pozwalają na używanie ich tylko w jednym oknie na raz. W przypadku tych aplikacji, jeśli masz go uruchomioną na Pulpicie 1 i próbujesz otworzyć go na Pulpicie 2, nastąpi powrót do Pulpitu 1, na którym działa aplikacja.
Może to być niewygodne. Jedyną opcją jest zajrzenie do widoku zadań, aby dowiedzieć się, gdzie została zainstalowana aplikacja.
Możesz przenieść otwarte okno z jednego pulpitu na inny, wykonując poniższe czynności:
Zamknij wirtualny pulpit systemu Windows
Posiadanie kilku wirtualnych pulpitów na komputerze z systemem Windows 10 jest bardzo pomocne. Jednak w zależności od sprzętu i liczby otwartych jednocześnie, może to negatywnie wpłynąć na wydajność systemu.
Użyj skrótu Windowsklawisz + Ctrl + F4, aby zamknąć wirtualny pulpit. Powtórz skrót, aby zamknąć więcej lub wszystkie pozostałe komputery.
Dostosuj wiele pulpitów
Aby zarządzać widokiem wirtualnego pulpitu, kliknij prawym przyciskiem myszy dowolne otwarte okno.
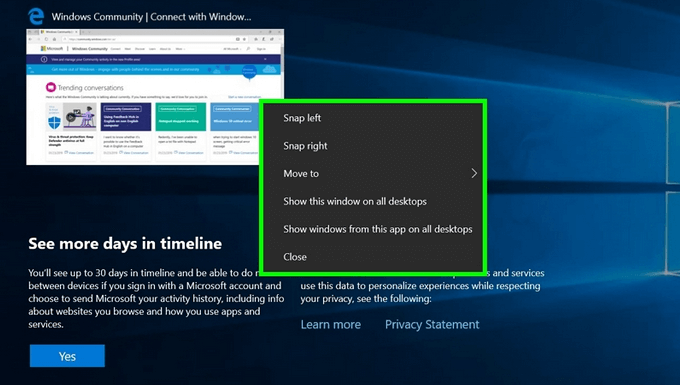
Jeśli chcesz umieścić pulpit po lewej lub prawej stronie z boku ekranu, możesz użyć opcji przyciągania z Snap Assist, aby uporządkować ekrany dwoma oknami obok siebie.
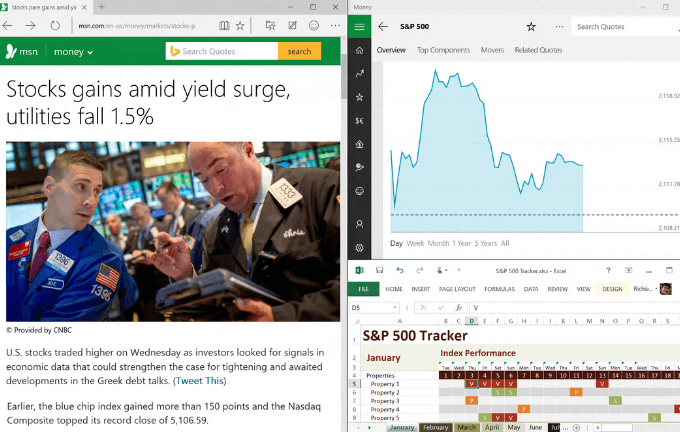
Użyj wielu wirtualnych pulpitów jako tymczasowe obszary robocze w systemie Windows 10, aby zachować produktywność i organizację. Na przykład zamiast przełączania między programem PowerPoint, przeglądarką i aplikacją muzyczną, umieszczenie ich na różnych komputerach ułatwia przemieszczanie się między nimi. Nie musisz także minimalizować i maksymalizować każdego programu, gdy używasz innego.