Wi-Fi to siła napędowa nowoczesnych komputerów, ale czasami opcja połączenia z Wi-Fi nie pojawia się w systemie Windows 11 (lub Windows 10!). Uniemożliwia to połączenie z Internetem lub zasobami sieci LAN bez kabla.
Oto niektóre z najbardziej prawdopodobnych wskazówek, jak rozwiązać problemy z Wi-Fi i błyskawicznie przywrócić dostęp do Internetu, zaczynając od najlepszej ze wszystkich uniwersalnych wskazówek dotyczących rozwiązywania problemów.
1. Uruchom ponownie komputer
Zgadza się, po prostu uruchom ponownie komputer. W wielu przypadkach wszelkie dziwactwa związane z siecią bezprzewodową w tajemniczy sposób znikają po ponownym uruchomieniu.
2. Czy tryb samolotowy jest włączony?
W systemie Windows 11 dostępne jest ustawienie trybu samolotowego lub „lotniczego”, które wyłącza wszystkie urządzenia do transmisji radiowej w komputerze. Obejmuje to Wi-Fi i Bluetooth, warto więc sprawdzić, czy przypadkowo nie przełączyłeś komputera w tryb samolotowy.
Możesz nacisnąć Windows + A lub kliknąć lewym przyciskiem myszy głośnik w obszarze powiadomień.
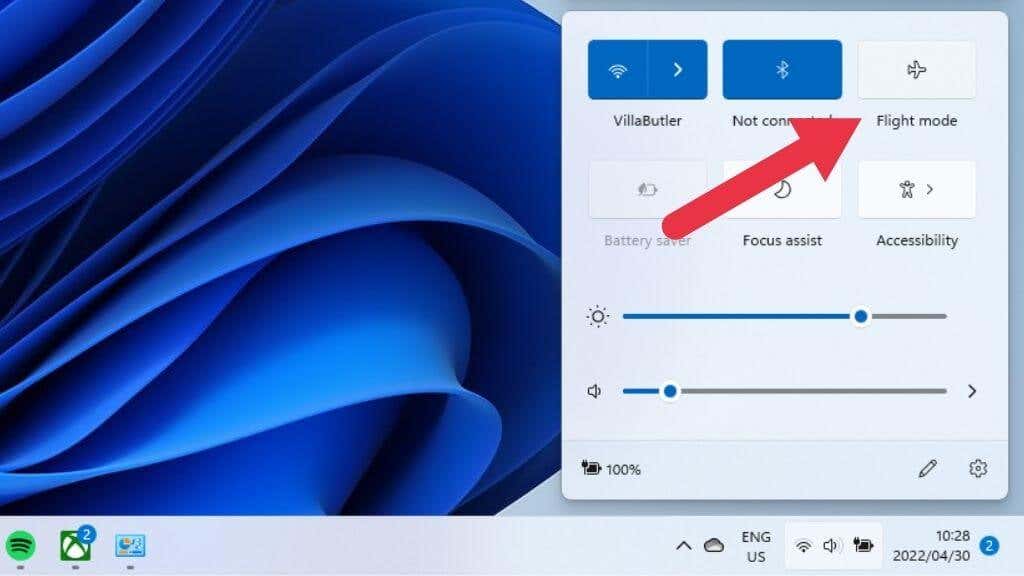
Przycisk Tryb samolotowy nie powinien się świecić. Jeśli tak, kliknij lub dotknij go raz.
3. Uruchom narzędzie do rozwiązywania problemów z siecią
Windows 11 ma wiele wbudowanych narzędzi do rozwiązywania problemów, które automatyzują wykrywanie i naprawę typowych problemów bez uciekania się do Wiersz polecenia. Możesz użyć narzędzia do rozwiązywania problemów z siecią w ten sposób:
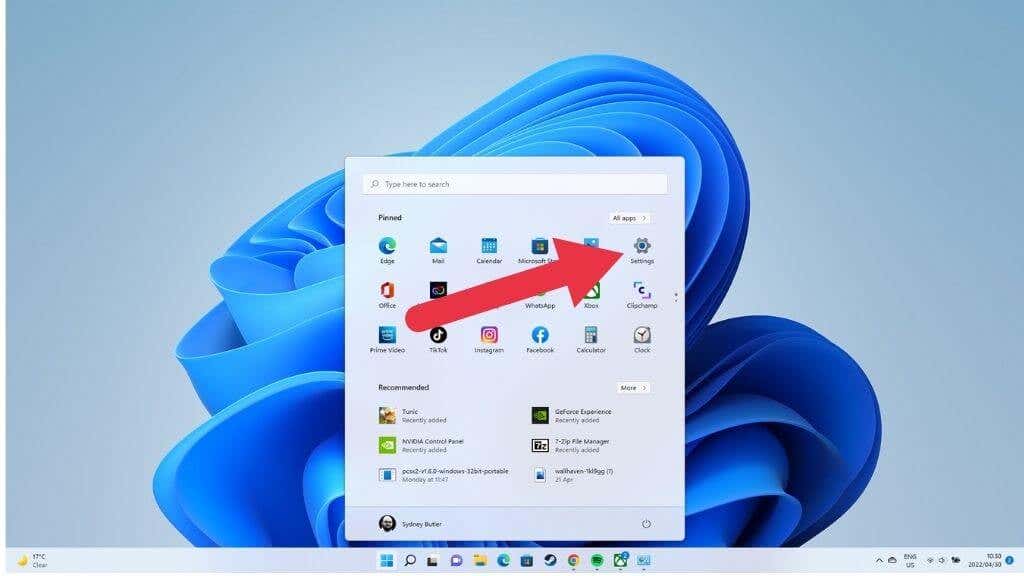
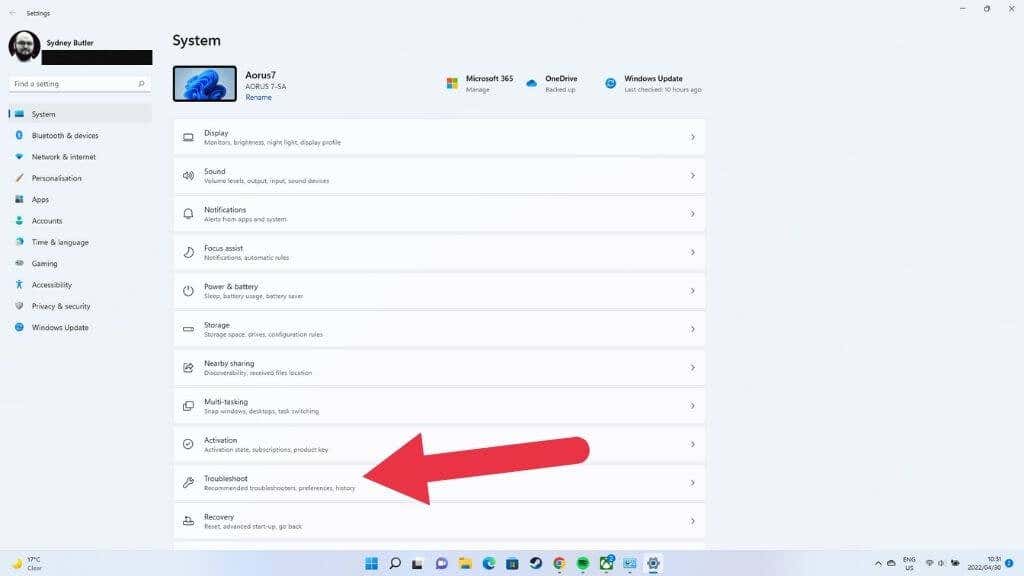
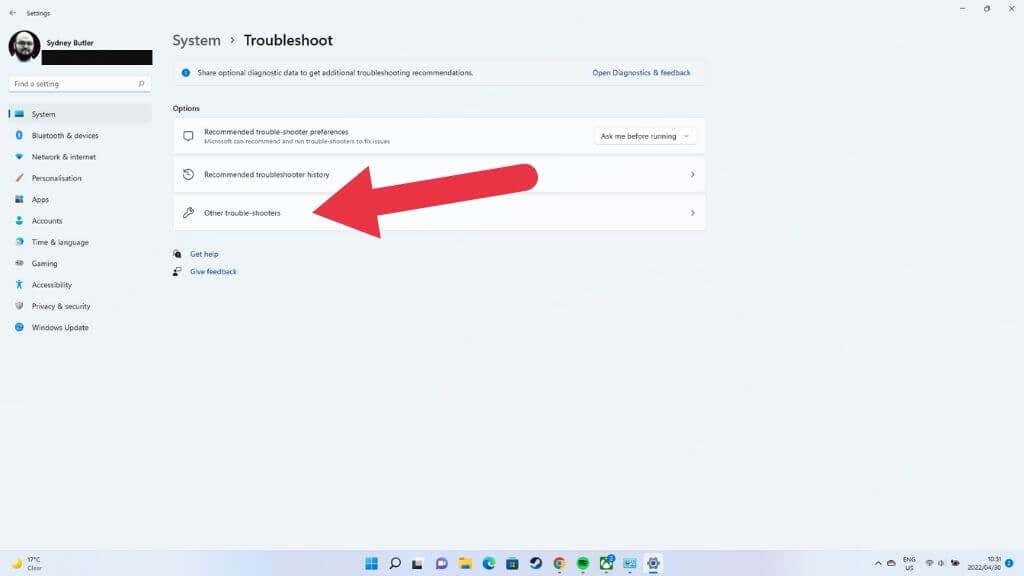
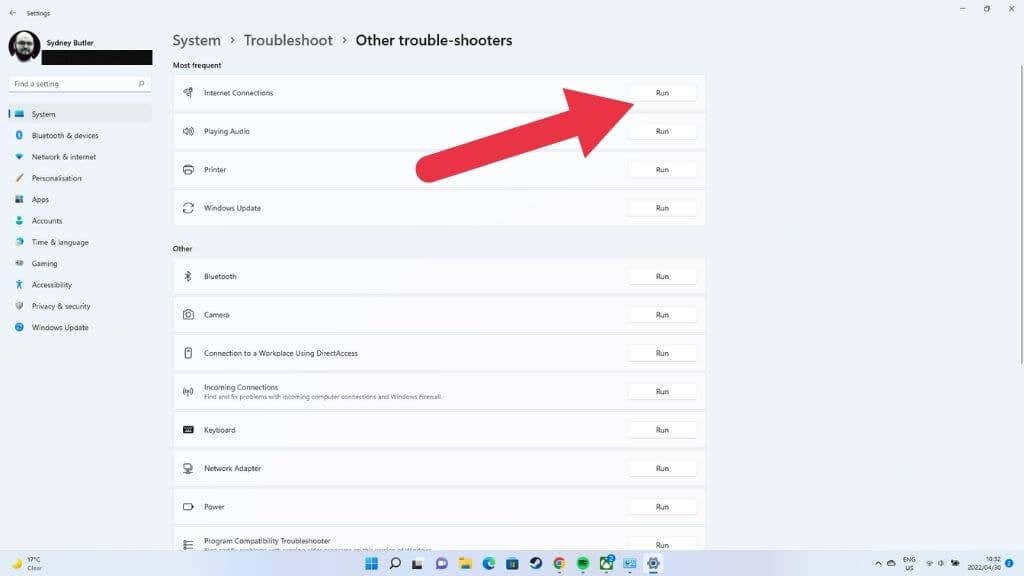
Teraz wybierz opcję rozwiązywania problemów z połączeniem internetowym i postępuj zgodnie z instrukcjami wyświetlanymi na ekranie.
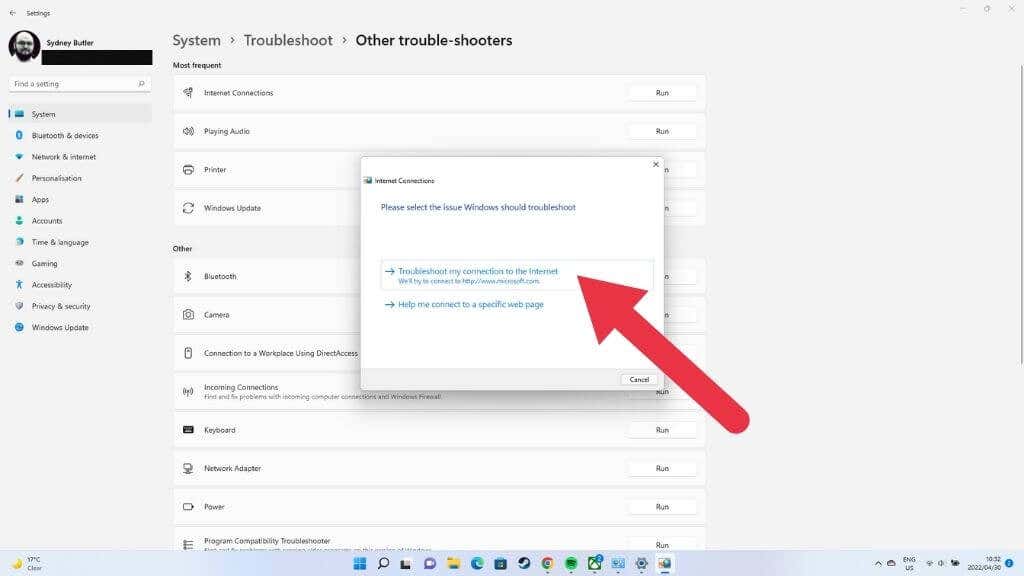
Poinformuje Cię o wszelkich wykrytych problemach i poinformuje Cię, czy można je rozwiązać.
4. Uruchom komputer w trybie awaryjnym (lub użyj Ethernetu)
Niektóre kroki rozwiązywania problemów mogą wymagać połączenia z Internetem lub być może musisz teraz połączyć się z Internetem i naprawić Wi-Fi później. Można to osiągnąć na dwa sposoby..
Najpierw możesz uruchomić system Windows 11 w trybie awaryjnym. Podczas uruchamiania w tym trybie nie są ładowane żadne aplikacje innych firm, a system Windows korzysta z ogólnego sterownika karty sieciowej. Jeśli Twoja sieć Wi-Fi działa w trybie awaryjnym, istnieje duże prawdopodobieństwo, że problemy są związane ze sterownikami i może być konieczna aktualizacja sterowników. Przejdź do Jak uruchomić system Windows 11 w trybie awaryjnym, aby uzyskać szczegółowe instrukcje.
Drugą opcją jest przejście na połączenie Ethernet. Poprowadź kabel Ethernet od najbliższego gniazdka do komputera z systemem Windows 11.
5. Upewnij się, że Wi-Fi jest włączone
Czy włączono Wi-Fi? Można to wyłączyć na wiele sposobów. Po pierwsze, w samym systemie Windows 11 możesz wybrać przycisk szybkich ustawień w obszarze powiadomień. Spowoduje to wyświetlenie przełącznika Wi-Fi w systemie Windows. Włącz tę opcję i sprawdź, czy wszystko wróciło do normy.
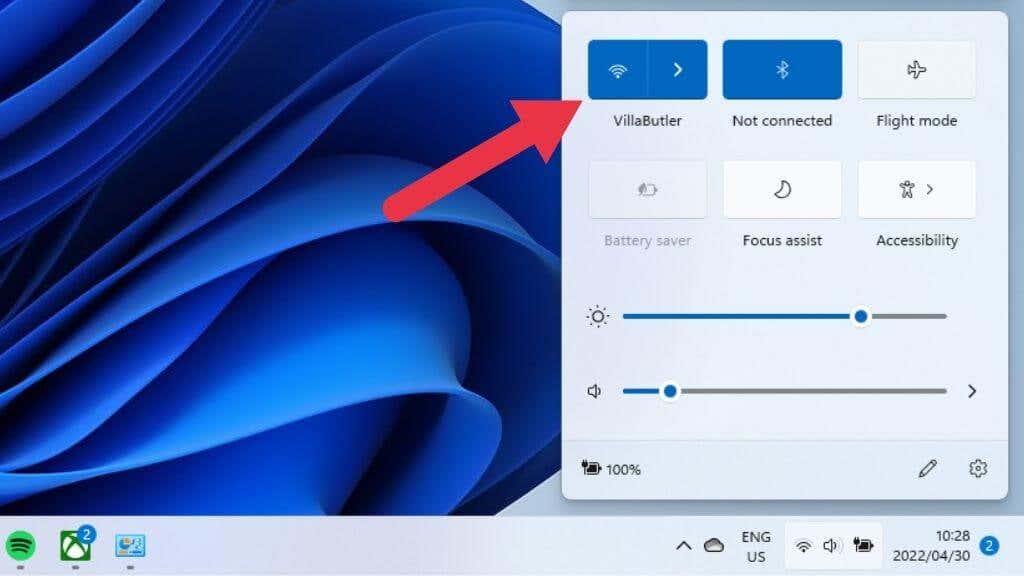
Jeśli używasz laptopa, z boku komputera znajdziesz przełącznik sprzętowy lub skrót klawiaturowy umożliwiający obsługę Wi-Fi. Jeśli Wi-Fi jest wyłączone na poziomie BIOS-u, system Windows nie będzie mógł korzystać ze sprzętu.
Musisz sprawdzić w instrukcji obsługi laptopa lokalizację przycisku, jeśli taki istnieje. Przełączniki Wi-Fi na klawiaturze są zwykle obsługiwane przez przytrzymanie Klawisz Fn, a następnie naciśnięcie odpowiedniego klawisza z ikoną Wi-Fi.
6. Włącz połączenie Wi-Fi
Twoje połączenie Wi-Fi może z jakiegoś powodu zostać wyłączone w samym systemie Windows 11. Oto jak sprawdzić i rozwiązać problem:
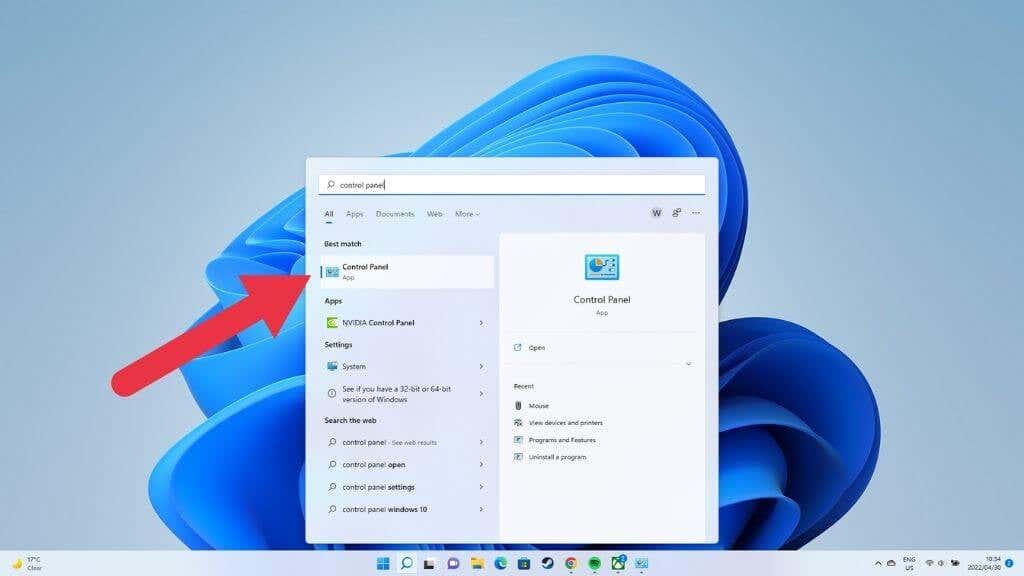
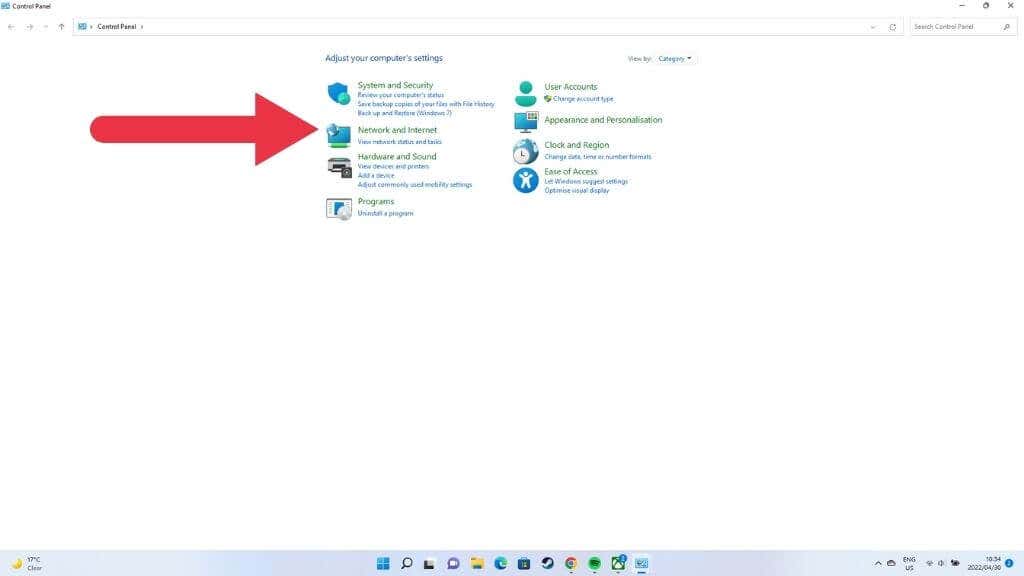
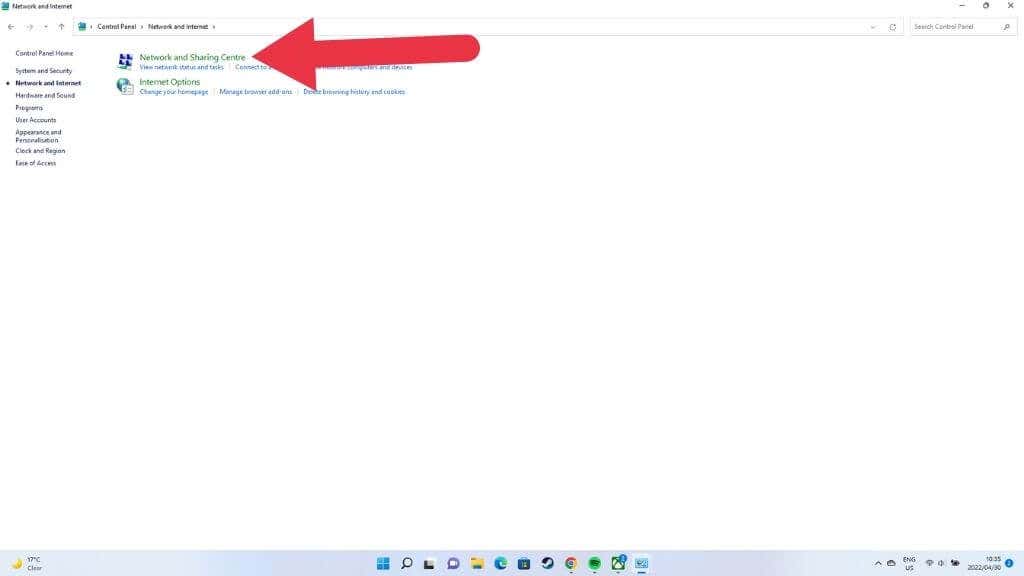
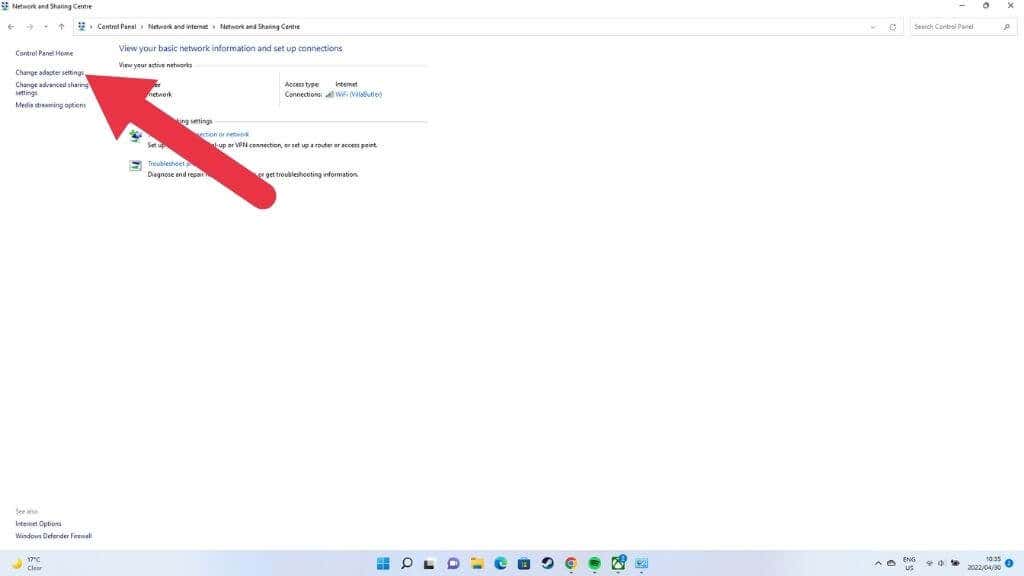
Tutaj zobaczysz wszystkie swoje połączenia sieciowe i podłączone modemy.
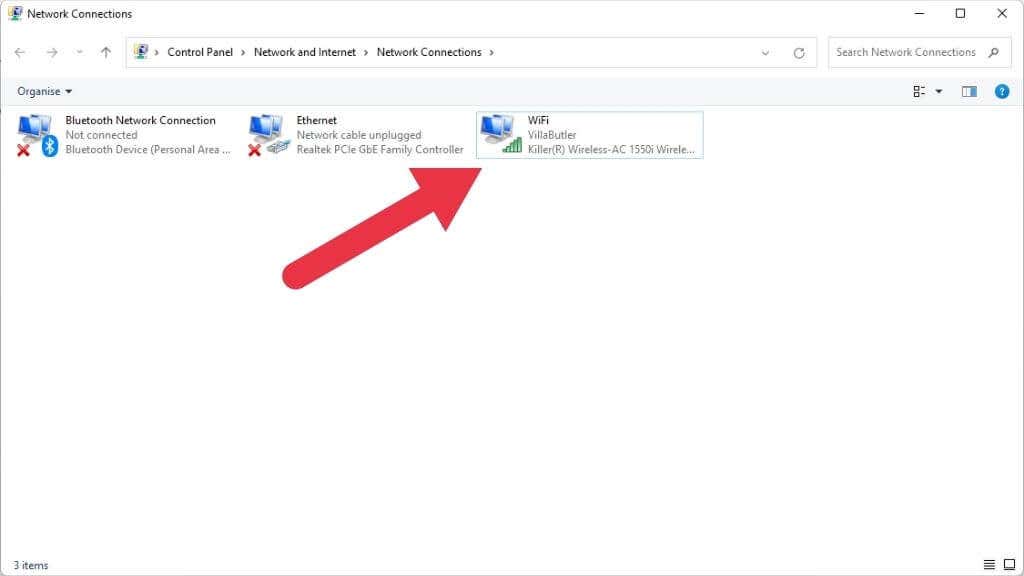
Poszukaj połączenia Wi-Fi wymienionego dla właściwej karty sieciowej. W większości systemów będzie tylko jeden. Jeśli jest wyszarzony i oznaczony jako „Wyłączone”, po prostu kliknij go prawym przyciskiem myszy i wybierz Włącz .
7. Sprawdź, czy adapter Wi-Fi jest podłączony
.Jeśli korzystasz z adaptera Wi-Fi opartego na USB, co jest prawdopodobne w przypadku komputera stacjonarnego, upewnij się, że jest on prawidłowo podłączony.

Możesz także wypróbować tę funkcję na innym komputerze, aby upewnić się, że nadal działa. Spróbuj także użyć innego portu USB. Na wypadek, gdyby coś było nie tak z samym portem.
8. Sprawdź kartę sieciową w Menedżerze urządzeń
Aplikacja Menedżer urządzeń wyświetla listę całego sprzętu w komputerze oraz informację, czy działa on poprawnie.
Być może konieczne będzie dwukrotne kliknięcie kategorii komputera, aby ją rozwinąć.
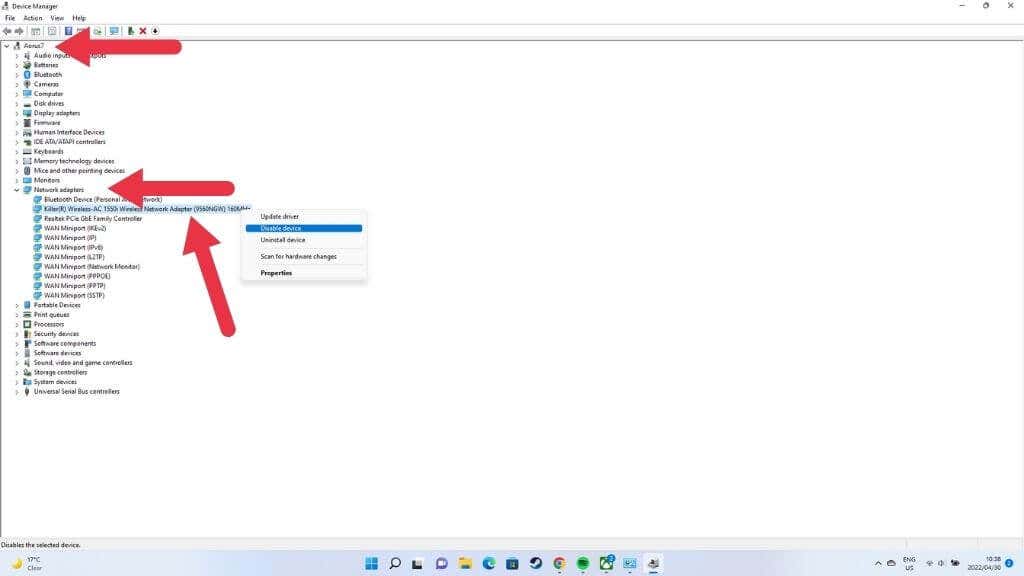
Wyszukaj sekcję kart sieciowych i rozwiń ją, aby wyświetlić wszystkie karty sieciowe.
Poszukaj swojej karty Wi-Fi na liście kart sieciowych i sprawdź, czy znajduje się na niej ikona ostrzeżenia, np. żółty wykrzyknik. Kliknij adapter prawym przyciskiem myszy i sprawdź jego właściwości pod kątem określonych komunikatów o błędach.
Jeśli adaptera nie ma w menedżerze urządzeń, oznacza to problem na poziomie sprzętowym lub powód, dla którego adapter nie jest wykrywany. Jeśli adapter działa tylko w trybie awaryjnym, może to być związane z oprogramowaniem lub sterownikami.
Jeśli ikona adaptera jest przekreślona czerwonym krzyżykiem, kliknij ją prawym przyciskiem myszy i wybierz opcję Włącz . Jeśli nie jest to możliwe, możesz odinstalować urządzenia, klikając je prawym przyciskiem myszy i wybierając opcję Odinstaluj. Następnie uruchom ponownie komputer, aby ponownie wykryć sprzęt.
9. Zaktualizuj, przywróć lub zainstaluj ponownie sterowniki Wi-Fi
Najczęściej Wi-Fi przestaje działać z powodu nieprawidłowej pracy sterownika sprzętu. Będziesz musiał pobrać i zainstalować najnowszy sterownik ze strony producenta, skorzystać z funkcji przywracania sterowników we właściwościach adaptera w menedżerze urządzeń lub całkowicie odinstalować sterownik i zainstalować ponownie najnowszą wersję lub ostatnią, która działała.
10. Użyj funkcji „Resetuj sieć”
Chociaż resetowanie lub ponowna instalacja systemu Windows to skuteczny sposób na rozwiązanie większości problemów, jest to trochę przesada w przypadku tak drobnej rzeczy, jak niestabilna sieć Wi-Fi. Na szczęście możesz zresetować tylkoustawienia sieciowe:.
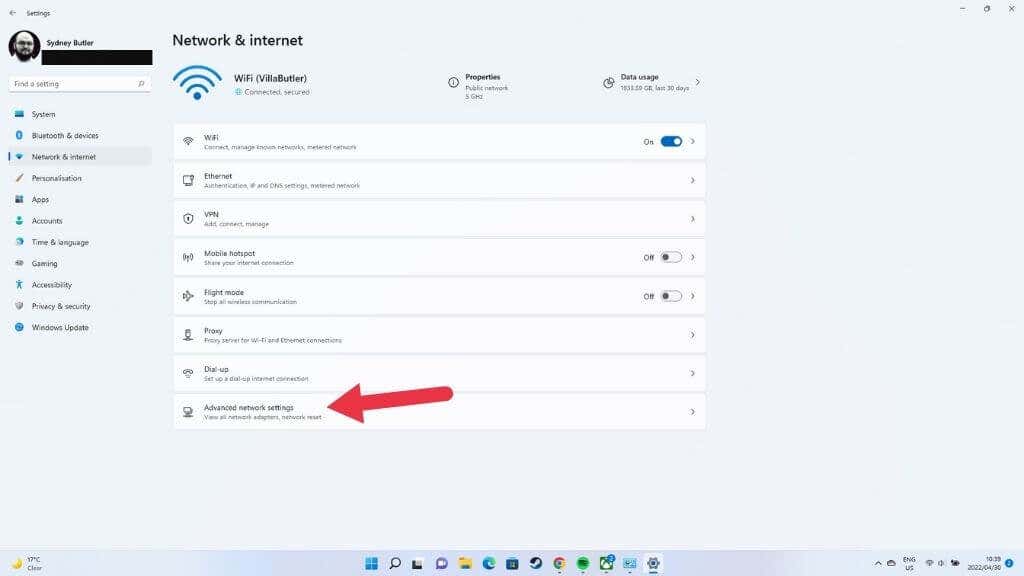
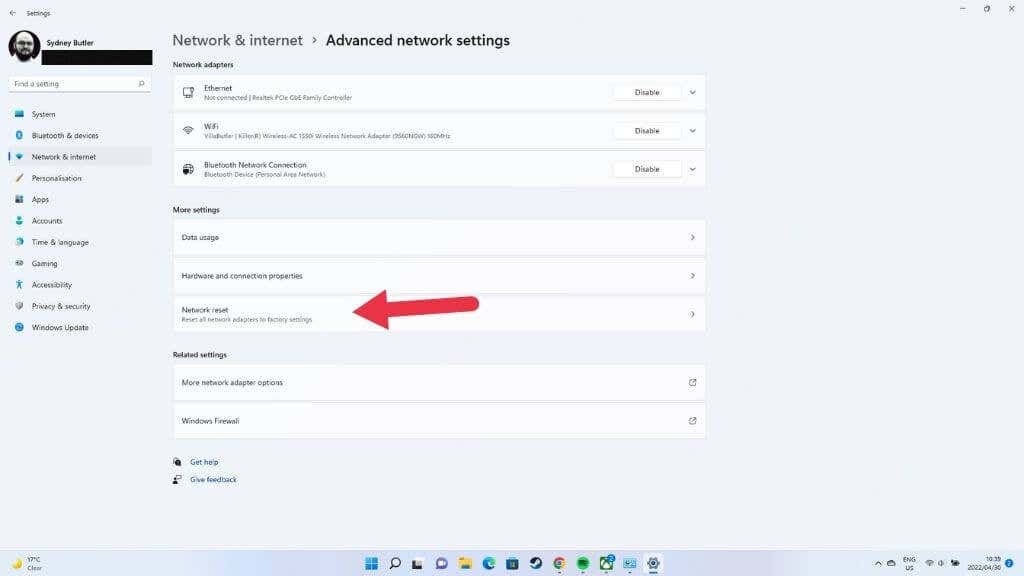
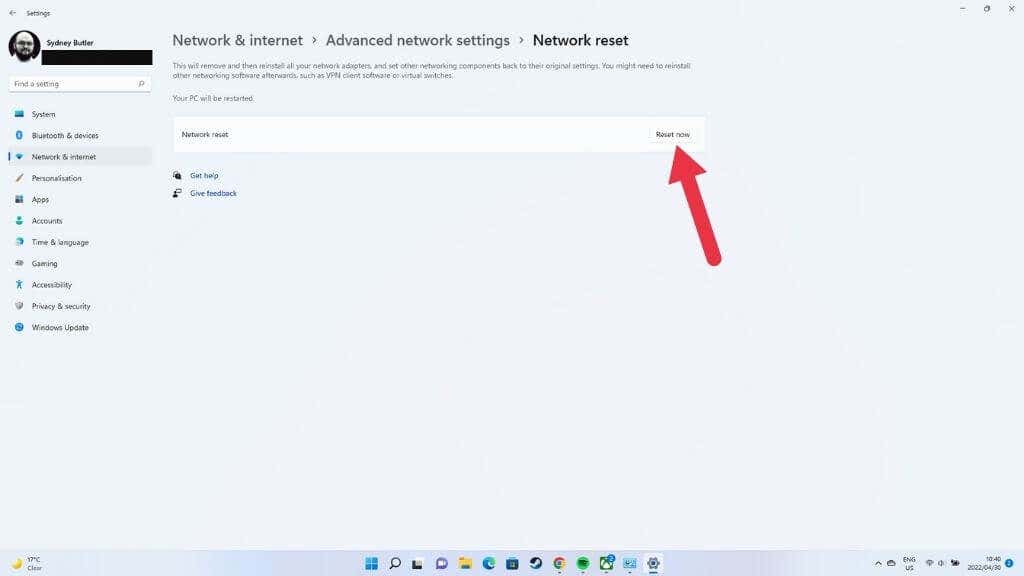
Spowoduje to zresetowanie wszystkich ustawień sieci i karty. Uruchom ponownie komputer, aby upewnić się, że reset zadziałał. Jeśli masz jakieś specjalne konfiguracje sieci, takie jak Połączenie VPN, serwer proxy lub niestandardowe ustawienia DNS, będziesz musiał je skonfigurować ponownie.
11. Jeśli określona sieć Wi-Fi nie jest wyświetlana
Być może trafiłeś na ten artykuł, szukając powodów, dla których dana opcja Wi-Fi nie wyświetla się, mimo że inne urządzenia tak. Najłatwiejszym rozwiązaniem jest zresetowanie routera i komputera.
Możesz także zalogować się na stronę ustawień routera i upewnić się, że opcja „broadcast SSID” jest włączona, aby sieć była widoczna.
Jeśli sieć jest widoczna, ale nie możesz się z nią połączyć, spróbuj o niej zapomnieć:
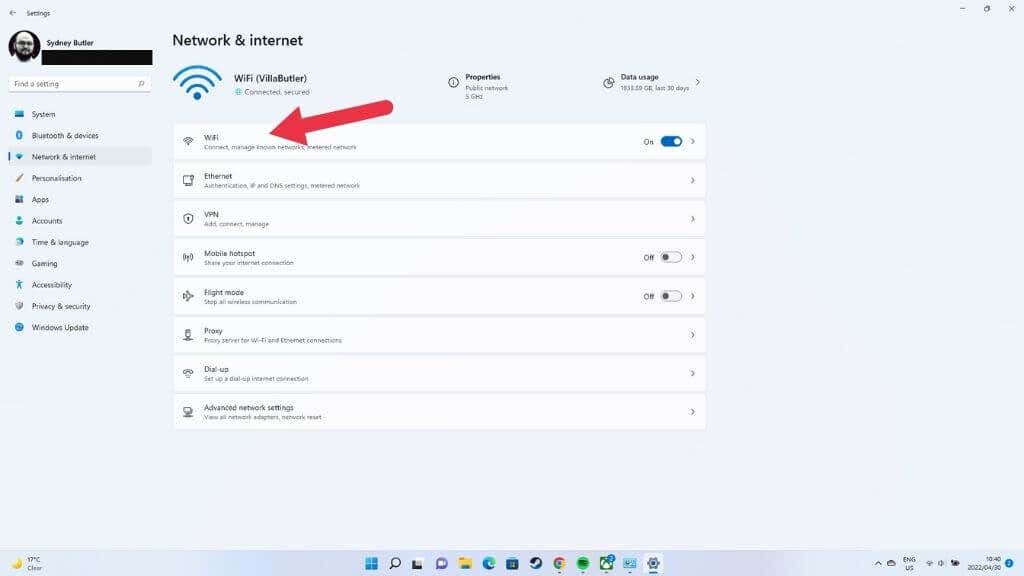
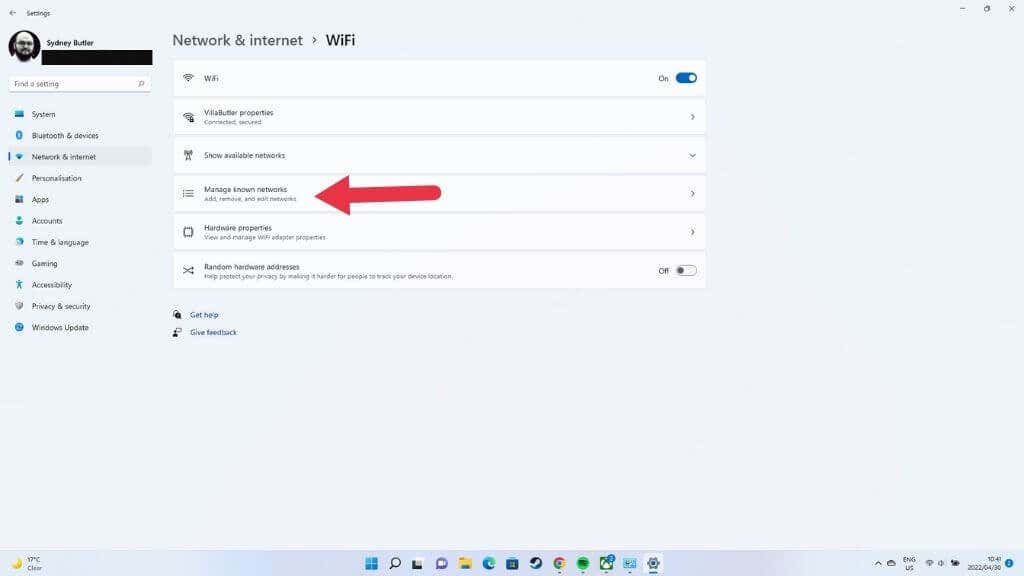
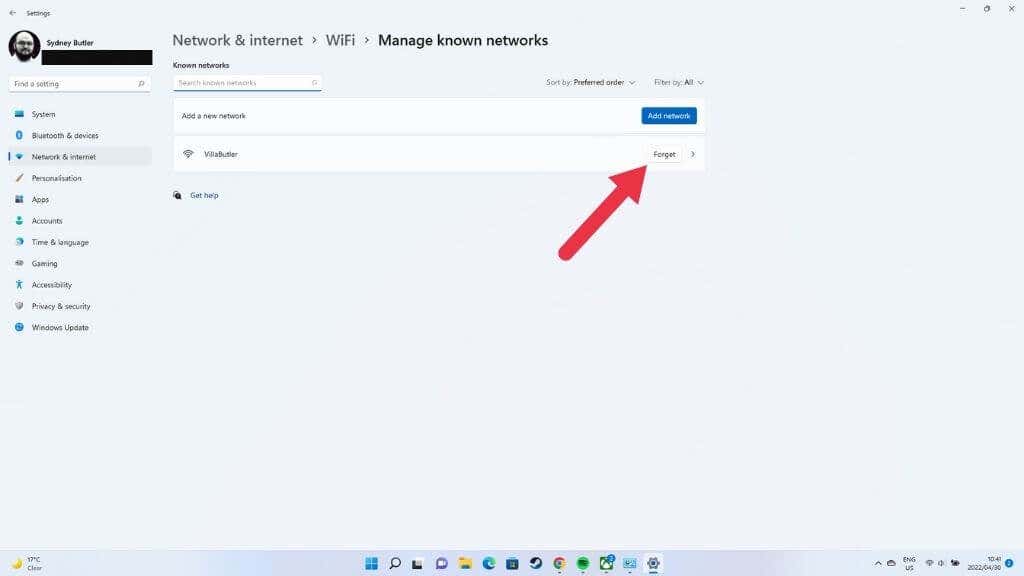
Będziesz musiał ponownie wprowadzić hasło do sieci, ale w wielu przypadkach, gdy ustawienia sieciowe uległy uszkodzeniu lub zmianie, zapomnienie o sieci rozwiąże problem.
12. Zaktualizuj system Windows
Microsoft regularnie aktualizuje system Windows 11, dodając nowe funkcje, poprawki błędów i ulepszenia wydajności. Niestety na świecie jest tak wiele komputerów, że nieuchronnie na niektórych komputerach wystąpią problemy w związku z aktualizacją systemu Windows.
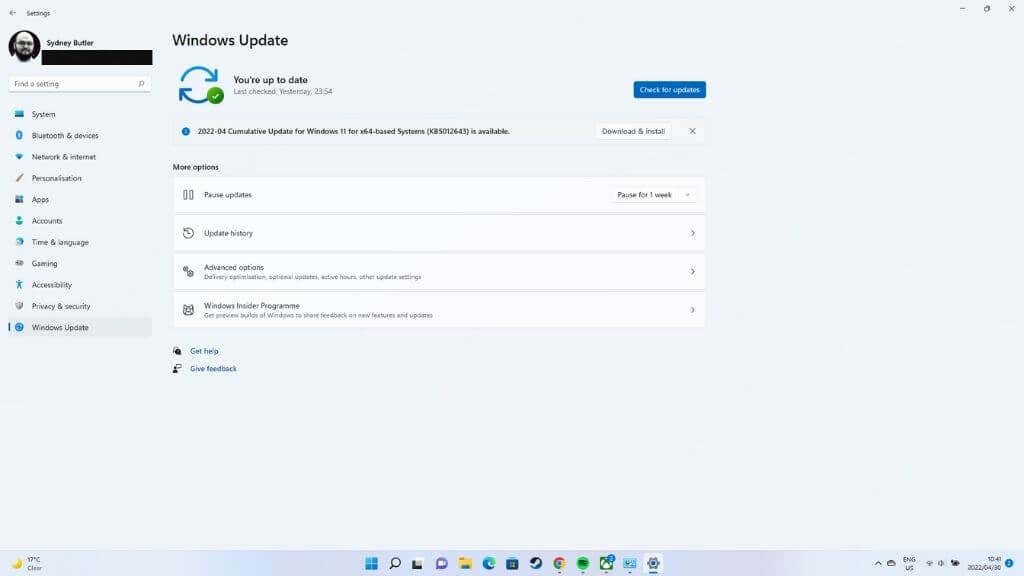
Jeśli problemy z Wi-Fi zaczęły się po ostatniej aktualizacji, sprawdź w Internecie, czy nie ma żadnych oznak, że inni użytkownicy również doświadczają tego problemu. Jeśli wygląda na to, że problem jest związany z aktualizacją, sprawdź Jak odinstalować i ponownie zainstalować aktualizacje systemu Windows. Następnie usuń tę aktualizację i sprawdź, czy są aktualizacje rozwiązujące problem..
13. Włącz ikonę Wi-Fi w Edytorze zasad grupy
Jeśli używasz systemu Windows 11 Pro i w ogóle nie widzisz ikony Wi-Fi, przyczyną może być zmiana ustawienia w edytorze. Jeśli Twoim komputerem administruje ktoś z firmy, w której pracujesz, musisz poprosić tę osobę o sprawdzenie. Z drugiej strony, jeśli masz dostęp do działu IT, powinieneś w pierwszej kolejności poprosić go o naprawienie problemu z Wi-Fi!
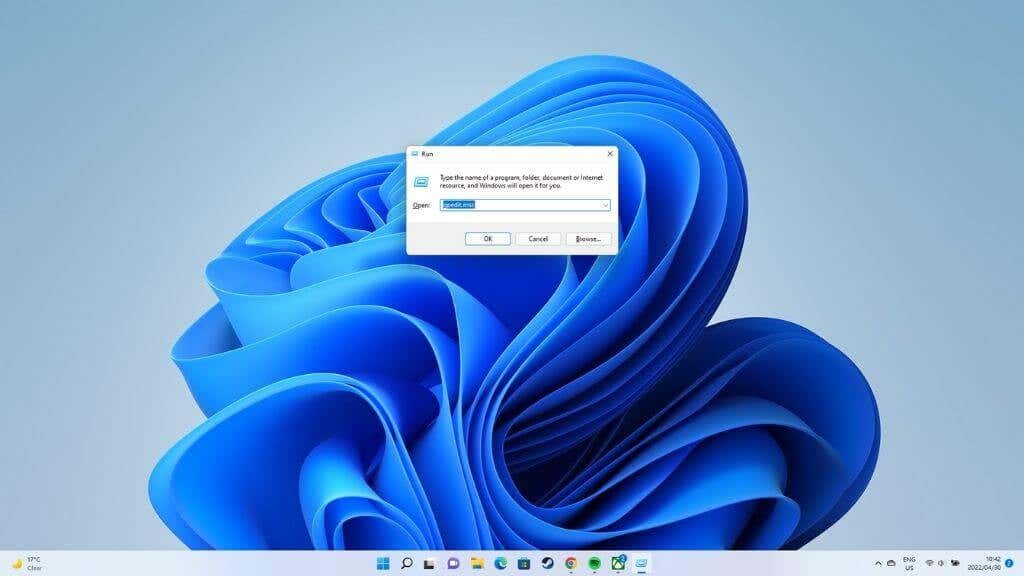
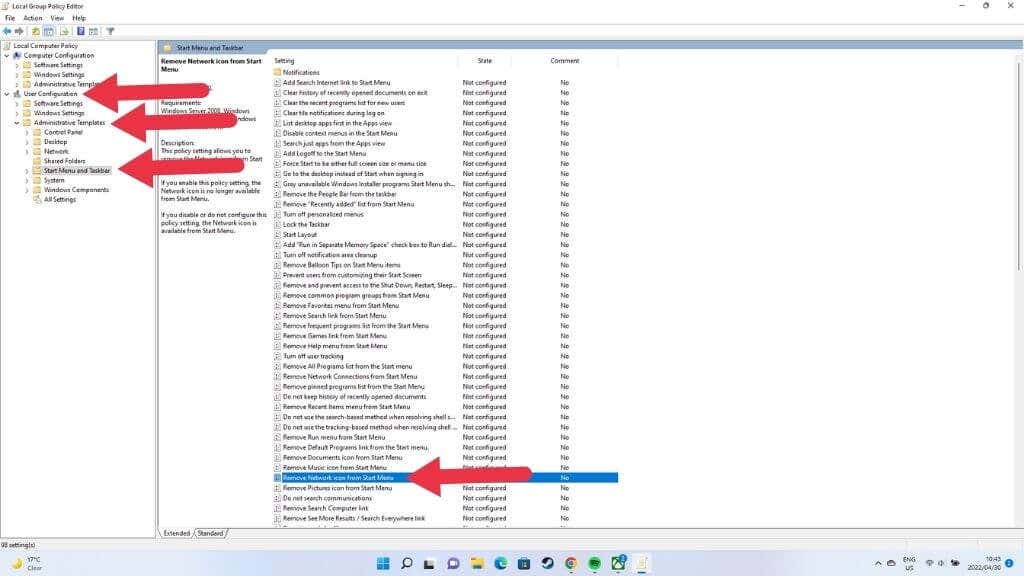
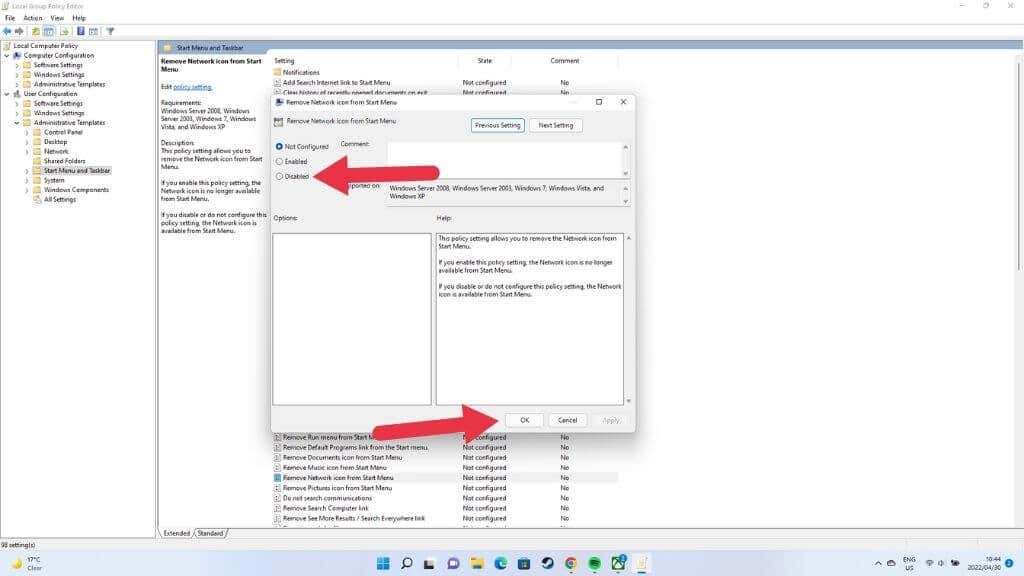
Jeśli ta zasada została już wyłączona, nie zmieniaj ani nie zapisuj niczego innego w Edytorze zasad grupy, po prostu zamknij go i wypróbuj inne rozwiązanie.
Koniec z zmartwieniami związanymi z łącznością bezprzewodową.
To długa lista poprawek, ale połączenie bezprzewodowe powinno znów działać, chyba że coś naprawdę dziwnego poszło nie tak z Twoją siecią Wi-Fi. Aby jeszcze bardziej ulepszyć połączenie Wi-Fi, sprawdź 10 sposobów na wzmocnienie słabego sygnału Wi-Fi.
.