Wiersz polecenia systemu Windows to funkcja, która od dawna stanowi część systemu operacyjnego Windows. Istnieją pewne polecenia CMD, które są tak przydatne i łatwe w użyciu, że nawet zwykli użytkownicy postrzegają wiersz poleceń Windows jako kluczową część systemu operacyjnego.
Zawsze pojawiają się pogłoski, że w pewnym momencie zostaną wycofane, ale to mało prawdopodobne w najbliższym czasie.
Oto 21 najlepszych poleceń CMD, o których powinieneś wiedzieć, jeśli chcesz mieć większą kontrolę nad komputerem z systemem Windows.
1. ASSOC: Napraw skojarzenia plików
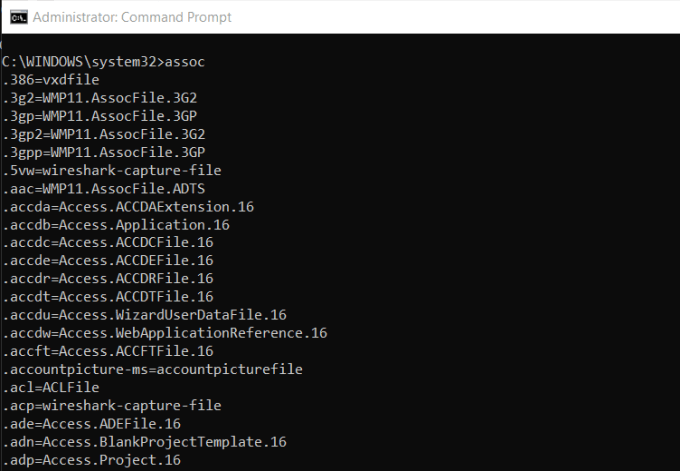
Jednym z najpotężniejszych narzędzi w bibliotece poleceń CMD jest polecenie ASSOC.
Twój komputer kojarzy niektóre rozszerzenia plików z niektórymi programami. W ten sposób komputer wie, jak otwierać Adobe po dwukrotnym kliknięciu pliku PDF lub Microsoft Word po dwukrotnym kliknięciu pliku DOC.
Aby wyświetlić wszystkie skojarzenia plików, o których komputer wie, wpisz ASSOCw oknie poleceń. Zobaczysz rozszerzenie pliku i program, z którym jest związany.
In_content_1 all: [300x250] / dfp: [640x360]->Możesz ustawić powiązanie, wpisując coś w rodzaju assoc .doc = Word.Document.8.
2. FC: Porównanie plików
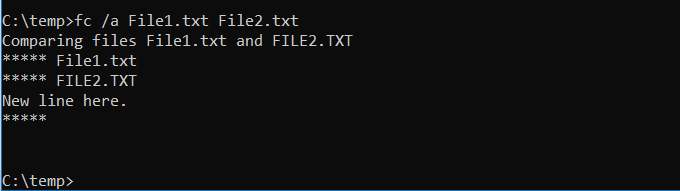
Czasami kiedy pliki są zmieniane w czasie, trudno jest pamiętać, jakie były różnice między wersjami. Możesz nie wiedzieć, że polecenie aCMD umożliwia porównywanie plików i zobaczenie wszystkich różnic, ale to prawda.
Polecenie FCwykonuje porównanie plików ascii lub binarnych i wyświetla listę wszystkich różnic, które znajdzie.
Fc / a File1.txtFile2.txtporówna dwa pliki ascii.
Fc / b Picture1.jpgPicture2 .jpgporówna binarnie dwa obrazy.
3. IPCONFIG: Konfiguracja IP
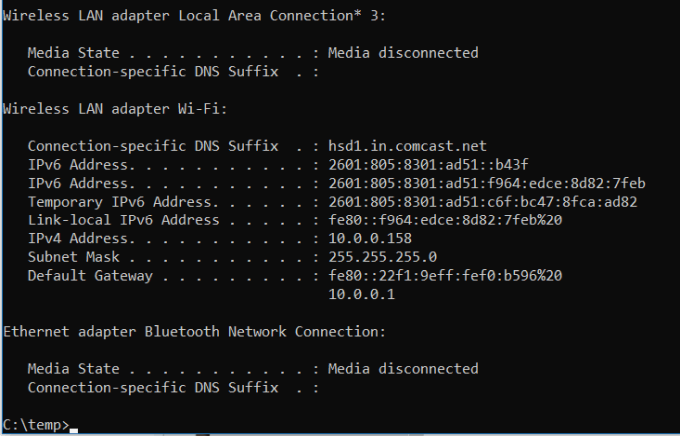
Sieć rozwiązywanie problemów nigdy nie jest proste, ale jedno polecenie, które znacznie ułatwia, to IPCONFIG.
Użycie tego polecenia w wierszu polecenia CMD zwraca szczegółowe informacje o bieżącym połączeniu karty sieciowej, w tym:
To informacje mogą pomóc rozwiązać problemy z routerem i inne problemy z połączeniem, które możesz mieć z kartą sieciową.
4. NETSTAT: Statystyka sieci
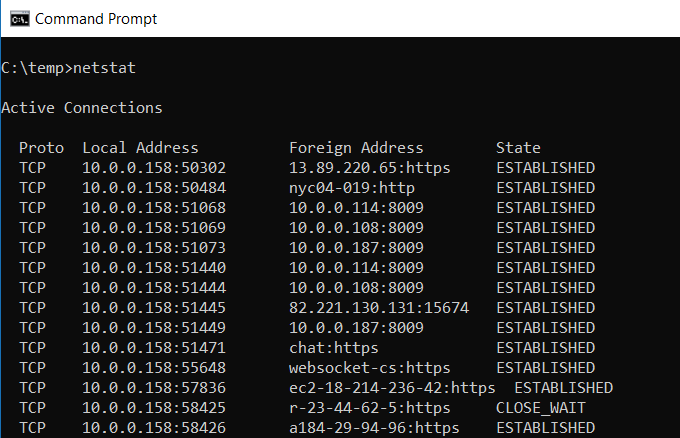
Zaniepokojony że na Twoim komputerze może działać złośliwe oprogramowanie, które łączy się z lokalizacjami internetowymi, o czym nie wiesz?
Jeśli uruchomisz polecenie NETSTATw wierszu polecenia, możesz uzyskać listę wszystkich aktywnych połączeń TCP z komputera.
5. PING: Wyślij pakiety testowe
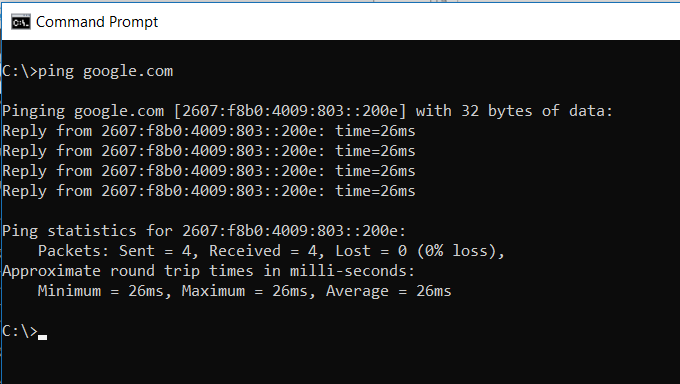
Najlepszym przyjacielem analityka IT jest polecenie PING. Uruchomienie tej komendy wysyła pakiety testowe przez sieć do systemu docelowego.
Za pomocą polecenia PING można sprawdzić, czy komputer może uzyskać dostęp do innego komputera, serwera, a nawet strony internetowej. Może to pomóc w ujawnieniu rozłączeń sieciowych. Zapewnia także czas przesyłania pakietów w milisekundach, więc ujawnia również złe połączenie sieciowe.
6. TRACERT: Trasa trasy
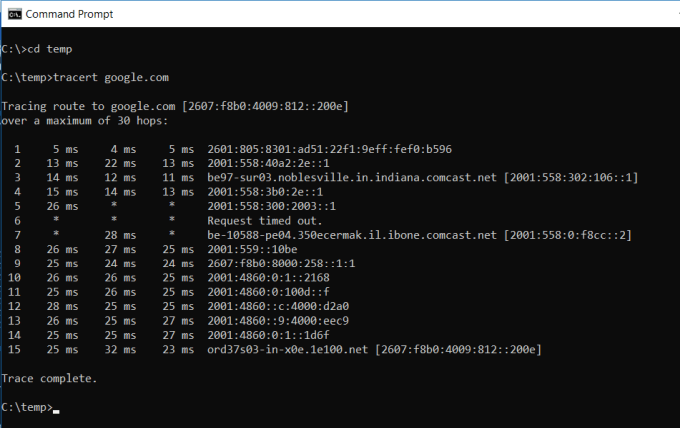
TRACERTjest fascynującym narzędziem Windows Command. Jeśli kiedykolwiek ciekawi Cię ścieżka, jaką ruch internetowy prowadzi z przeglądarki do zdalnego systemu, takiego jak serwery Google, możesz użyć TRACERT, aby to zobaczyć.
Polecenie to „Trace Route”, które oznacza wysyła pakiety do zdalnego miejsca docelowego (serwera lub strony internetowej) i zapewnia wszystkie następujące informacje:
TRACERT może ujawnić, w jaki sposób trasy twojego żądania internetowego mogą się zmieniać w zależności od tego, gdzie masz dostęp sieć. Pomaga również w rozwiązywaniu problemów z routerem lub włączaniu sieci lokalnej, która może być problematyczna.
7. POWERCFG: Konfiguracja zasilania
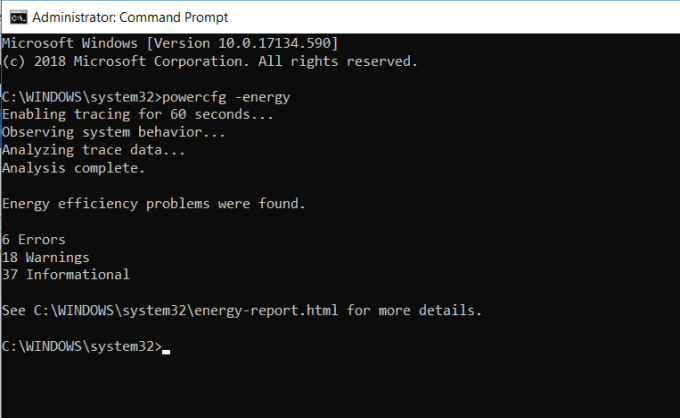
Are denerwujesz się, jak szybko twój laptop zaczyna brakować energii? Może się zdarzyć, że ustawienia mocy zostaną skonfigurowane w możliwie najlepszy sposób. Istnieje polecenie systemu Windows CMD o nazwie POWERCFG(konfiguracja zasilania), które może pomóc. Uruchom wiersz polecenia jako administrator i wpisz powercfg - energia, aby uzyskać pełny raport wydajności energetycznej.
Proces może potrwać do około minuty, ale po jego zakończeniu możesz Zobaczę, czy są jakieś ostrzeżenia lub błędy, które mogą pomóc poprawić efektywność energetyczną systemu.
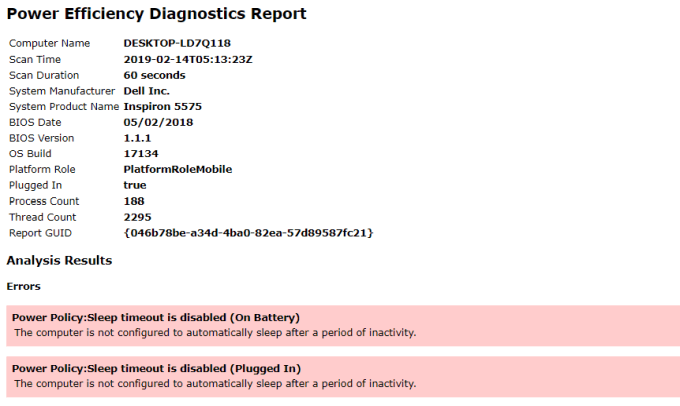
Wyświetl plik energy-report.html, aby zobaczyć szczegóły tych błędów i ostrzeżeń.
8. SHUTDOWN: Wyłącz komputer
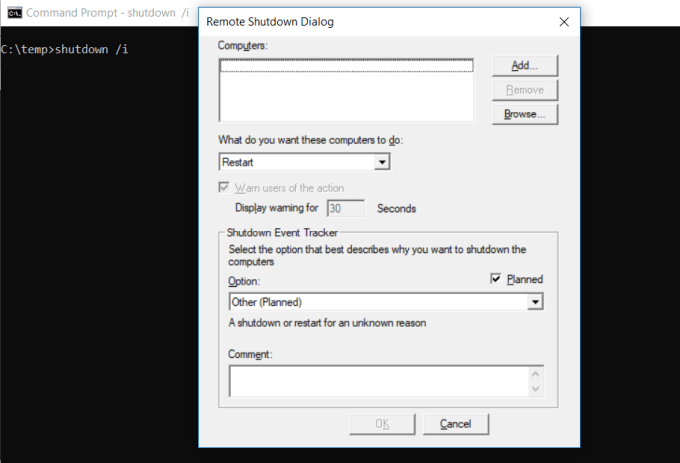
Polecenie WYŁĄCZENIEjest dość wszechstronnym poleceniem, które pozwala zamknąć komputer, ale kontrolować jego zachowanie. Jest powszechnie używany jako zaplanowana część zadania wsadowego IT po zastosowaniu łat w systemie komputerowym.
Wpisanie shutdown / iw wierszu polecenia spowoduje zamknięcie, ale będzie zależało od GUIużytkownik może wybrać opcję ponownego uruchomienia lub pełnego zamknięcia. Jeśli nie chcesz wyświetlać żadnego GUI, możesz po prostu wydać polecenie shutdown / s.
Istnieje długa lista innych parametrów, których można używać do wyłączania, hibernacji, restartowania i innych czynności. Po prostu wpisz zamknijbez żadnych argumentów, aby zobaczyć je wszystkie.
9. SYSTEMINFO: Informacje o systemie
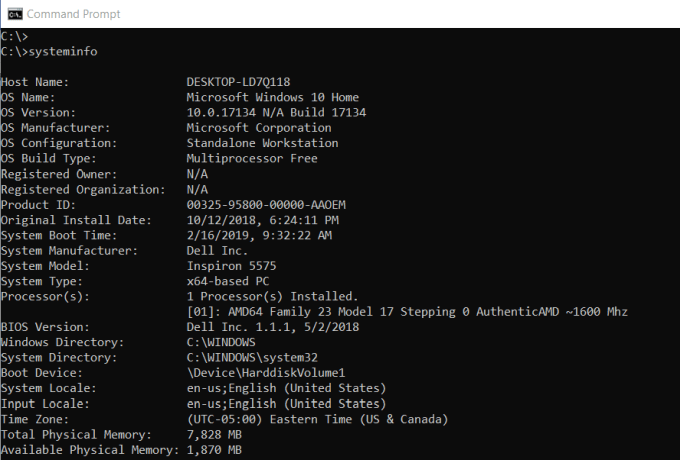
Jeśli musisz wiedzieć, jaką masz kartę sieciową, dane procesora lub dokładną wersję systemu operacyjnego Windows, komenda SYSTEMINFOmoże pomóc.
To polecenie odpytuje system i pobiera najważniejsze informacje o twoim systemie. Zawiera informacje w przejrzystym formacie, łatwym do odczytania.
10. SFC: Kontroler plików systemowych
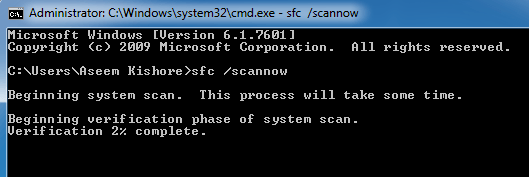
Jeśli kiedykolwiek obawiasz się, że wirus lub inne oprogramowanie spowodowało uszkodzenie podstawowych plików systemowych, istnieje polecenie systemu Windows, które może skanować te pliki i zapewnić ich integralność.
Musisz uruchomić CMD jako administrator (kliknij prawym przyciskiem myszy i wybierz Uruchom jako administrator). Wpisanie SFC / SCANNOW sprawdzi integralność wszystkich chronionych plików systemowych. Jeśli problem zostanie znaleziony, pliki zostaną naprawione przy użyciu kopii zapasowej plików systemowych.
Polecenie SFC pozwala również:
Skanowanie może potrwać do 10 lub 15 minut, więc daj mu czas.
11. NET USE: Mapuj dyski
Jeśli chcesz zmapować nowy dysk, zawsze możesz otworzyć FileExplorer, kliknąć prawym przyciskiem myszy na tym komputerze i przejść do kreatora mapowania dysku sieciowego. Jednak używając NET UŻYJ, możesz zrobić to samo za pomocą jednego ciągu poleceń.
Na przykład, jeśli masz folder udostępniony na komputerze w sieci o nazwie \\ INNY KOMPUTER \ UDOSTĘPNIJ \, możesz możesz zmapować to jako własny dysk Z: wpisując polecenie:
Użyj sieci Z: „\\ POZOSTAŁY KOMPUTER \ UDOSTĘPNIJ ” / persistent: yes
Przełącznik trwałyinformuje komputer, że chcesz ponownie przypisać ten dysk za każdym razem, gdy logujesz się do komputera.
12. CHKDSK: Sprawdź dysk
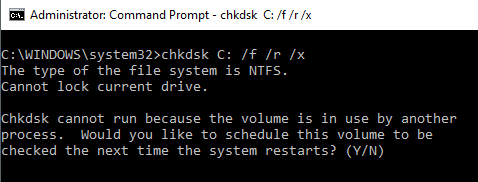
Podczas polecenie SFC sprawdza tylko integralność plików systemu centralnego, możesz użyć polecenia CHKDSK, aby przeskanować cały dysk.
Polecenie, aby sprawdzić dysk C: i naprawić wszelkie problemy,uruchom okno poleceń jako administrator i wpisz CHKDSK / f C:.
To polecenie sprawdza między innymi:
Polecenie może naprawić wszelkie błędy dysku (jeśli to możliwe). Po zakończeniu komendy zobaczysz status skanu i podjęte działania.
13. SCHTASKS: Zaplanuj zadania
System Windows jest wyposażony w kreatora do tworzenia zaplanowanych zadań. Na przykład, możesz mieć plik BAT zapisany w C: \ temp, który chcesz zrujnować każdego dnia w południe.
Aby to skonfigurować, musisz kliknąć kreator Zaplanowane zadanie. Możesz też wpisać pojedyncze polecenie SCHTASKS, aby je skonfigurować.
SCHTASKS / Create / SCHOURLY / MO 12 / TR Example / TN c: \ temp \ File1. bat
Zaplanowany przełącznik akceptuje argumenty takie jak minuta, godzina, dzień i miesiąc. Następnie określ częstotliwość za pomocą polecenia / MO.
Jeśli poprawnie wpisałeś polecenie, zobaczysz odpowiedź, SUKCES: Zaplanowane zadanie „Przykład” zostało pomyślnie utworzone.
14. ATTRIB: zmiana atrybutów pliku
W systemie Windows można zmienić atrybuty pliku, klikając plik prawym przyciskiem myszy i wybierając odpowiednią właściwość do zmiany. Jednak zamiast szukać atrybutu pliku, możesz użyć polecenia ATTRIB, aby ustawić atrybuty pliku.
Na przykład, jeśli wpiszesz: ATTRIB + R + HC: \ temp \ File1.bat, ustawi File1.bat jako ukryty plik tylko do odczytu.
Brak odpowiedzi, gdy się powiedzie, więc chyba że zobaczysz komunikat błędu , polecenie zadziałało.
Inne polecenia Windows CMD
Jak widać, istnieją pewne potężne i przydatne rzeczy, które możesz zrobić z wierszem poleceń Windows, jeśli znasz właściwe polecenia.
Wierzcie lub nie, jest jeszcze więcej poleceń, które dadzą wam możliwość wykonywania rzeczy, których prawdopodobnie nigdy nie zdawaliście sobie sprawy po prostu przez proste polecenie.
Jeśli chcesz dowiedzieć się więcej, Microsoft oferuje pełną listę wszystkich Polecenia CMD systemu Windows zawartych w najnowszej wersji systemu operacyjnego Windows.