Czy masz problemy z używaniem gestu przeciągania i upuszczania na pulpicie, w Eksploratorze plików lub w określonym programie? Ten przewodnik rozwiązywania problemów pokaże Ci kilka sposobów naprawienia problemu przeciągania i upuszczania w Windows 11 i 10.
Przeciąganie i upuszczanie odgrywa kluczową rolę podczas przenoszenia elementów na komputerze. Jednak ma również reputację nieprawidłowego działania, a przyczyn problemu jest wiele. Jeśli nie możesz użyć gestu jak zwykle w systemie Windows 11 lub 10, poniższe rozwiązania powinny Ci pomóc.
1. Zresetuj gest przeciągnij i upuść
Jeśli nie możesz przeciągać i upuszczać plików lub folderów na pulpicie lub w Eksploratorze plików, szybkim sposobem naprawienia problemu przeciągania i upuszczania jest zresetowanie gestu. Aby to zrobić:
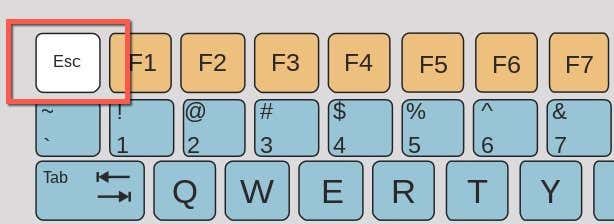
2. Otwórz Menedżera zadań i uruchom ponownie Eksploratora
Uruchom ponownie system zarządzania plikami Windows, jeśli problem z przeciąganiem i upuszczaniem nadal występuje pomimo naciśnięcia klawisza Esc. Możesz to zrobić za pomocą Menedżer zadań systemu Windows.
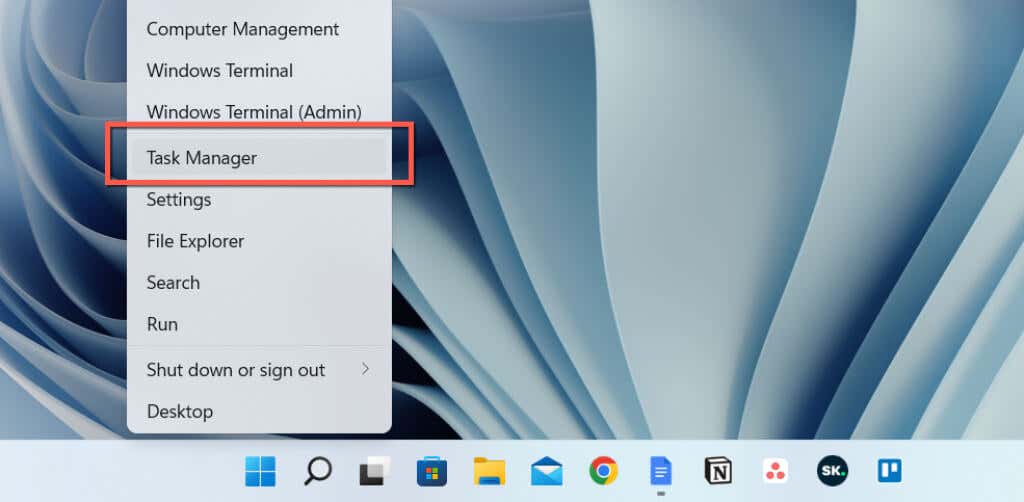
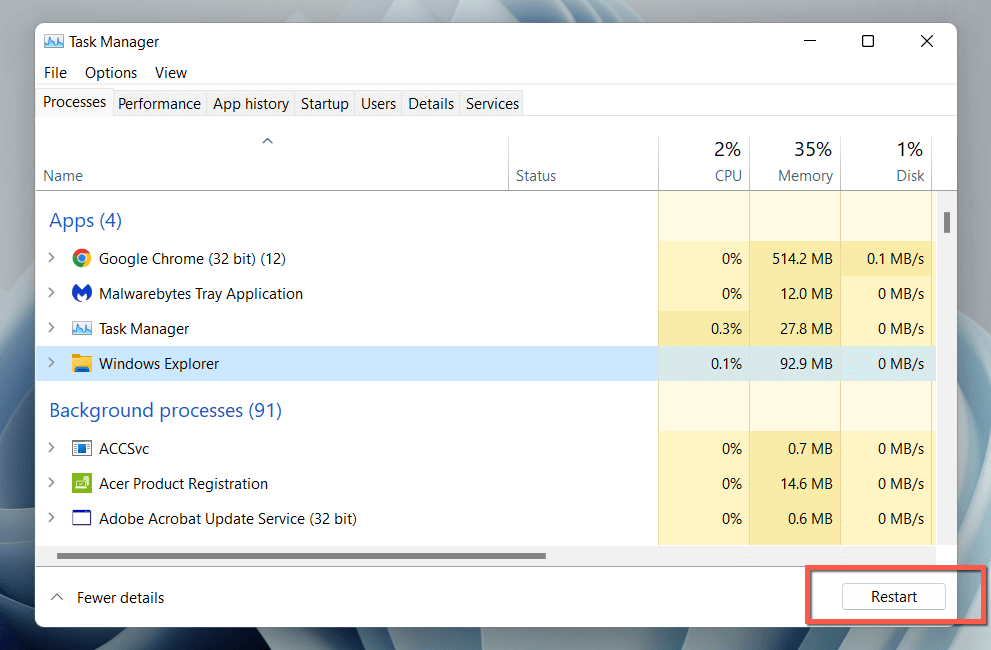
3. Zamknij i uruchom ponownie aplikację
Jeśli funkcja przeciągania i upuszczania nie działa tylko w przypadku określonej aplikacji, prawdopodobnie jest to spowodowane przypadkowym błędem, który zostanie naprawiony poprzez ponowne uruchomienie programu. Jeśli chcesz zachować dokładność, zamknij program i inne powiązane procesy za pomocą Menedżera zadań przed ponownym otwarciem.
Spróbuj zaktualizować aplikację, jeśli problem będzie się powtarzał. Poszukaj wbudowanej opcji aktualizacji lub sprawdź witrynę programisty pod kątem aktualnej wersji.
4. Uruchom ponownie komputer
Uruchom ponownie komputer, jeśli żadna z powyższych szybkich poprawek nie zadziała. Ponowne uruchomienie usuwa przestarzałe dane z pamięci systemowej i jest niewygodnym, ale skutecznym sposobem na rozwiązanie wielu drobnych usterek. Zapisz swoją pracę, otwórz menu Starti wybierz Zasilanie>Uruchom ponownie, jeśli jeszcze tego nie zrobiłeś..
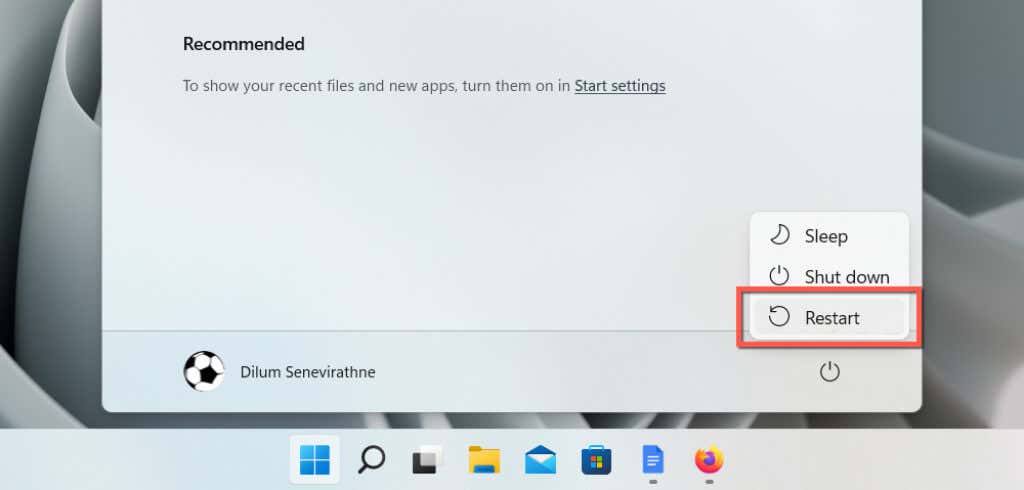
5. Zaktualizuj system Windows 11 lub 10
Nowsza aktualizacja systemów Windows 11 i 10 może zawierać poprawki błędów związanych z utrzymującymi się problemami z przeciąganiem i upuszczaniem na komputerze. Aby sprawdzić dostępność aktualizacji systemu Windows:
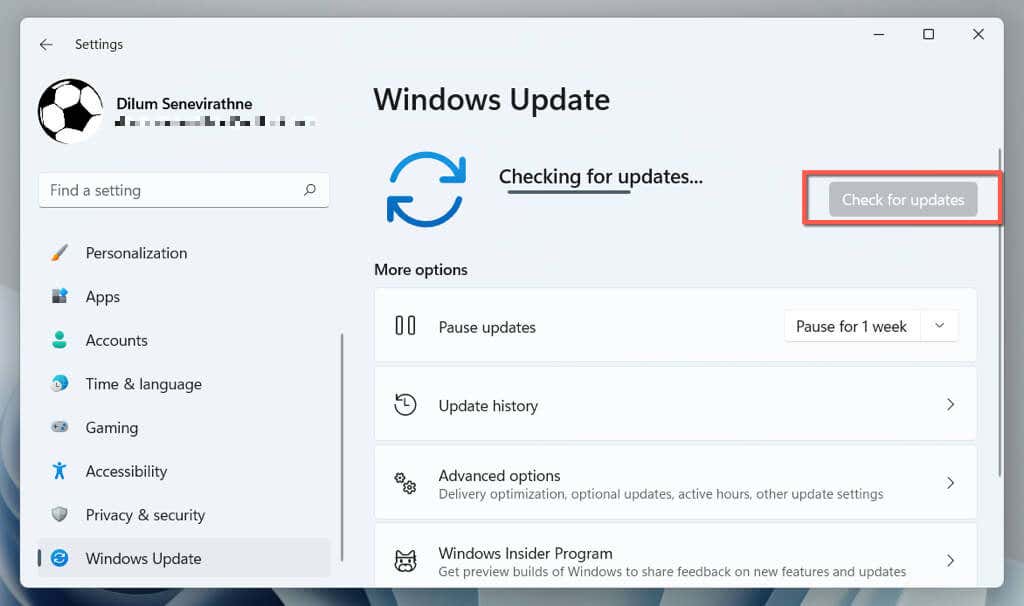
Wybierz przycisk Zainstaluj, jeśli istnieją oczekujące aktualizacje jakościowe lub zbiorcze. Następnie przejdź do Opcje zaawansowane>Aktualizacje opcjonalne(lub wybierz Wyświetl aktualizacje opcjonalnew Windows 10) i zainstaluj wszystkie dostępne sterowniki myszy lub touchpada od firmy Microsoft .
6. Usuń i zainstaluj ponownie sterowniki myszy
Uszkodzony sterownik myszy lub touchpada może uniemożliwić działanie funkcji „przeciągnij i upuść” w systemach Windows 11 i 10. Zainstaluj ponownie sterownik za pomocą Menedżera urządzeń, aby rozwiązać problem.
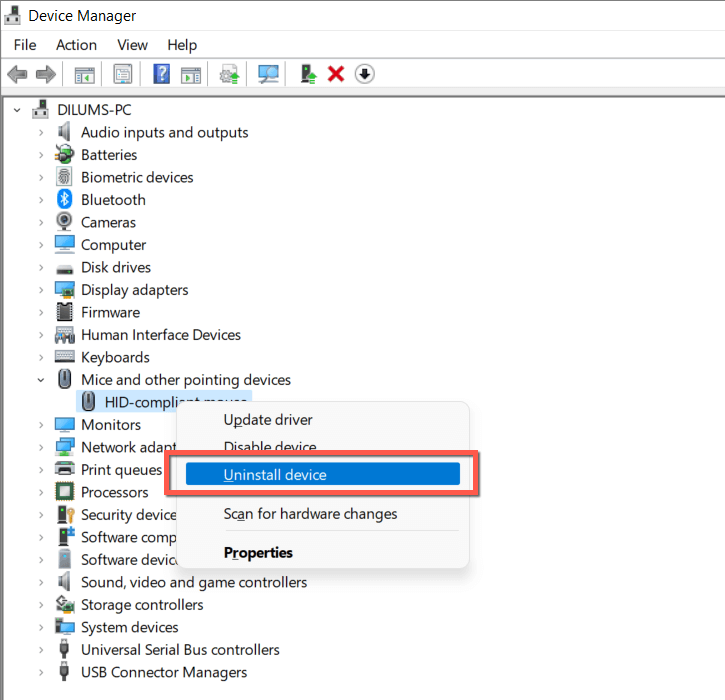
7. Sprawdź oprogramowanie myszy/gładzika
Jeśli do myszy lub gładzika dołączone są sterowniki innej firmy (np. Logi Options+ lub Razer Synapse), sprawdź, czy nie ma opcji dostosowywania, które mogłyby mieć wpływ lub powodować konflikt z gestem przeciągania i upuszczania. Zaktualizuj także oprogramowanie do najnowszej wersji, gdy już to zrobisz.
8. Uruchom narzędzie do rozwiązywania problemów ze sprzętem Windows
Systemy Windows 11 i 10 mają wbudowane narzędzie do rozwiązywania problemów ze sprzętem, które automatycznie rozwiązuje problemy z myszą i gładzikiem. Aby go uruchomić:.
msdt.exe-id DeviceDiagnostic
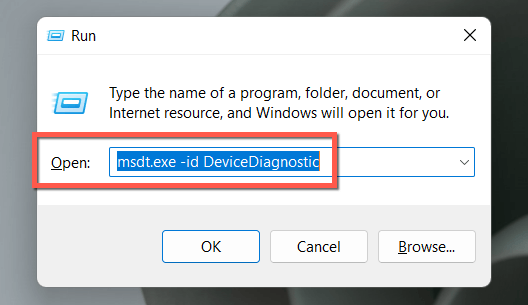
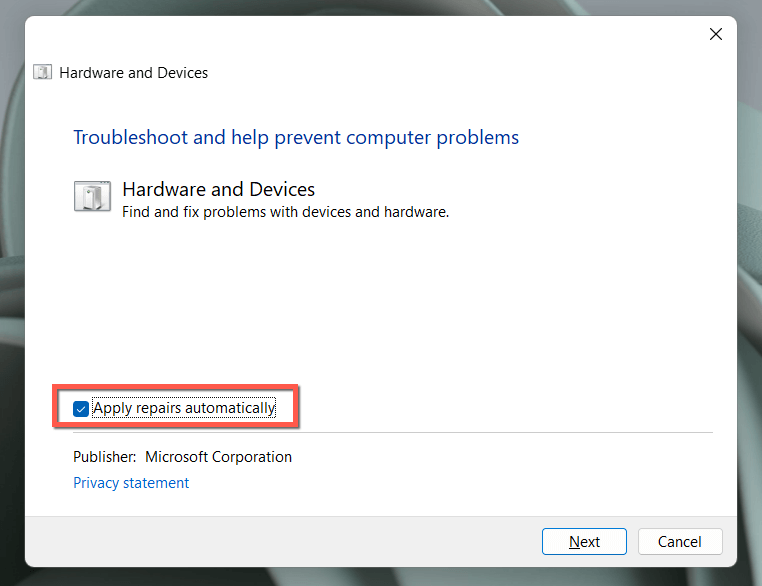
9. Przetestuj lewy przycisk myszy
Nieprawidłowo działający lewy przycisk myszy może uniemożliwiać przeciąganie elementów w systemie Windows. Aby to sprawdzić, naciśnij i przytrzymaj przycisk mocniej niż zwykle. Jeśli to „rozwiąże” problem, prawdopodobnie przycisk się zużył. Jeśli mysz jest nadal objęta gwarancją, powinieneś kwalifikować się do bezpłatnej wymiany. Lub kup sobie nową mysz.
10. Napraw wpisy rejestru metodą „przeciągnij i upuść”
Czy występuje znaczne opóźnienie, zanim element zacznie przyklejać się do kursora podczas operacji przeciągania i upuszczania? Program mógł zmodyfikować wartości rejestru metodą „przeciągnij i upuść” w rejestrze systemowym bez pozwolenia. Aby je sprawdzić i naprawić:
HKEY_CURRENT_USER\Panel sterowania\Desktop
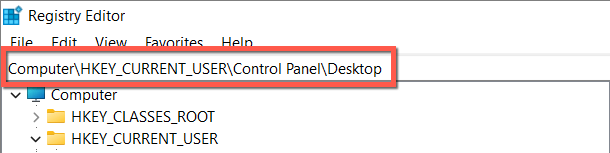
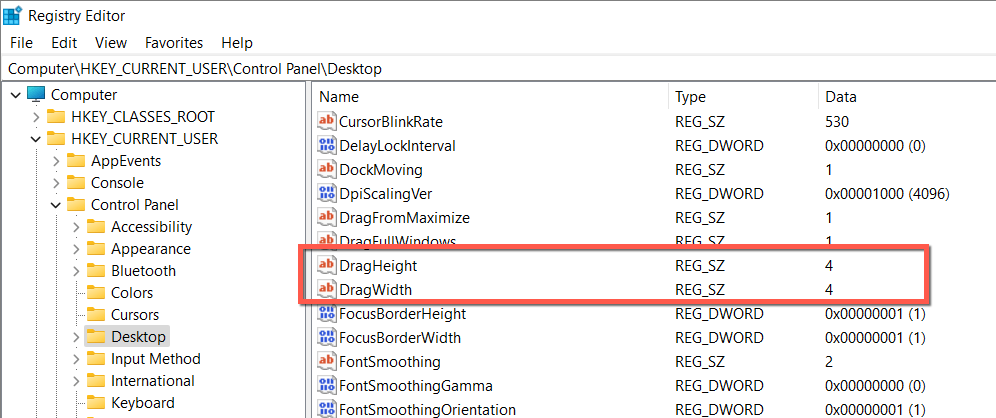
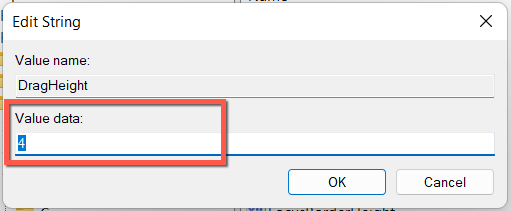
11. Wykonaj skanowanie SFC i DISM
Nierzadko zdarza się, że podczas instalacji systemu Windows 11 lub 10 występują problemy ze stabilnością, w wyniku czego podstawowe operacje systemu Windows, takie jak przeciąganie i upuszczanie, nie działają prawidłowo..
Aby rozwiązać ten problem, musisz uruchomić dwa wbudowane narzędzia wiersza poleceń — Kontroler plików systemowych i narzędzie DISM (obsługa i zarządzanie obrazami wdrażania). — za pośrednictwem konsoli Windows PowerShell lub wiersza poleceń z podwyższonym poziomem uprawnień.
12. Przeskanuj komputer w poszukiwaniu złośliwego oprogramowania
Złośliwe programy i wirusy systemu Windows często przejmują funkcje takie jak przeciąganie i upuszczanie, więc zainstaluj dedykowane narzędzie do usuwania złośliwego oprogramowania i przeskanuj komputer w poszukiwaniu szkodliwego oprogramowania. Oto jak korzystać z bezpłatnej wersji Malwarebytes :
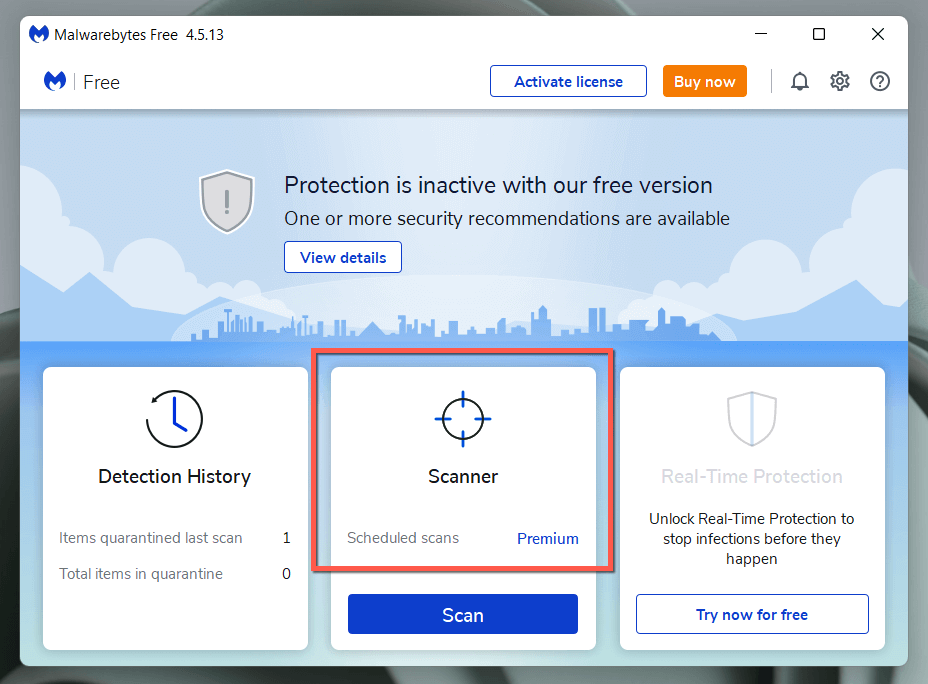
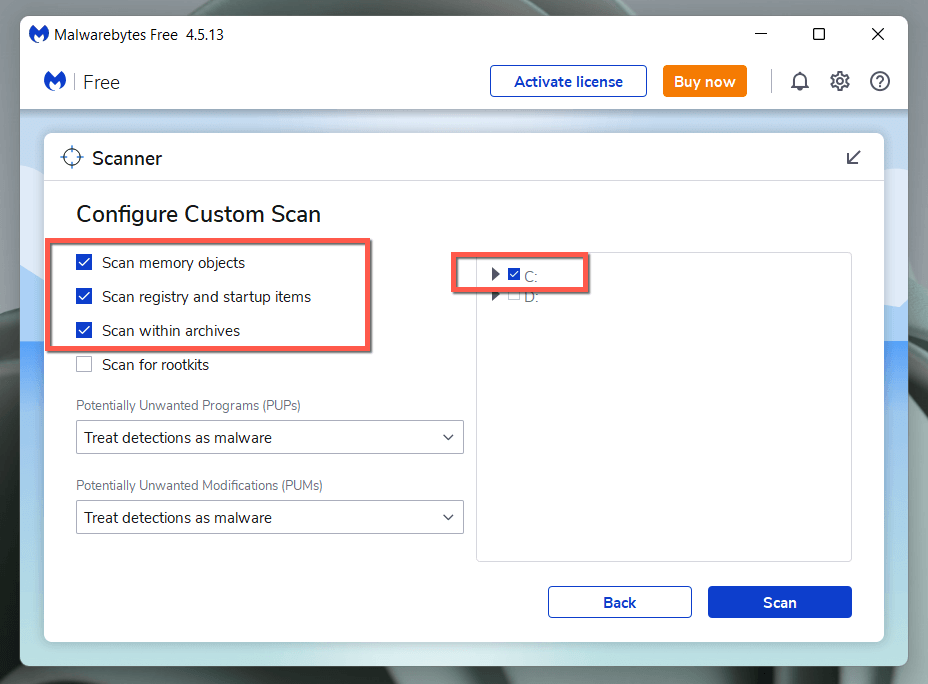
13. Wyczyść instalację systemu Windows
Przeprowadź czysty rozruch systemu Windows 11 lub 10, aby zidentyfikować usługi i programy startowe innych firm, które zakłócają funkcję przeciągania i upuszczania. Aby to zrobić:
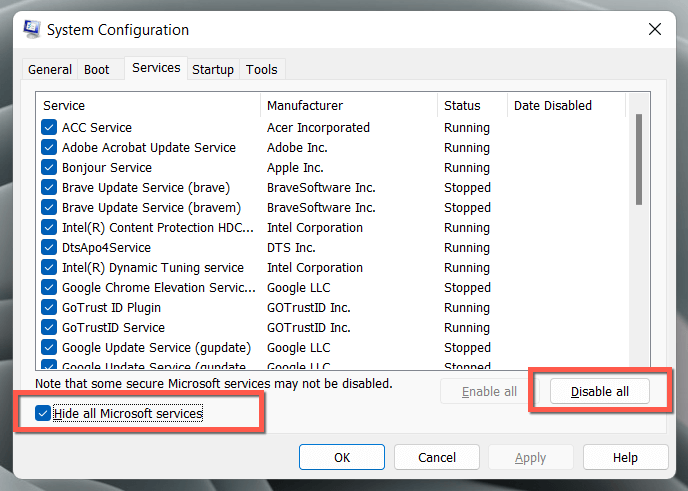
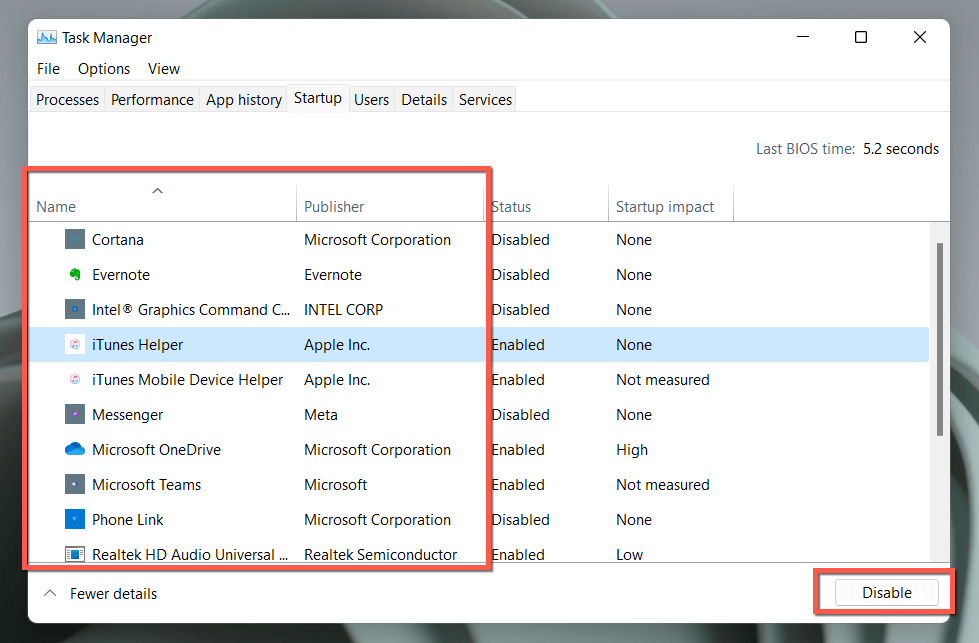
Jeśli czyste uruchamianie systemu Windows rozwiązuje problem przeciągania i upuszczania, ponownie aktywuj usługi i programy startowe w grupach, aby wyróżnić element ograniczający gest.
Co jeszcze możesz zrobić?
Problemy z przeciąganiem i upuszczaniem w systemie Windows są dość łatwe do rozwiązania, a szybkie rozwiązania, takie jak naciśnięcie klawisza Esc i ponowne uruchomienie Eksploratora Windows, często rozwiązują problem. Jeśli jednak żadne z powyższych rozwiązań nie pomoże, nie możesz zrobić nic więcej poza przywróć ustawienia fabryczne Windowsa 10 lub 11.
To powiedziawszy, czy wiesz, że problemy z przeciąganiem i upuszczaniem występują nie tylko na komputerze PC? Jeśli posiadasz także komputer Mac, oto napraw przeciąganie i upuszczanie w systemie macOS, jak to zrobić.
.