W systemie Windows 11 dostępny jest ten sam Eksplorator plików, który znasz z poprzednich wersji. Podobnie jak poprzednio, narzędzie nie jest pozbawione problemów. Możesz napotkać Eksplorator plików zwalnia lub nie odpowiada na swoje polecenia.
Niektóre problemy obejmują drobny problem z komputerem, uszkodzenie pliku systemowego lub zainfekowanie komputera wirusem lub złośliwym oprogramowaniem. W tym przewodniku przyjrzymy się kilku potencjalnym rozwiązaniom problemu.
Uruchom ponownie Eksplorator plików na komputerze z systemem Windows 11
Ponowne uruchomienie Eksploratora plików nie oznacza zamknięcia i ponownego otwarcia okien folderów. Twój komputer oferuje opcja, która się zatrzymuje proces Eksploratora Windows, a następnie ponownie uruchamia proces od zera.
Pomoże to rozwiązać drobne problemy z narzędziem.
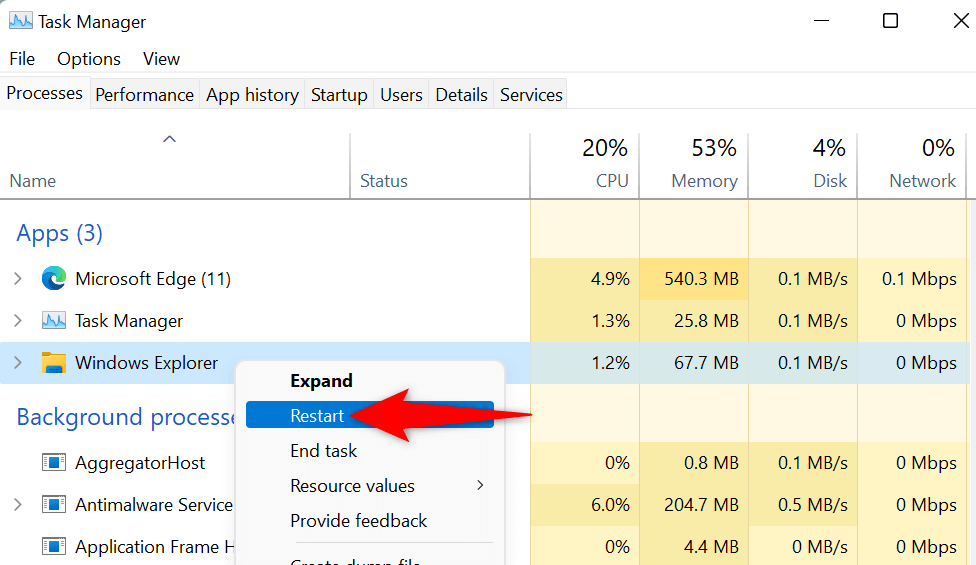
Uruchom ponownie komputer z systemem Windows 11
Jeśli problem nie został rozwiązany po ponownym uruchomieniu Eksploratora Windows, uruchom ponownie komputer i sprawdź, czy to zadziała. Ponowne uruchomienie komputera z systemem Windows 11 pomaga naprawić wiele drobnych usterek, w tym tych powodujących nieprawidłowe działanie Eksploratora plików.
Przed ponownym uruchomieniem komputera pamiętaj o zapisaniu niezapisanej pracy.
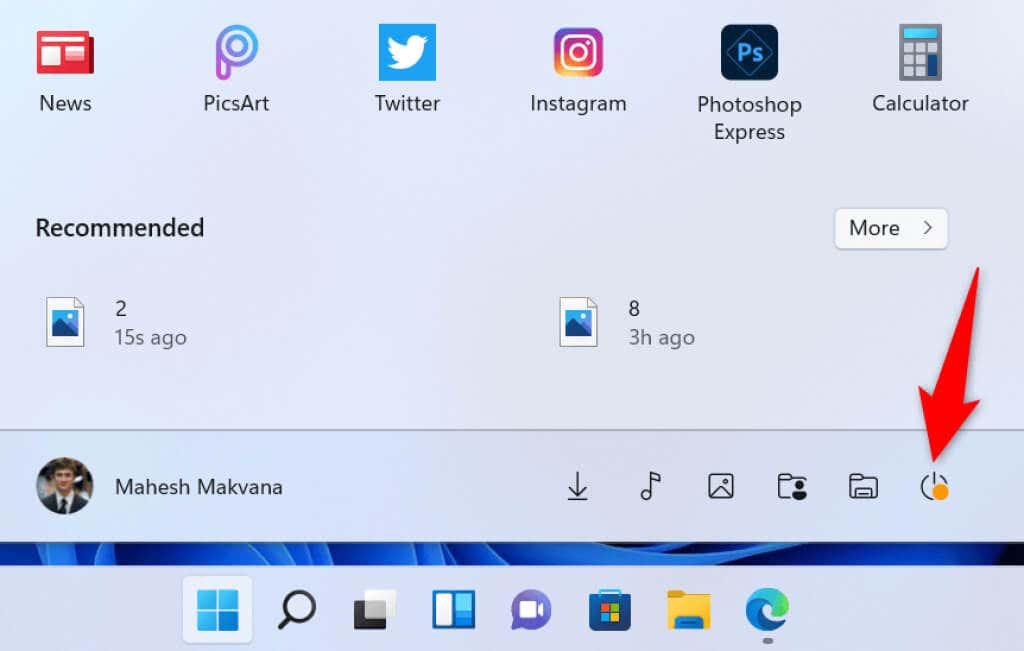
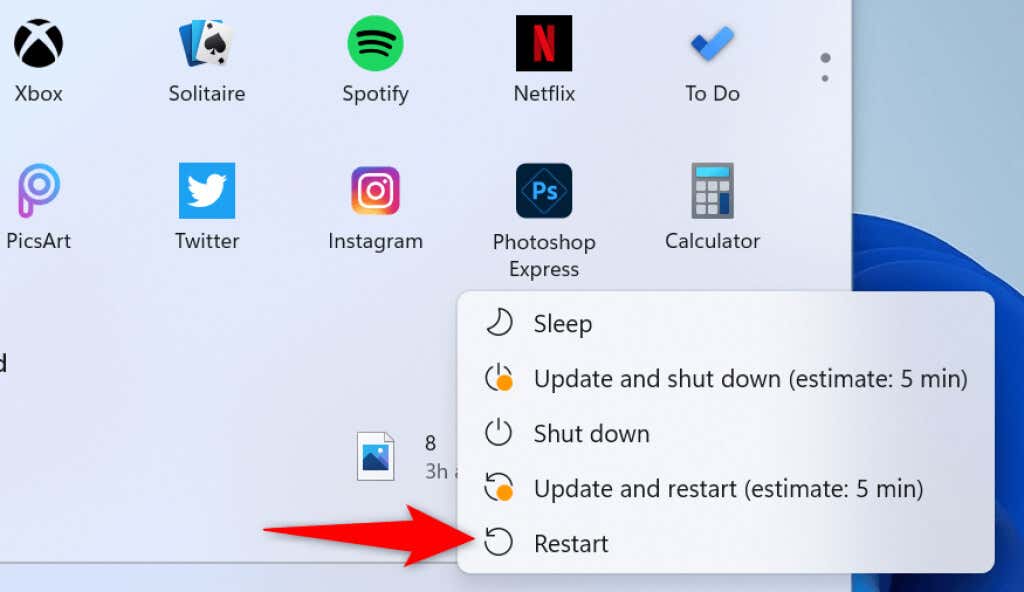
Wyczyść pamięć podręczną Eksploratora plików systemu Windows 11
Jednym z powodów, dla których Eksplorator plików nie działa zgodnie z oczekiwaniami, jest to, że w narzędziu zgromadzono zbyt wiele plików pamięci podręcznej. Pliki te czasami spowalniają lub powodują, że narzędzie w ogóle nie działa..
W tym przypadku najlepszym rozwiązaniem będzie wyczyść pliki pamięci podręcznej Eksploratora plików. Spowoduje to usunięcie danych z pamięci podręcznej, co umożliwi rozwiązanie problemu.
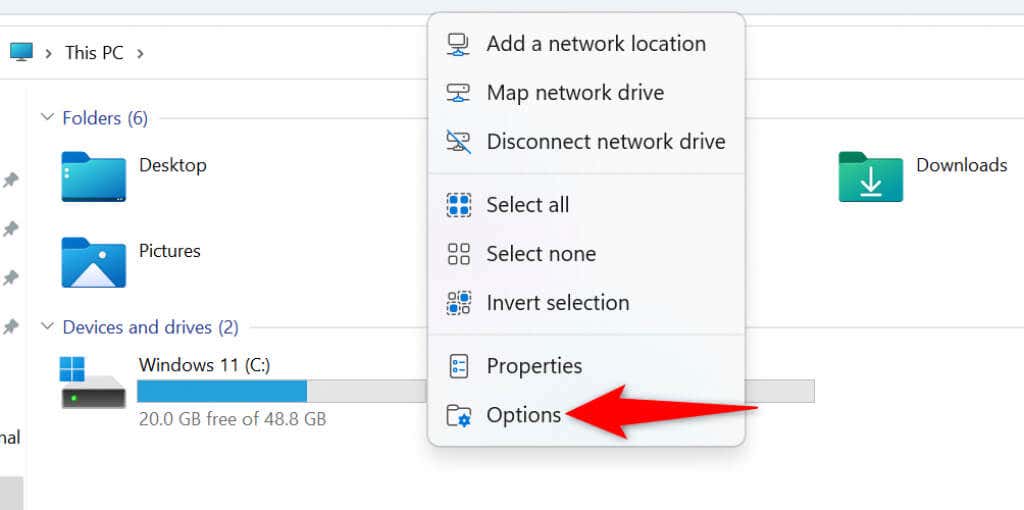
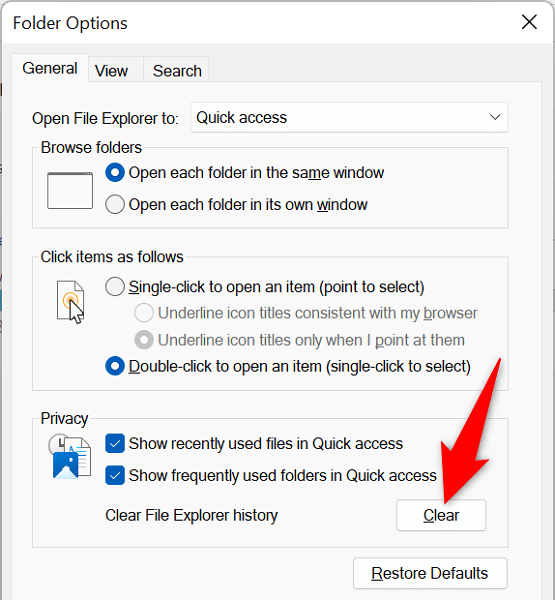
Sprawdź usługę Windows Update
Bez względu na to, czy masz problemy z Eksploratorem plików, czy nie, zdecydowanie zalecamy aktualizowanie komputera z systemem Windows. Dzięki temu zawsze będziesz mieć najnowsze poprawki zabezpieczeń i błędów, co zapewni płynniejsze działanie.
To szybkie, łatwe i bezpłatne zaktualizować Microsoft Windows :
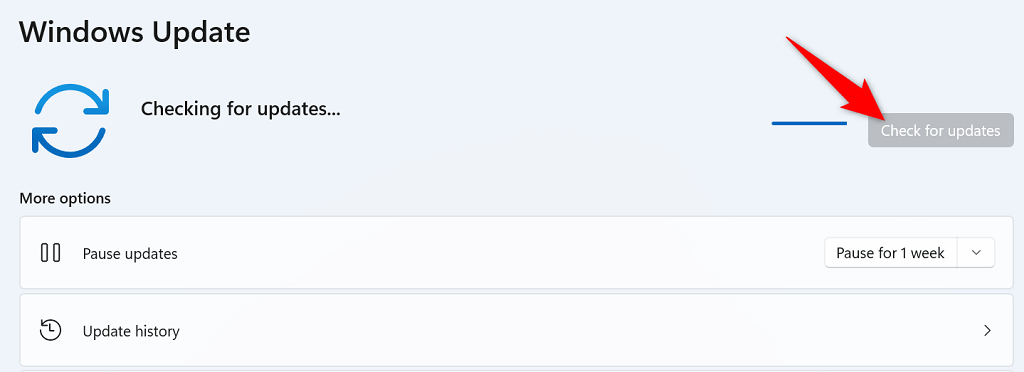
Użyj narzędzia do konserwacji systemu
Windows 11 zawiera narzędzie do konserwacji systemu, które ułatwia skanowanie PC w przypadku typowych problemów. Powinieneś uruchomić to narzędzie, gdy Eksplorator plików ulegnie awarii, ponieważ istnieje duża szansa, że możesz rozwiązać problemy za pomocą tego narzędzia.
Możesz uruchomić Konserwację systemu z Panelu sterowania w następujący sposób:
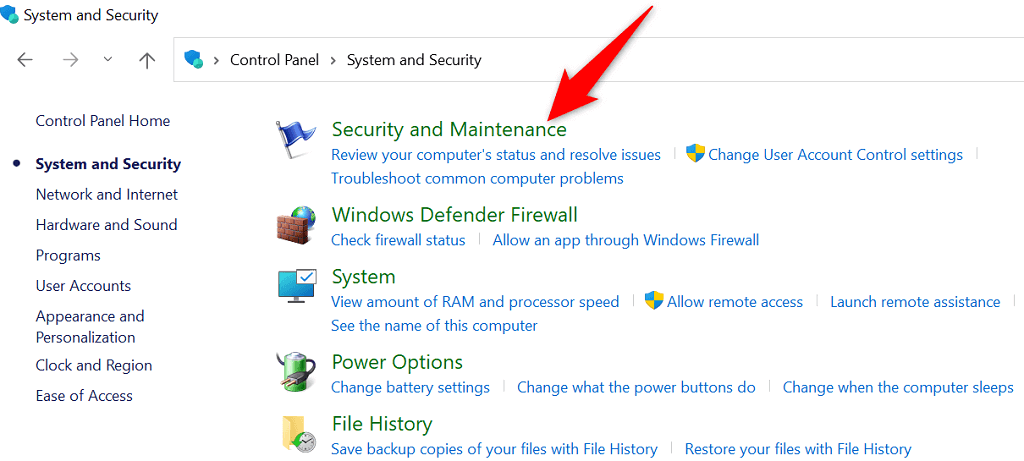
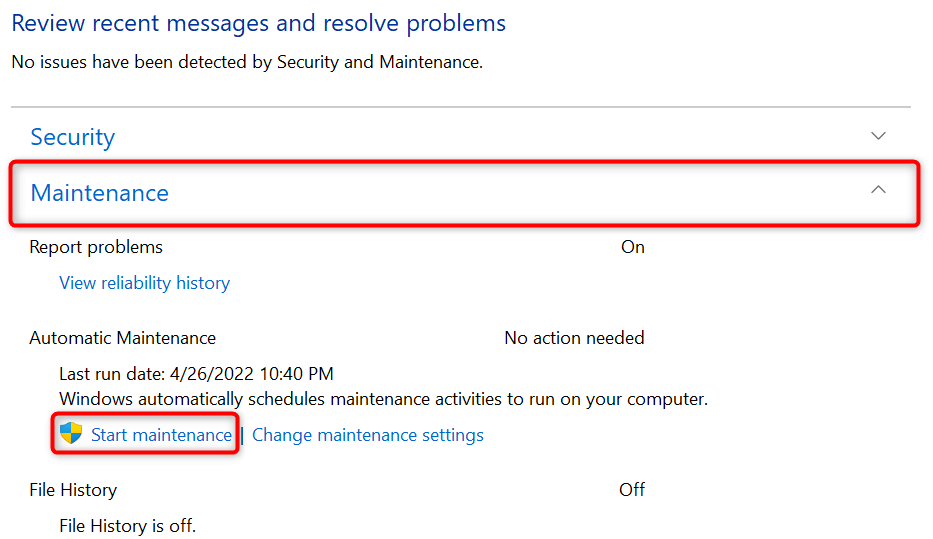
Przeskanuj swój komputer z systemem Windows 11 w poszukiwaniu wirusów i złośliwego oprogramowania .
Wirusy i złośliwe oprogramowanie mogą powodować różne problemy na komputerach z systemem Windows, w tym nieprawidłowe działanie narzędzi systemowych, takich jak Eksplorator plików. Choć jest to mało prawdopodobne, warto uruchomienie skanowania antywirusowego sprawdzić, czy Twój komputer jest zainfekowany jakimikolwiek zagrożeniami.
Dzięki wbudowanemu programowi antywirusowemu systemu Windows 11 nie musisz instalować aplikacji innej firmy na komputerze znajdować i usuwać różne zagrożenia. Za pomocą tego wbudowanego narzędzia możesz uruchomić skanowanie oraz znaleźć i usunąć elementy, które powodują, że Eksplorator plików nie działa.
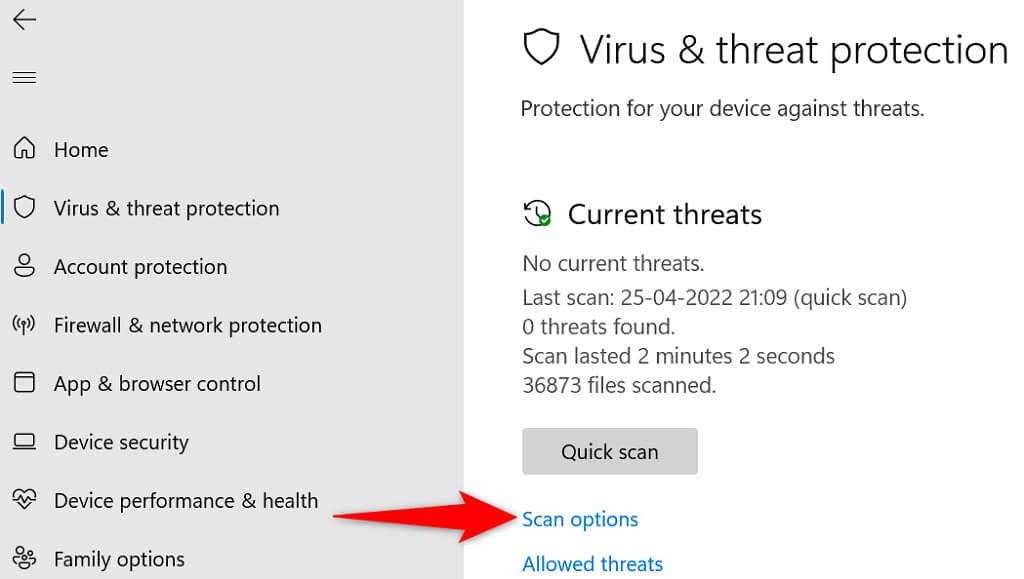
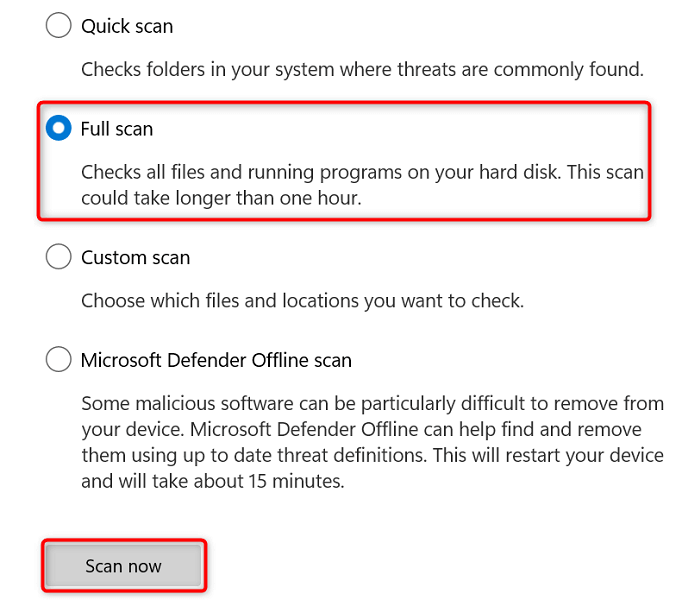
Napraw Eksplorator plików za pomocą SFC (systemowego sprawdzania plików) i DISM
Możliwą przyczyną problemów z Eksploratorem plików jest uszkodzenie plików systemowych komputera. Może się to zdarzyć z różnych powodów.
Na szczęście system Windows 11 zawiera na komputerze narzędzie o nazwie SFC (System File Checker) do przeskanuj i napraw uszkodzone pliki. Możesz użyć tego polecenia w narzędziu DISM, aby uzyskać oryginalne pliki rdzenia systemu Windows, a następnie zastąpić uszkodzone pliki działającymi.
Ta metoda polega na uruchomieniu kilku polecenia z wiersza poleceń, ale nie musisz wiedzieć wszystkiego o wierszu poleceń, aby skorzystać z tej techniki.
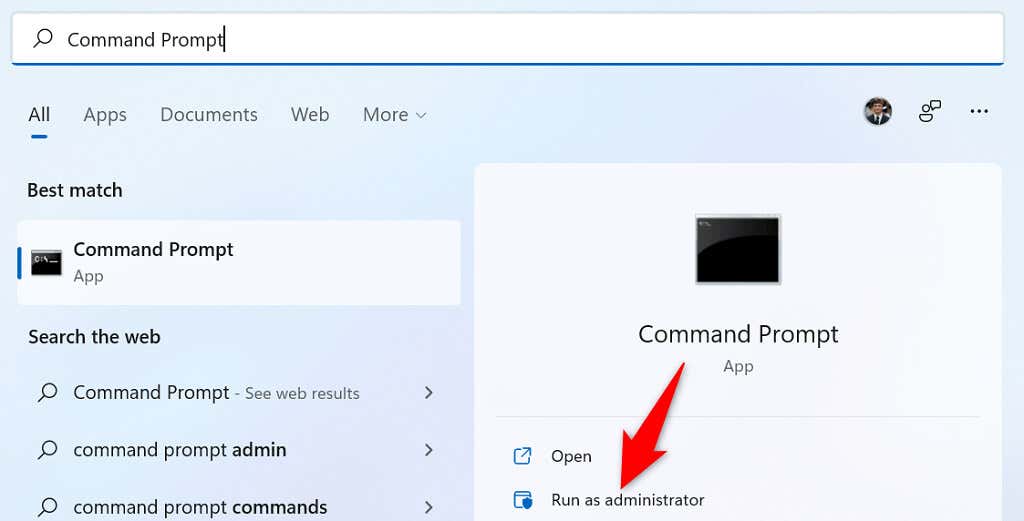
DISM.exe /Online /Cleanup-image /Restorehealth
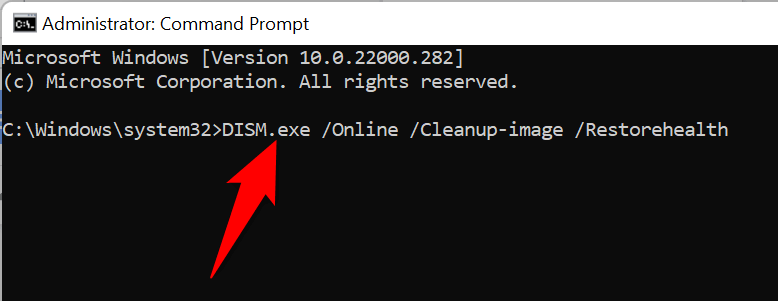
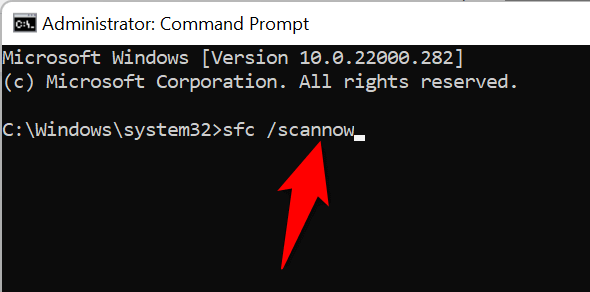
Jeśli podczas uruchamiania polecenia SFC pojawi się komunikat o błędzie, uruchom komputer w trybie awaryjnym i spróbuj uruchomić polecenie w ten sposób.
Eksplorator plików to narzędzie do zarządzania plikami na komputerach z systemem Windows. Jeśli to narzędzie kiedykolwiek przestanie działać, nie będziesz mieć dostępu do swoich plików, a to ogromna sprawa. Na szczęście masz kilka sposobów, aby rozwiązać problemy z Eksploratorem Windows i przywrócić narzędzie do działania. Powodzenia!
.