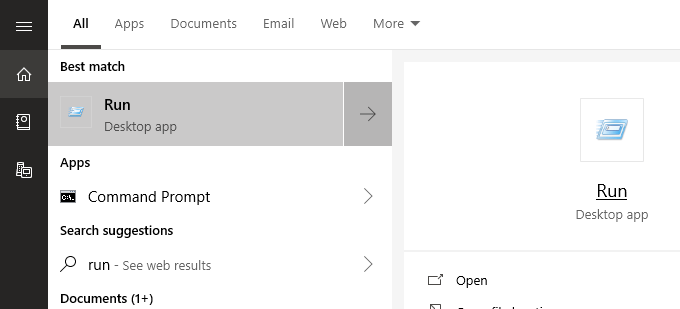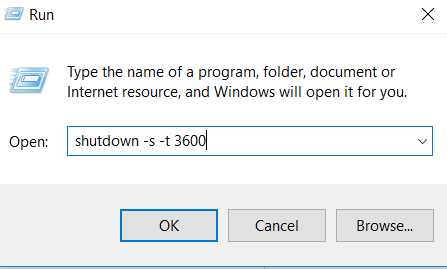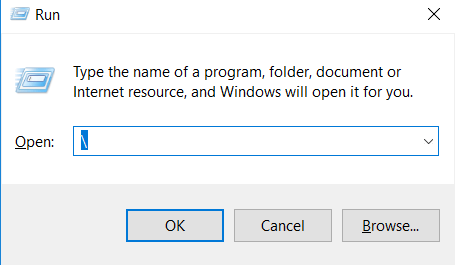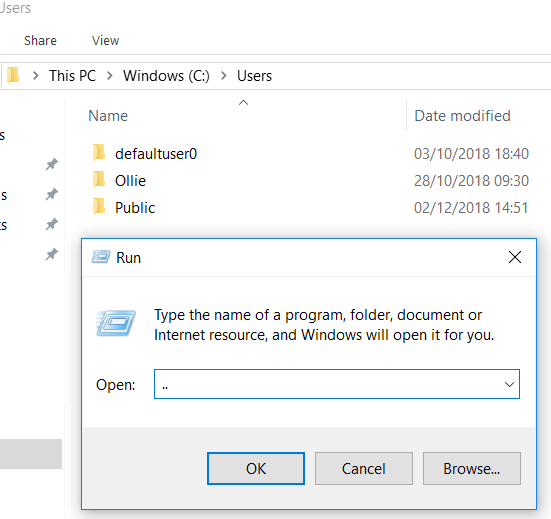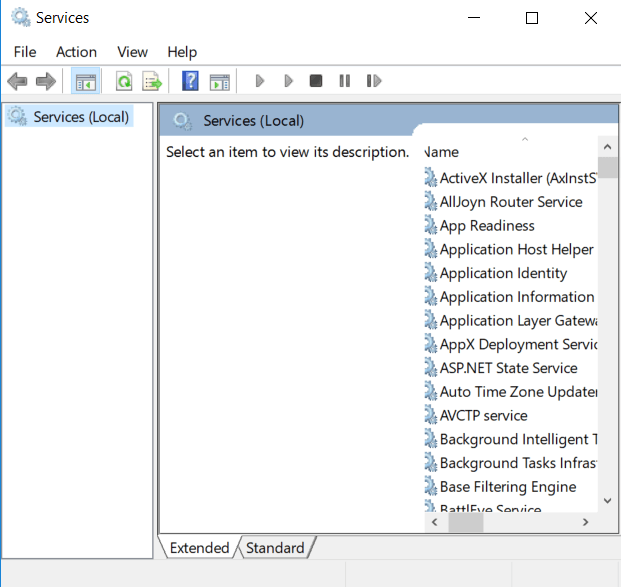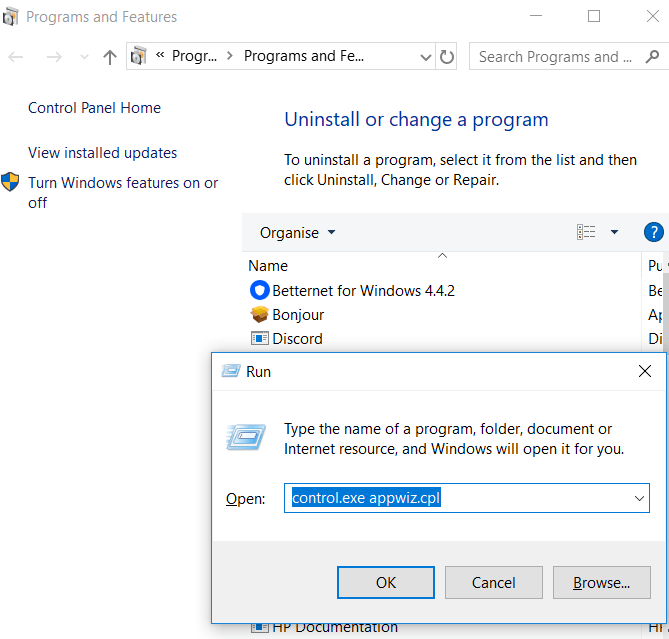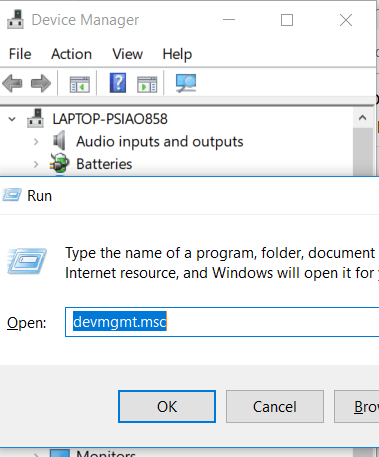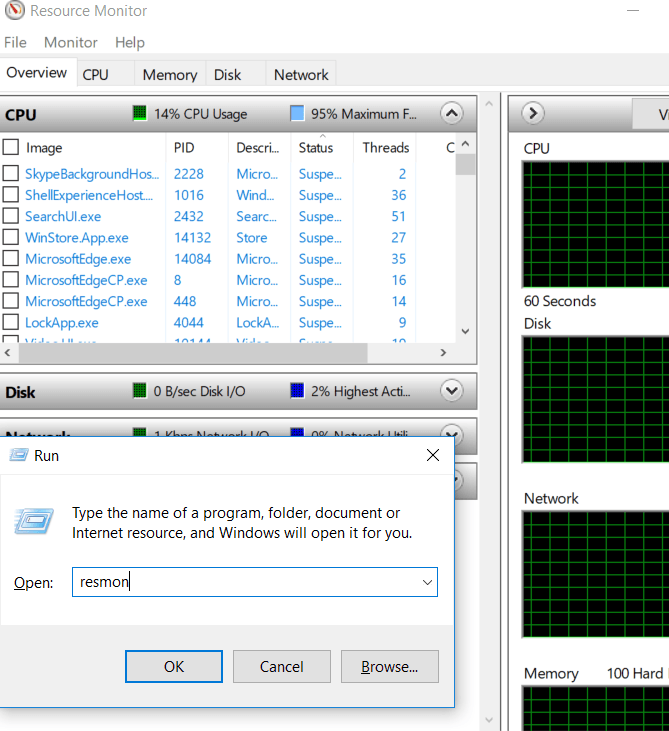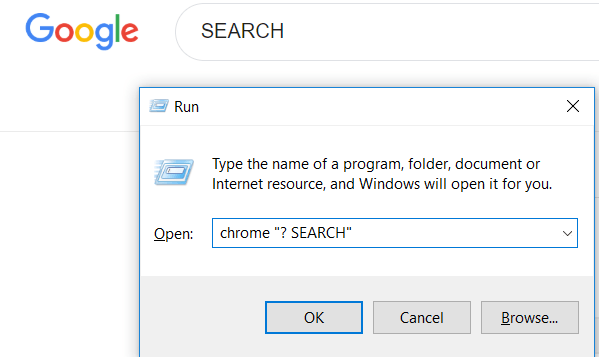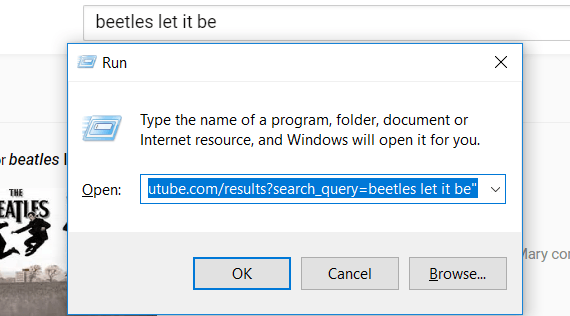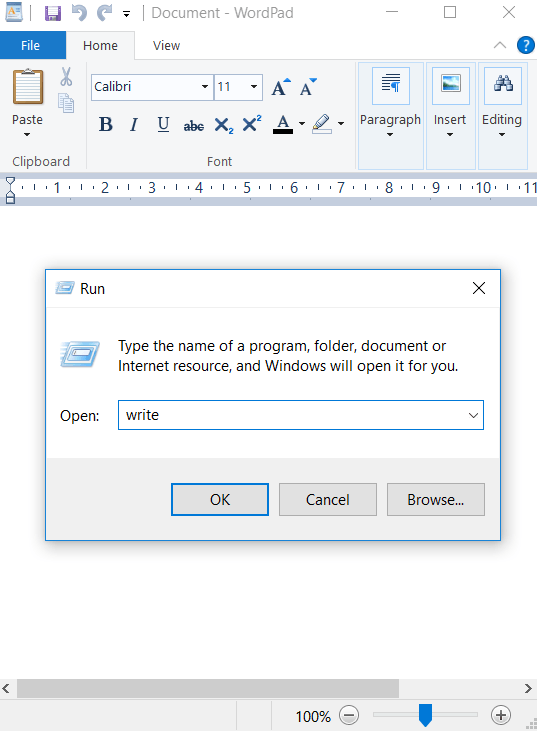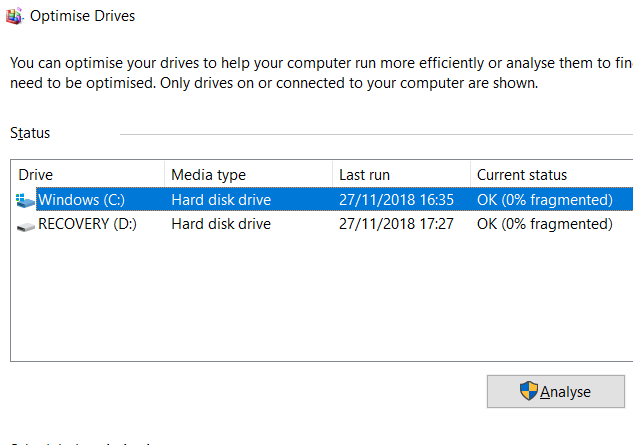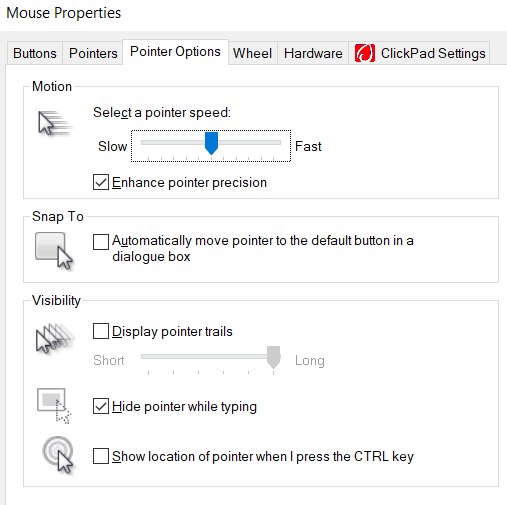Okno uruchamiania systemu Windows 10 to złota kopalnia tajnych poleceń, z których wiele osób nie korzysta w pełni. Chociaż okno Uruchom jest zwykle szybką metodą otwierania programów, może być sposobem na znalezienie szybkiego dostępu do funkcji systemu Windows i dostępu do unikalnych poleceń.
Oto przegląd niektórych z najlepszych uruchomień systemu Windows 10 polecenia, o których wszyscy powinni wiedzieć.
Jak otworzyć okno uruchamiania w systemie Windows 10
Aby użyć dowolnego z uruchom polecenia w tym artykule, musisz skorzystać z pola uruchamiania. Możesz otworzyć okno uruchamiania w systemie Windows 10, naciskając klawisz Windows + R.Spowoduje to natychmiastowe otwarcie pola Uruchom.
Możesz także kliknąć, aby otworzyć menu Start, wpisać Uruchom, a następnie kliknij skrót uruchom aplikację komputerową, który pojawia się w wynikach wyszukiwania. Pierwsza opcja jest jednak znacznie szybsza.
Po otwarciu okna uruchamiania możesz zastosować się do wszystkich poniższych wskazówek dotyczących przydatnych poleceń uruchamiania. Aby to ułatwić, otoczyłem wszystkie polecenia cudzysłowami - pamiętaj o ich usunięciu przed samodzielnym wypróbowaniem poleceń.
In_content_1 all: [300x250] / dfp: [640x360] -># 1 - Uruchom zegar wyłączania
Jeśli chcesz rozpocząć odliczanie w celu wyłączenia komputera, otwórz pole uruchamianiai wpisz „run -s -t xxx”. Zamień x na dowolną liczbę. Liczba ta będzie oznaczać, ile sekund ma upłynąć licznik czasu, zanim komputer się wyłączy.
Na przykład 3600 sekund to jedna godzina, a 600 sekund to 10 minut. Możesz również zamienić „-s” w tym poleceniu na „-r”, aby ustawić licznik czasu ponownego uruchomienia.
# 2 - Otwórz dysk C
Chcesz szybko uzyskać dostęp do dysku C, aby znaleźć pliki i foldery? Po prostu otwórz Uruchom oknoi wpisz „\”, a następnie naciśnij enter. Zostanie otwarta nowa karta Eksploratora Windows z zawartością dysku C.
# 3 - Otwórz folder „User”
Kolejne podobne polecenie do powyższej opcji C Drive wymaga wpisania „..”w polu Uruchom. Spowoduje to przejście do folderu użytkownika na komputerze z systemem Windows 10. Stąd możesz szybko uzyskać dostęp do określonych plików użytkownika.
# 4 - Otwórz kalkulator
Jeśli chcesz szybko otwórz kalkulator, możesz po prostu wpisać „calc”w polu uruchamiania, a następnie nacisnąć enter .Naciśnięcie klawisza Windows + R, a następnie podążanie za nim za pomocą kalkulatora jest znacznie szybsze niż otwarcie menu Start, wpisanie kalkulatora i kliknięcie aplikacji.
Jeśli często używasz aplikacji kalkulatora szybkie obliczenia, ta szybka wskazówka z pewnością pozwoli zaoszczędzić mnóstwo czasu na przestrzeni lat.
# 5 - Szybki dostęp do usług Windows
Jeśli chcesz szybko uzyskać dostęp do wszystkich usług systemu Windows działających na komputerze i wprowadzić zmiany, po prostu otwórz pole uruchamiania i wpisz „services.msc”, a następnie naciśnij klawisz Enter.
Wcześniej mówiłem o tym, jak próba wyłącz usługę Windows dla celów wydajnościowych może być złym pomysłem, ale czasami trzeba to zrobić, aby rozwiązać problem.
# 6 - Szybkie włączanie / wyłączanie funkcji systemu Windows
Jeśli z jakiegokolwiek powodu konieczne jest włączenie lub wyłączenie funkcji lub składników systemu Windows, należy może szybko uzyskać do niego dostęp, wpisując „opcjonalne funkcje”w polu Uruchom, a następnie naciskając enter .
# 7 - Szybkie dodawanie lub usuwanie programów
Możesz szybko uzyskać dostęp do strony Funkcje programuz poziomu Panelu sterowania, korzystając z aplikacji 'control.exe. cpl 'w polu Uruchom.
Możesz użyć tej strony, aby znaleźć programy, których nie używasz regularnie, i jest to jedna z najlepszych metod, aby zwolnić miejsce na dysku.
# 8 - Otwórz Menedżera urządzeń
Prawdopodobnie będziesz od czasu wejścia do Menedżera urządzeń do czasu, pamiętaj więc polecenie „devmgmt.msc”w polu Uruchom.
Użycie tego przeniesie Cię bezpośrednio do Menedżera urządzeń, oszczędzając czas, unikając nawigacji w Panelu sterowania lub Menu Start.
# 9 - Sprawdź problemy z wydajnością
Zauważanie problemów z wydajnością lub chcesz szybko sprawdzić jak komputer zarządza zasobami? Użyj polecenia „resmon”w polu Uruchom, aby szybko otworzyć Menedżera zasobów.
Tutaj zobaczysz informacje o tym, jak procesor, dysk, pamięć i sieć jest używany przez programy i usługi zainstalowane na twoim komputerze.
# 10 - Natychmiastowe wyszukiwanie za pomocą przeglądarki
Chcesz szybko wyszukać coś w Google bez konieczności otwierania przeglądarki? Możesz to zrobić, otwierając okno Uruchom i wpisując chrome “? SZUKAJ ”. Po prostu zamień słowo SZUKAJ na wyrażenie, które chcesz wyszukać w Google.
Naciśnij enter, aby natychmiast przejść do wyników wyszukiwania Google. Nie używasz Chrome? Nie ma problemu, zamień „chrome” na nazwę przeglądarki.
W przypadku Microsoft Edge użyj „microsoft-edge:”, w przypadku Firefox, użyj „Firefox”. W przeglądarce Internet Explorer użyj „iexplore”.
# 11 - Szybkie wyszukiwanie w YouTube
Można się spierać, czy to przyspieszy proces, czy nie, ale nadal jest fajną sztuczką.
Możesz szybko przeszukać YouTube, otwierając pole Uruchom i wpisując chrome „youtube.com/ wyniki? search_query = SZUKAJ ”- zastąp SZUKAJ wyszukiwanym hasłem, a chromuj w wybranej przeglądarce.
# 12 - Otwórz aplikacje Microsoft
Jeśli chcesz szybko coś zapisać, możesz użyć pola Uruchom i wpisać „napisz”. Następnie wystarczy nacisnąć klawisz Enter, aby przejść do WordPad.
Chcesz inne aplikacje? Sprawdź poniższą listę poleceń szybkiego uruchamiania.
# 13 - Zarządzaj dyskiem, wyczyść go i defragmentuj
W następnej sekcji mamy wiele poleceń do zarządzania dyskiem.
# 14 - Dostosuj ustawienia myszy
Za pomocą polecenia „main.cpl” z pola uruchamiania możesz uzyskać dostęp do ustawień myszy.
Ustawienia, które możesz dostosować tutaj obejmują r szybkość wskaźnika myszy, szybkość podwójnego kliknięcia, domyślny kursor myszy, ustawienia kółka myszy i wiele innych.
# 15 - Otwórz wiadomości na Facebooku
Chcesz szybko zobaczyć swoje wiadomości na Facebooku? Użyj polecenia chrome „facebook.com/messages”, a od razu przeniesiesz się do swoich wiadomości. Jeśli nie jesteś zalogowany na Facebooku, musisz się najpierw zalogować.
Pamiętaj, że musisz zmienić „chrome” na dowolną przeglądarkę, z której korzystasz.
Podsumowanie
Czy którekolwiek z tych poleceń uruchamiania systemu Windows 10 są przydatne? Z których będziesz w pełni korzystać? Daj mi znać.
Jeśli masz jakieś inne przydatne polecenia, którymi chcesz się podzielić, pozostaw je w sekcji komentarzy poniżej. Ciesz się!