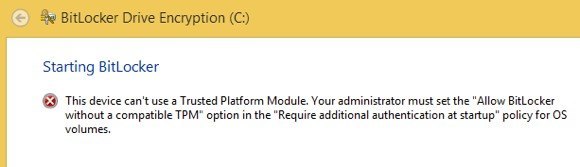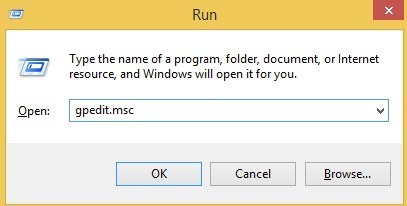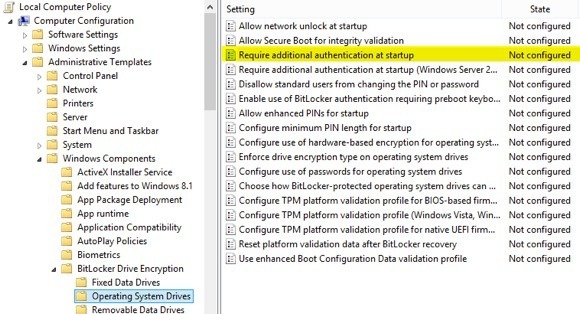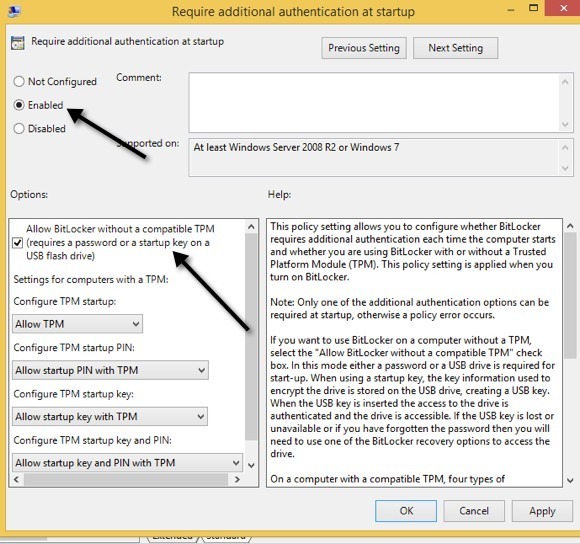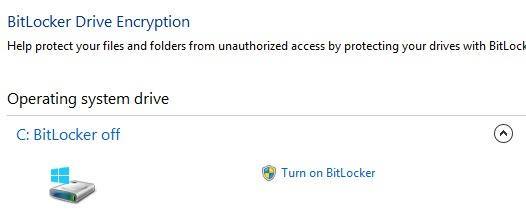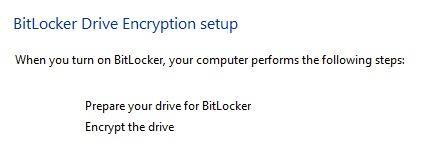Ostatnio próbowałem włączyć funkcję BitLocker na starym komputerze z systemem Windows 10 w domu i otrzymałem komunikat o błędzie, który uważam za niezwykle tajemniczy dla każdego, kto nie jest geekem komputera. Oto wiadomość:
This device can't use a Trusted Platform Module. Your administrator must select the "Allow BitLocker without a compatible TPM" option in the "Require additional authentication at startup" policy for OS volumes.
Powiedz co !? Większość ludzi prawdopodobnie po prostu anuluje operację i zapomni o całej rzeczy z taką wiadomością. Niestety, Microsoft nigdy nie sprawia, że komunikaty o błędach są jasne i łatwe do zrozumienia. Złóżmy to.
1. Trusted Platform Module (TPM)- jest to w zasadzie chip na nowszych procesorach z dodatkowymi funkcjami bezpieczeństwa. Gdy funkcja BitLocker używa modułu TPM, przechowuje klucz szyfrujący w samym chipie. Jeśli nie masz mikroukładu obsługującego moduł TPM, nadal możesz używać funkcji BitLocker, ale musisz przechowywać klucz szyfrowania na dysku USB.
2. Zasady administratora- więc o co chodzi z wyborem zasad X i Y dla woluminów systemu operacyjnego? Zasadniczo jest to ustawienie polityki grupowej, które musi zostać zmienione, aby umożliwić działanie funkcji BitLocker bez wymagania TPM.
Poprawka jest dość prosta, wystarczy postępować zgodnie z instrukcjami i nie wprowadzać żadnych innych zmian .
Krok 1- otwórz edytor zasad grupy, naciskając Klawisz Windows + Rlub klikając przycisk Start w systemie Windows 10 i wpisując >Uruchom. W oknie dialogowym Uruchamiaj i wpisz gpedit.msci naciśnij Enter.
Teraz rozwiń do następująca sekcja w ramach polityki grupowej:
Computer Configuration - Administrative Templates - Windows Components - BitLocker Drive Encryption - Operating System Drives
Z prawej strony zobaczysz opcję o nazwie Wymagaj dodatkowego uwierzytelnienia przy starcie. Kliknij dwukrotnie tę opcję.
Domyślnie jest ustawiony na Nie skonfigurowano, więc będziesz musiał kliknąć przycisk radiowy Włączone. Automatycznie powinien sprawdzić pole Zezwalaj na funkcję BitLocker bez kompatybilnego modułu TPM, ale jeśli nie, sprawdź to.
Kliknij przycisk OK, a następnie zamknij zasady grupy. Teraz wróć do ekranu funkcji BitLocker i kliknij łącze Włącz funkcję BitLocker.
Teraz zamiast wyświetlać błąd wiadomość, powinieneś zobaczyć ekran konfiguracji funkcji BitLocker. Po kliknięciu przycisku Dalej rozpocznie się konfiguracja dysku twardego dla funkcji BitLocker.
Ponownie, nie ma prawdziwych wad bezpieczeństwa związanych z korzystaniem z funkcji BitLocker bez TPM, klucz szyfrowania musi być przechowywany na dysku USB, a nie przechowywany w samym chipie. Jeśli nadal masz problemy z włączaniem funkcji BitLocker w systemie Windows 8 lub Windows 10, opublikuj komentarz i daj nam znać. Ciesz się!