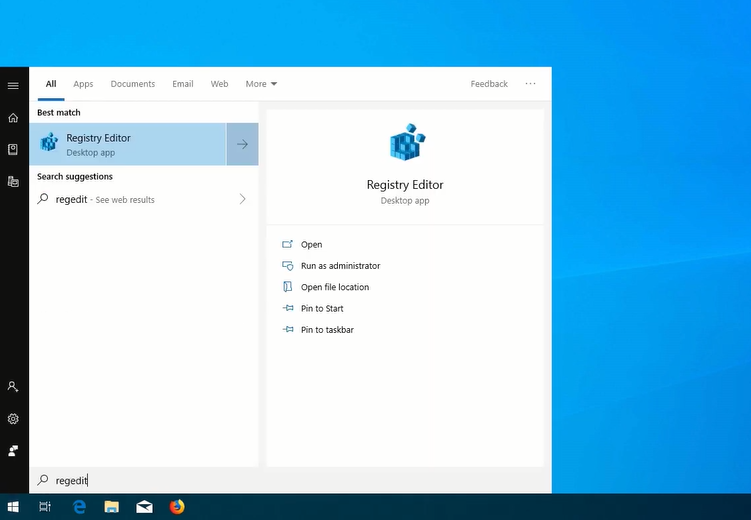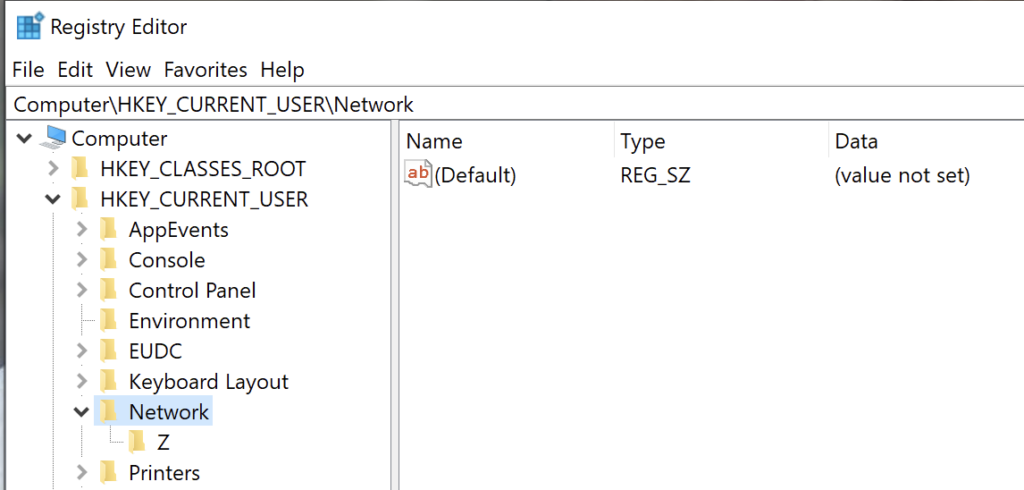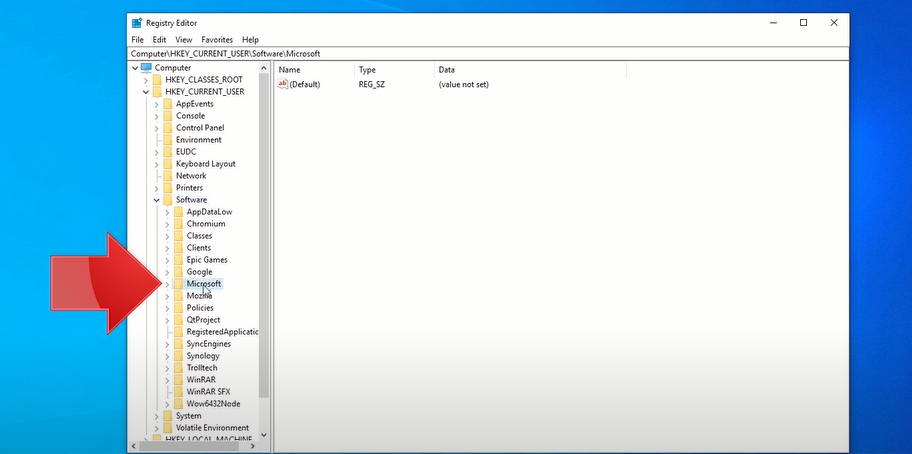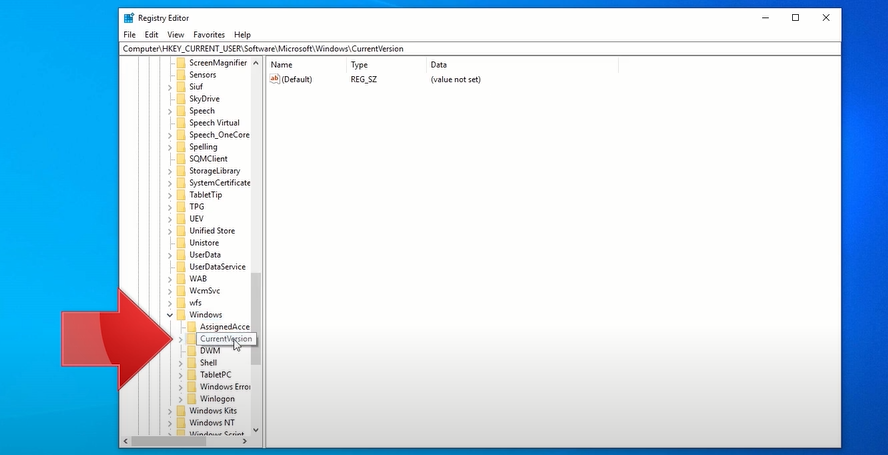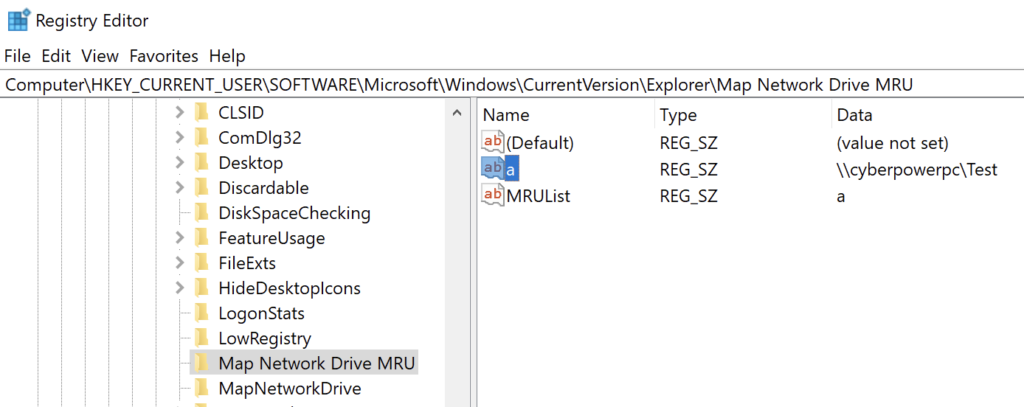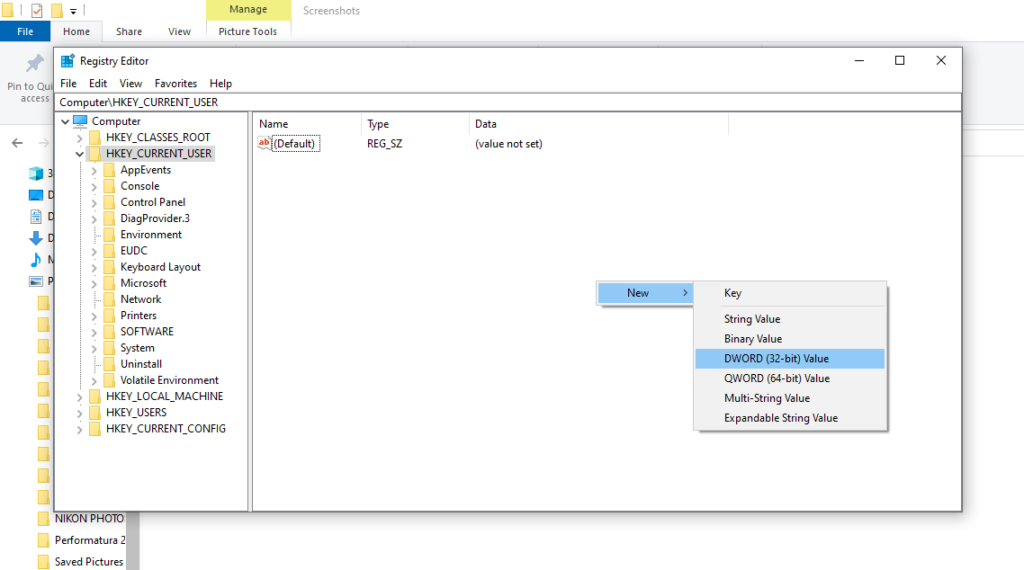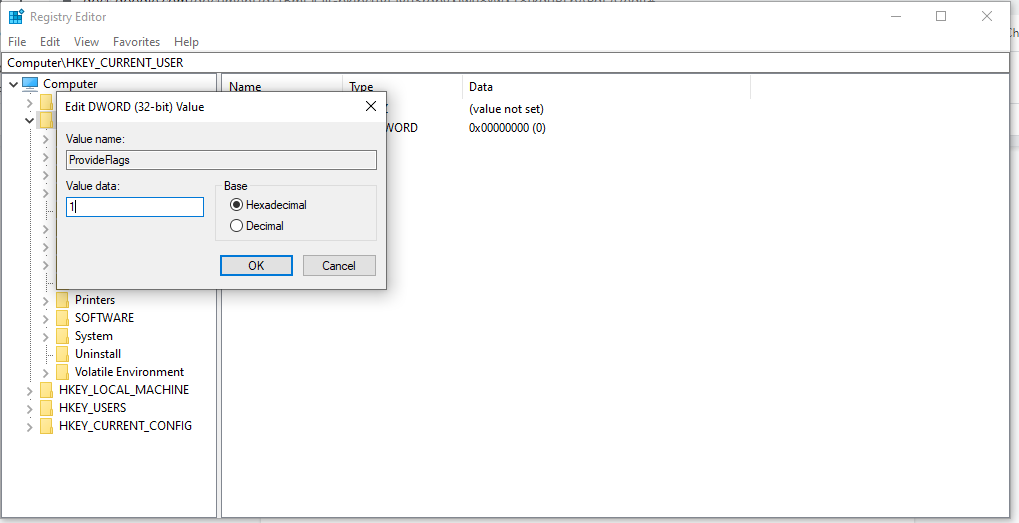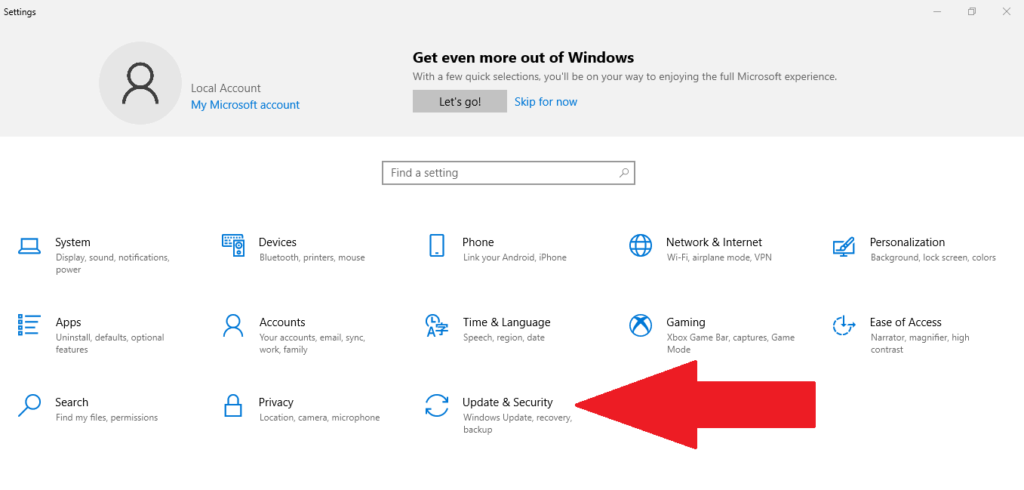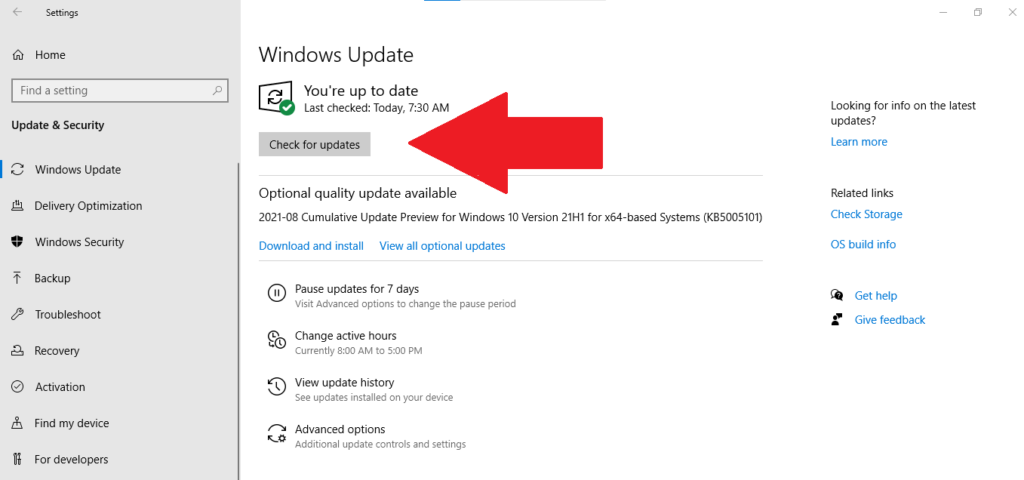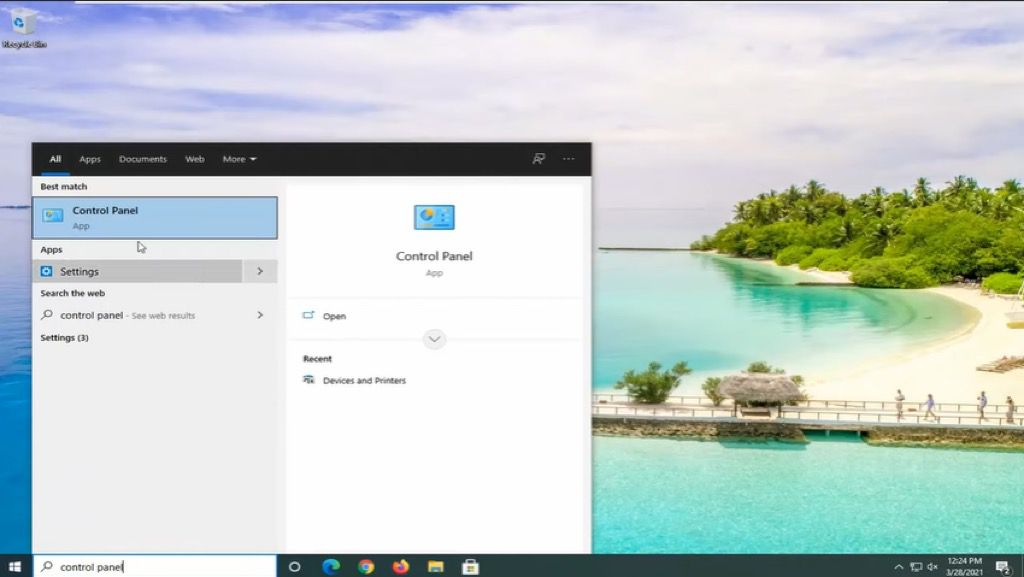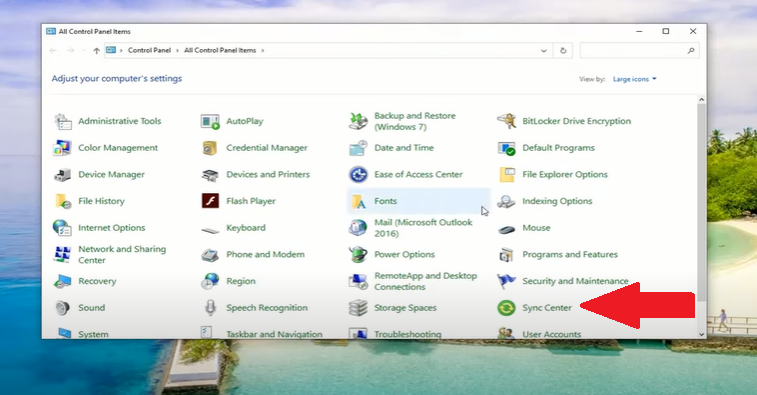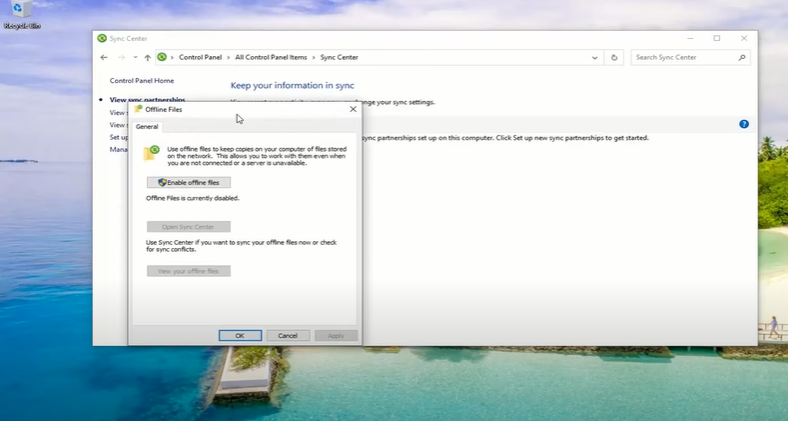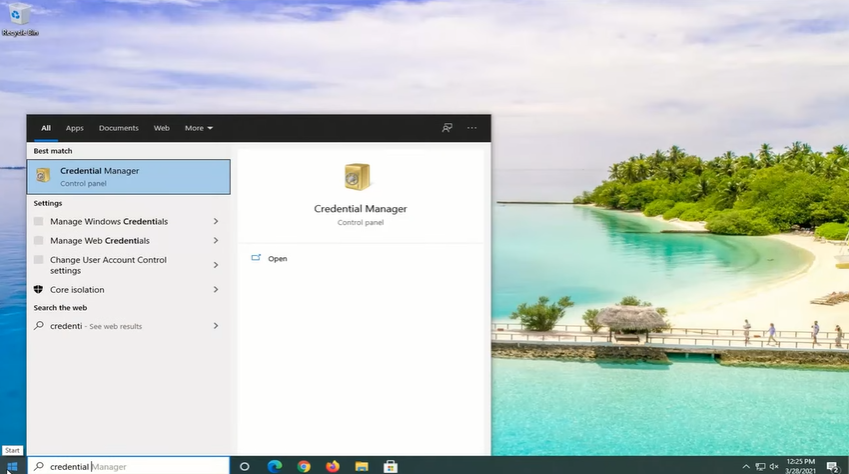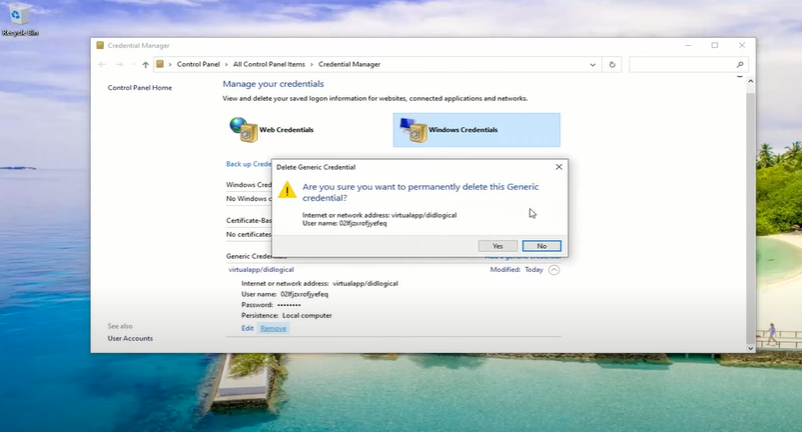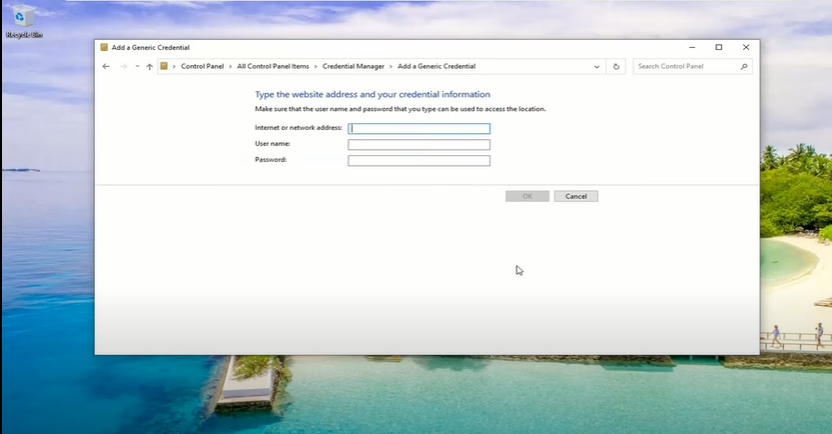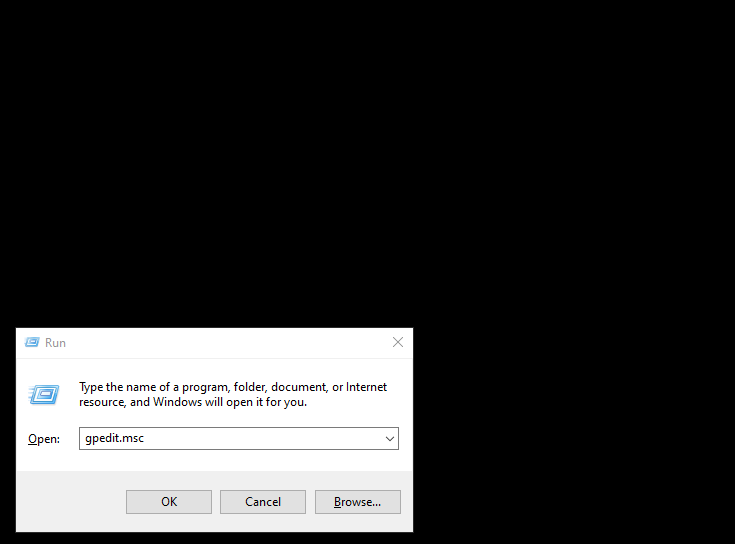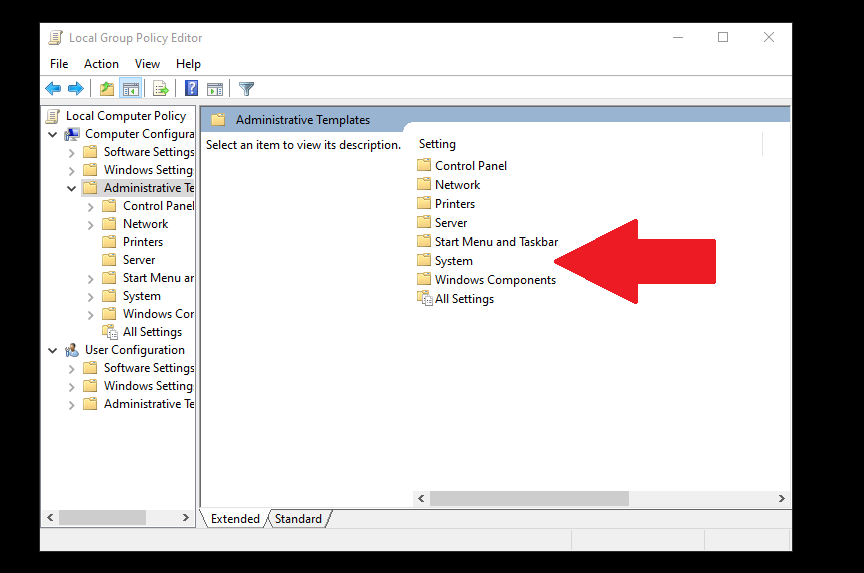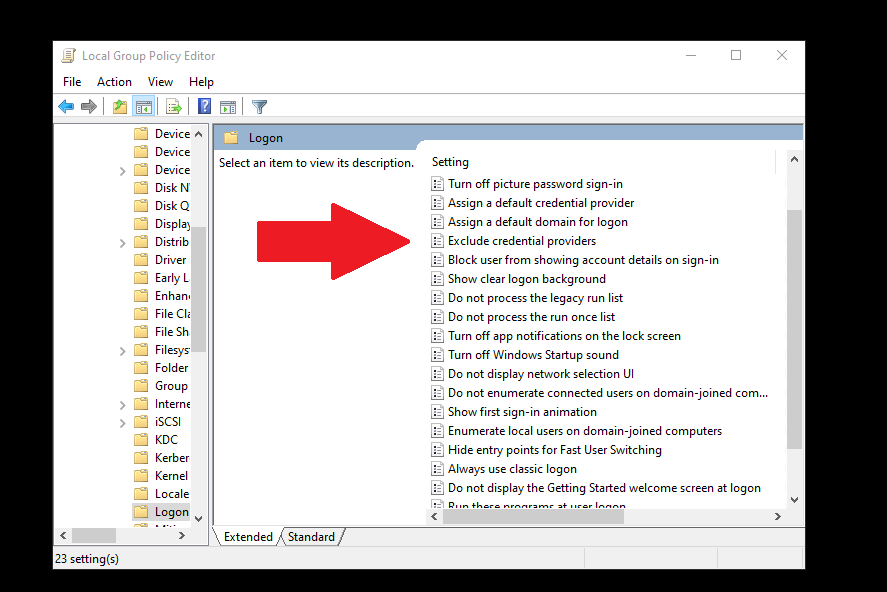Mapowanie dysku sieciowego ma wiele zalet, zwłaszcza jeśli chcesz szybciej przesyłać pliki za pomocą sieci. Jeśli nie możesz zmapować dysku sieciowego, system Windows 10 ma proste rozwiązanie, które omówimy w tym poście.
Utworzenie skrótu do innego folderu lub dysku udostępnionego w sieci oznacza, że mapujesz jego lokalizację. Co więcej, możesz nawet utworzyć skrót do dysku sieciowego na pulpicie, aby uzyskać łatwiejszy dostęp.

Jak zmapować dysk sieciowy w systemie Windows 10
Mapowanie dysku sieciowego w Windows 10 umożliwia szybki dostęp do danych przechowywanych na innym komputerze. Zmapowany dysk to szybki i łatwy sposób na dostęp do zdalnego dysku twardego.
Zdalny dysk twardy może działać jako dysk lokalny, przypisując mu lokalną literę dysku. W związku z tym idealnie nadaje się do przechowywania danych, które nie mieszczą się na komputerze, przeglądania plików z tabletu, tworzenia kopii zapasowych zawartości i udostępniania plików wielu osobom.
Możesz wypróbować te metody, jeśli nie możesz zmapować dysku sieciowego w Okna 10.
Metoda 1: Usuń bieżący dysk sieciowy i Remap
Jednym z najczęstszych scenariuszy, w których użytkownicy nie mogą zmapować dysku sieciowego w systemie Windows 10, jest aktualizacja z wersji 1909 do wersji 2004. Jednym ze wskaźników tego problemu jest pojawienie się błędu 0x80070043, gdy użytkownik komputera stacjonarnego próbuje połączyć się na dysku sieciowym.
Jeśli używasz systemu Windows 10 V2004, wypróbuj tę metodę.
Kliknij przycisk Start i wpisz „Regedit” w pasku wyszukiwania systemu Windows. Najedź myszą na pierwszy wynik Edytor rejestrui kliknij go prawym przyciskiem myszy.
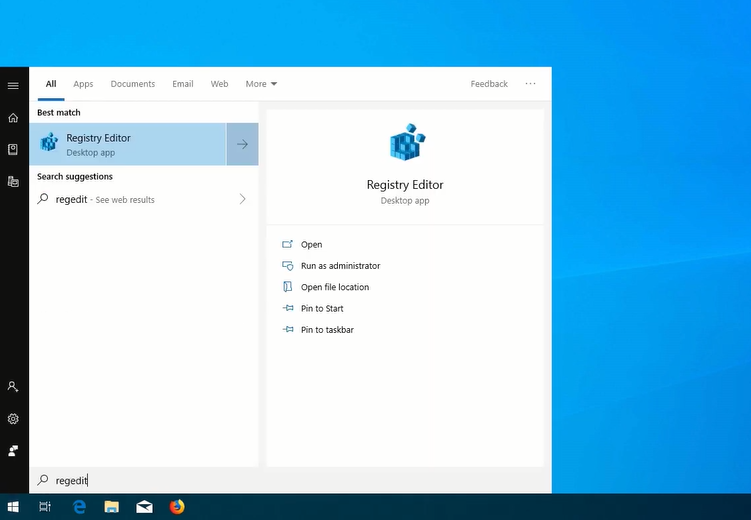
Wybierz Uruchom jako administratorz opcji. Kliknij Tak, aby kontynuować.
Kliknij folder HKEY_CURRENT_USER, aby go rozwinąć. Następnie kliknij Sieć, która powinna wyświetlić nazwę aktualnego dysku sieciowego (np. Z).
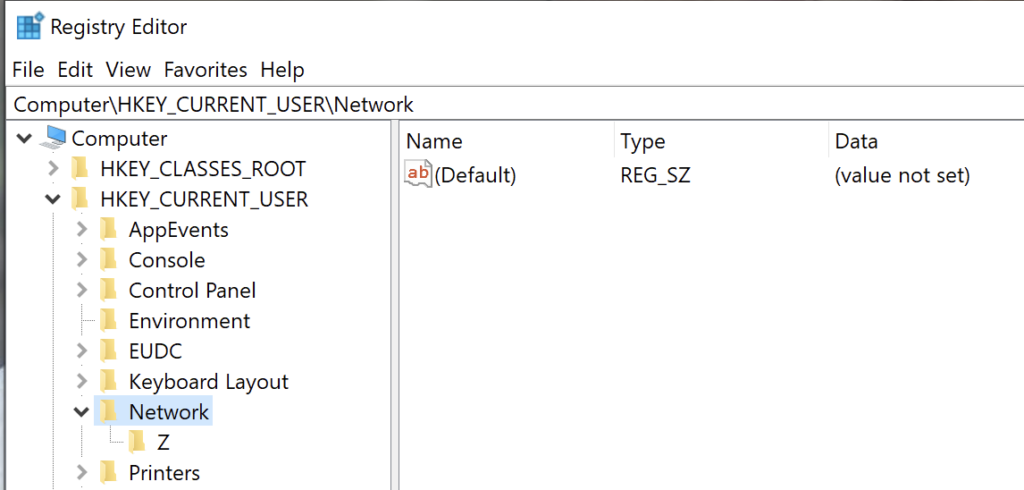
Kliknij prawym przyciskiem myszy folder na dysku sieciowym (Z w powyższym przykładzie) i wybierz Usuń. Kliknij Tak.
Następnie kliknij ponownie folder HKEY_CURRENT_USER, aby go rozwinąć. Kliknij Oprogramowanie.Następnie kliknij folder Microsoft, aby go rozwinąć.
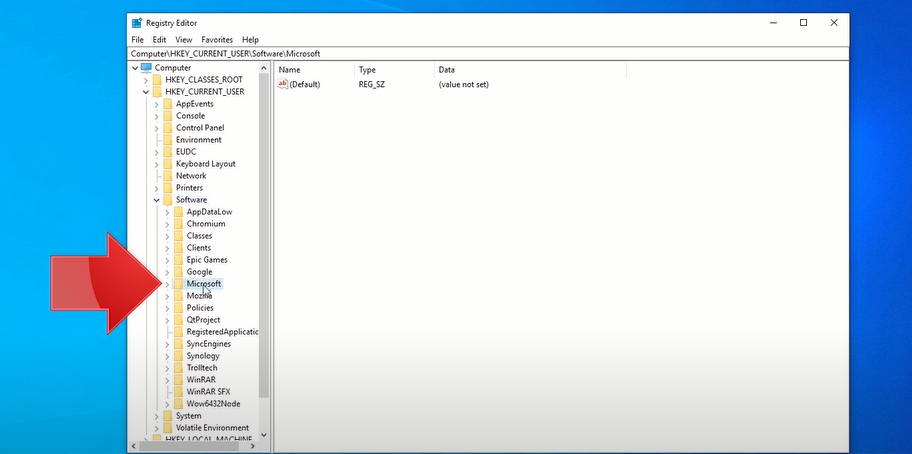
Przewiń w dół, aż zobaczysz folder Windows. Kliknij i rozwiń go. Następnie kliknij folder CurrentVersioni rozwiń go. Kliknij i rozwiń folder Eksplorator.
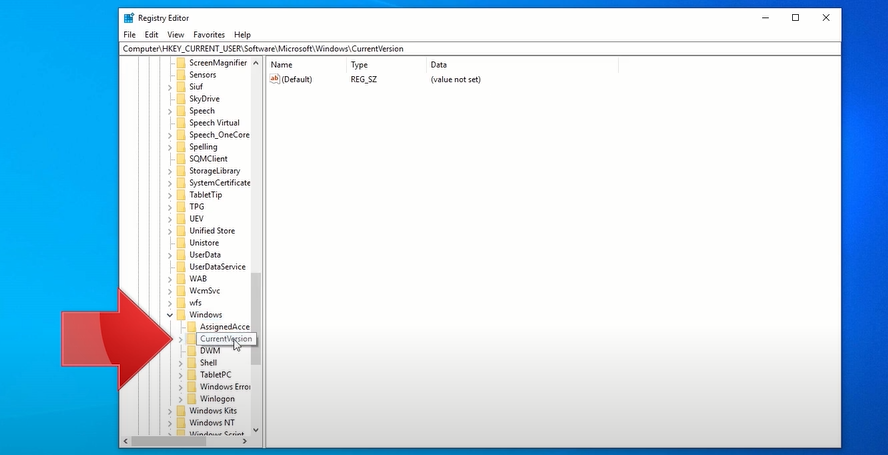
Kliknij i rozwiń folder Mapuj dysk sieciowy MRU. Po prawej stronie okna kliknij prawym przyciskiem myszy ikonę nazwy sieci tuż pod (Domyślnie). Wybierz Usuń, a następnie kliknij Tak.
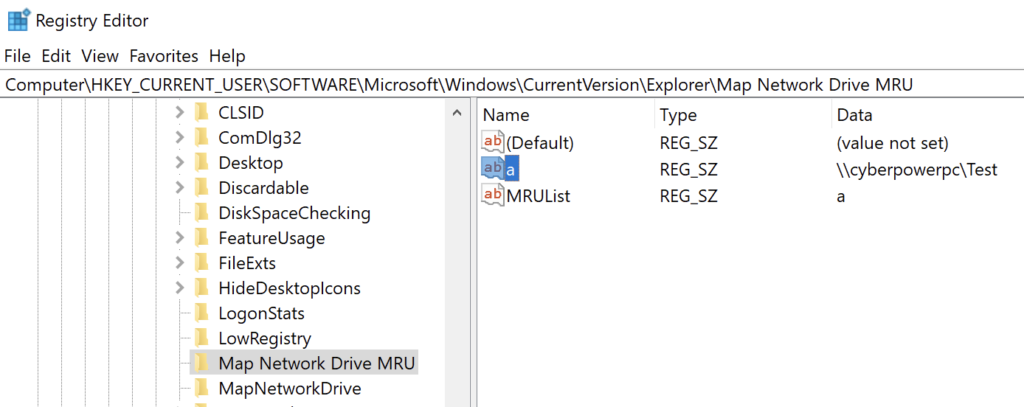
Zamknij i wyjdź z programu Edytor rejestru.
Uruchom ponownie komputer.
Zmień mapowanie dysku sieciowego. Jeśli zapomniałeś, jak to zrobić, sprawdź ten Jak zmapować dysk sieciowy w systemie Windows 10 artykuł.
Następnie powtórz kroki od pierwszego do trzeciego.
Kliknij prawym przyciskiem myszy dowolne puste miejsce w prawej połowie okna Edytora rejestru. Najedź myszą na przycisk Nowyi wybierz DWORD (wartość 32-bitowa).
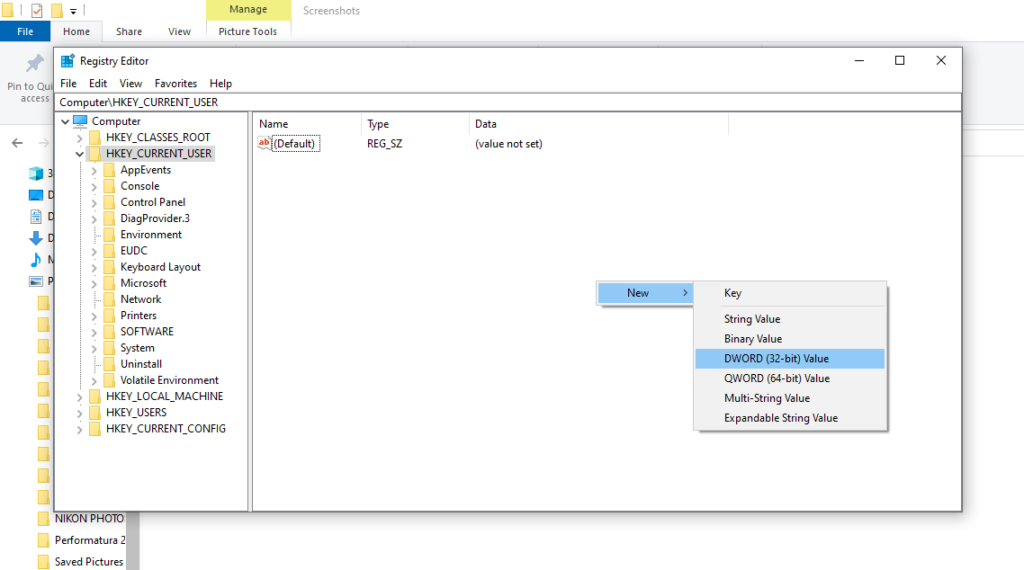
Wpisz ProviderFlagsjako nazwę pliku REG_DWORD. Kliknij prawym przyciskiem myszy klawisz ProviderFlagsi zmień Dane wartościz 0 na 1. Kliknij OK. Zamknij i wyjdź z Edytora rejestru.
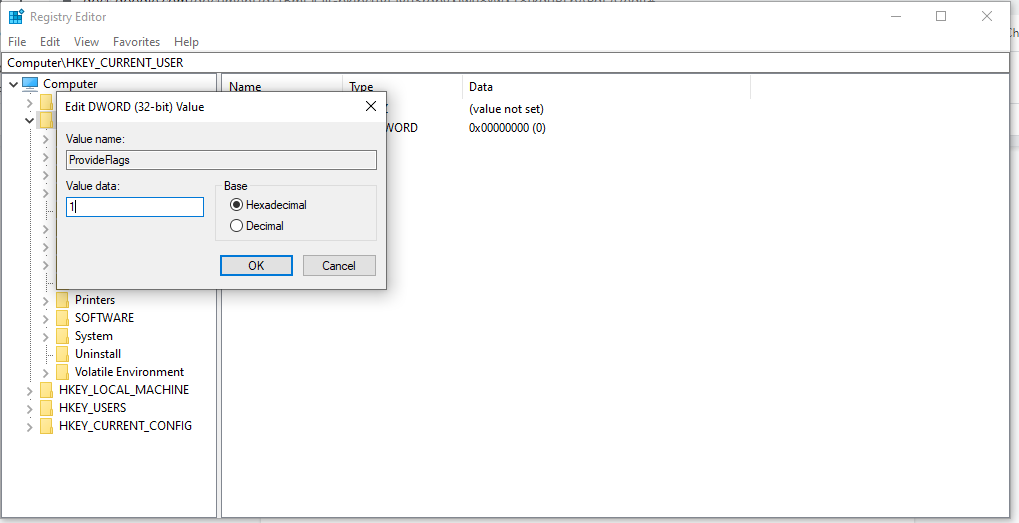
Metoda 2: Zaktualizuj do wersji 20H2
Niezgodny system Windows Wersja 10 to kolejny potencjalny powód, dla którego mapa dysku sieciowego nie działa. Jak być może pamiętasz, system Windows zaimplementował już aktualizację 21H1 10 maja 2021 r.
Jeśli dysk sieciowy został skonfigurowany przy użyciu starszej wersji, może to spowodować problem z mapowaniem. Aby to naprawić, być może trzeba będzie przejść na poprzednią stabilną wersję systemu Windows 10, wersję 20H2.
Na pulpicie systemu Windows kliknij Przycisk Starti otwórz Ustawienia(ikona koła zębatego).
Następnie kliknij Aktualizacja i zabezpieczenia.
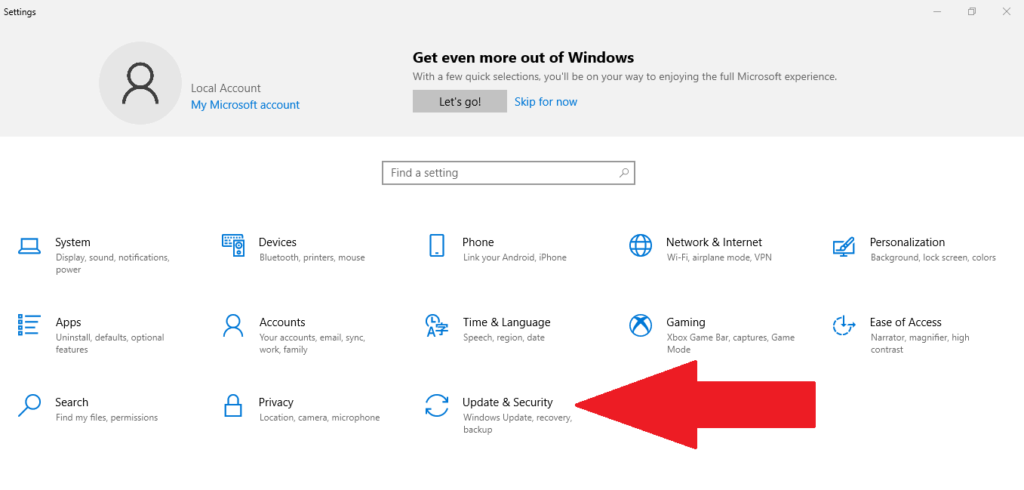
Następnie wybierz Windows Update po lewej stronie ekranu. Kliknij przycisk Sprawdź aktualizacje.
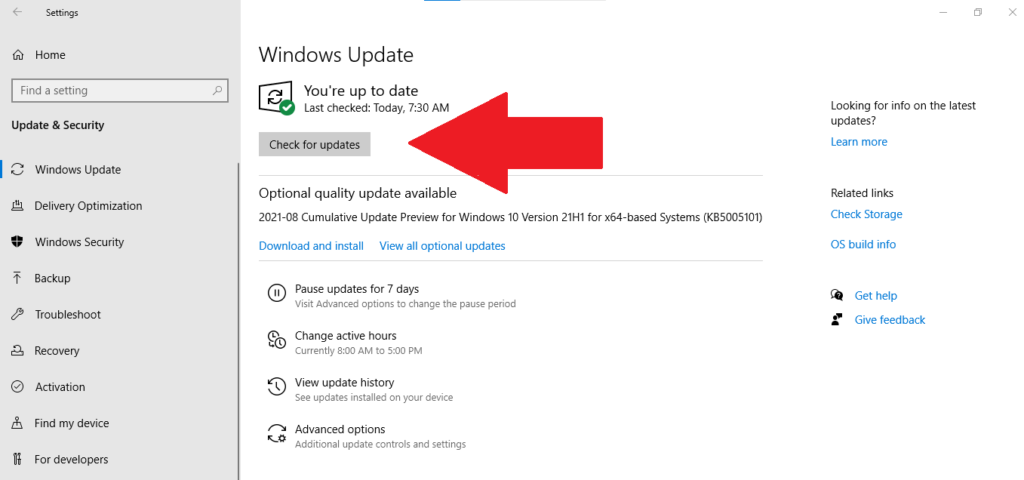
Zajrzyj do Wyświetl opcjonalne aktualizacjeprzed kliknięciem Pobierz i zainstaluj.
Wybierz przycisk Uruchom ponownieteraz.
Jeśli ta metoda nadal nie działa, wypróbuj następną opcję naprawy.
Metoda 3: Wyłącz pliki offline i ponownie wprowadź swoje dane uwierzytelniające
Wiele osób lubi przechowywać kopie offline wersji sieciowej, ale czasami pojawia się błąd z powodu problemów z synchronizacją. W takim przypadku plik nie jest aktualizowany po ponownym połączeniu z siecią.
Zalecamy wyłączenie plików offline z systemu za pomocą tej metody:
Wpisz „panel sterowania” na pasku wyszukiwania systemu Windows. Kliknij aplikację Panel sterowania.
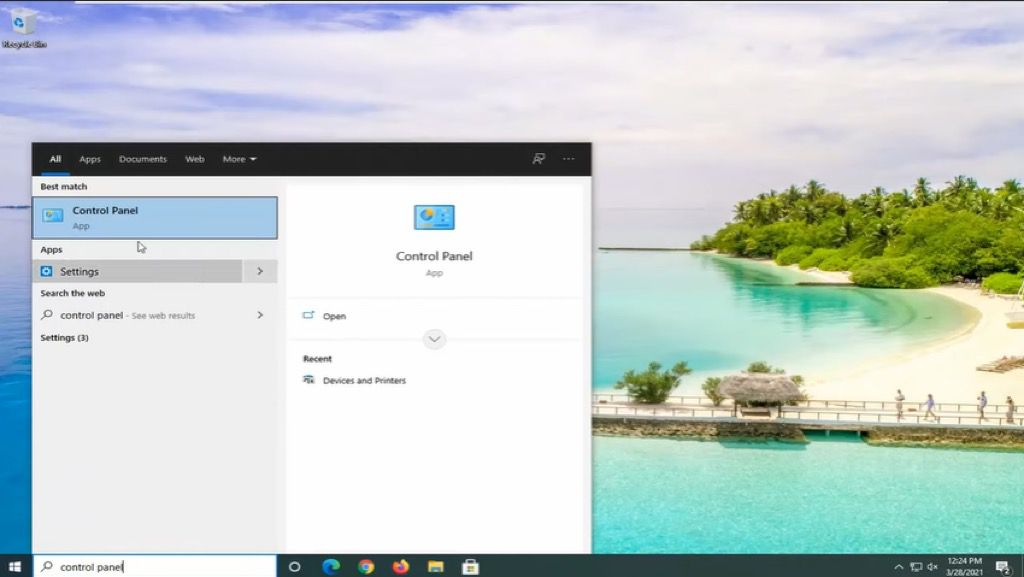
W oknie Panelu sterowania wybierz Centrum synchronizacji. Jeśli nie widzisz tej ikony, zmień Widok,ustawiając go w prawym górnym rogu na duże ikony.
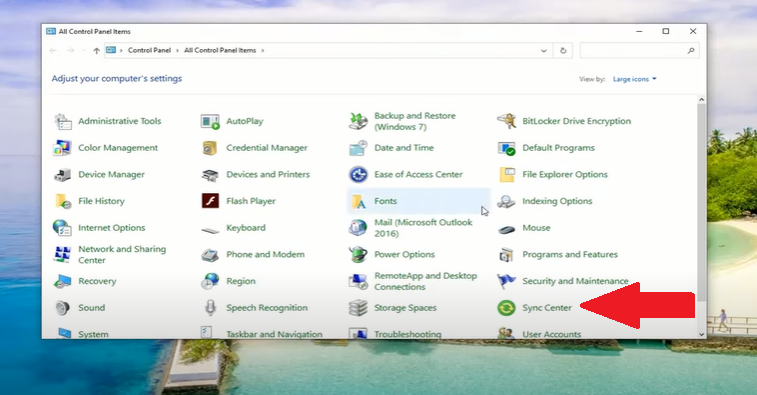
Wybierz Zarządzaj plikami offlinepo lewej stronie okna. W nowo otwartym oknie plików offline sprawdź, czy jest napisane Włącz pliki offline.Jeśli tak, nie musisz niczego zmieniać. Jeśli jednak jest napisane Wyłącz pliki offline,kliknij przycisk.
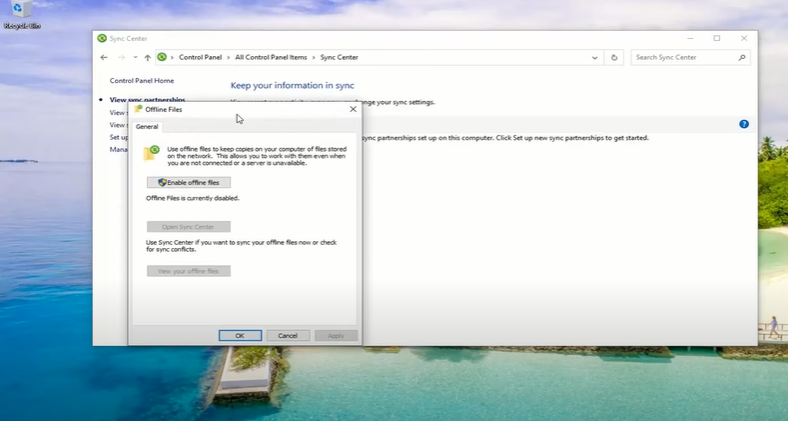
Zamknij okno Centrum synchronizacji i uruchom ponownie komputer.
Po ponownym uruchomieniu komputera spróbuj uzyskać dostęp do dysku sieciowego, aby sprawdzić, czy problem został rozwiązany. Jeśli nie, postępuj zgodnie z następującą sugestią naprawy.
Wpisz „menedżer poświadczeń” w pasku wyszukiwania systemu Windows. Kliknij aplikację Menedżer poświadczeń.
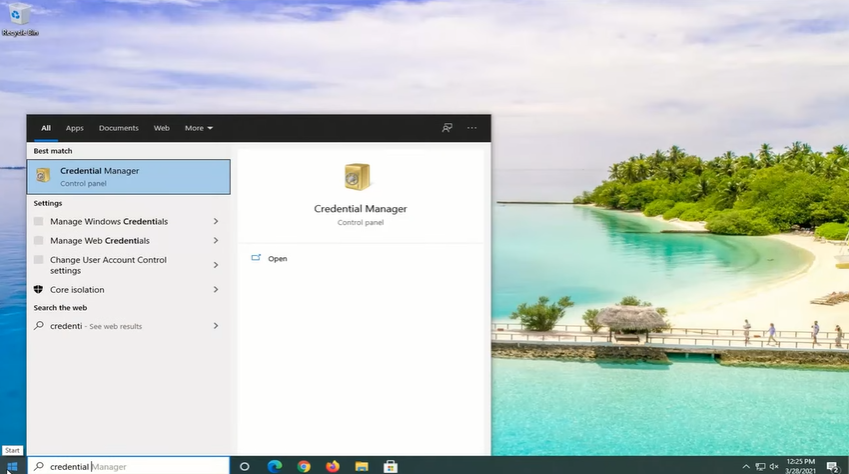
Następnie kliknij ikonę Poświadczenia systemu Windows i przejdź do sekcji Poświadczenia ogólneponiżej .
Kliknij przycisk rozwijany obok Zmodyfikowane: Dzisiaji wybierz Usuń. Następnie kliknij Tak, aby trwale usunąć ogólne dane logowania.
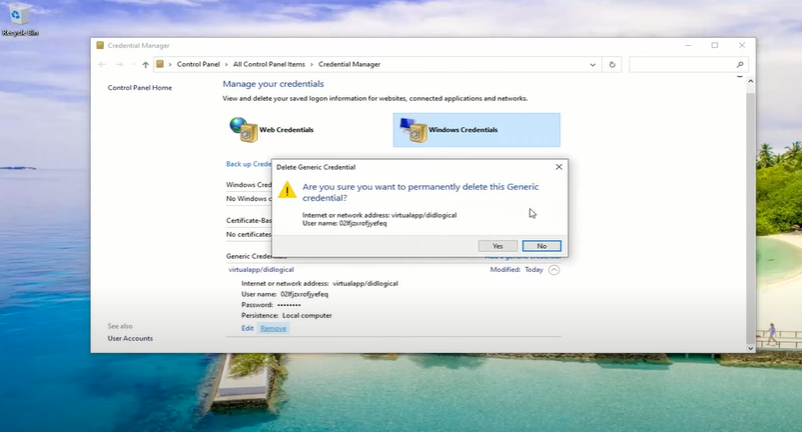
Zamknij aplikację Menedżer poświadczeńi uruchom ponownie komputer.
Po ponownym uruchomieniu, powtórz kroki pierwszy i drugi. Następnie kliknij Dodaj ogólne dane logowania(ten z niebieskim tekstem).
Wprowadź poświadczenia, które masz w sieci. Jeśli administrator sieci zmienił te dane uwierzytelniające, będziesz musiał poprosić go o te informacje.
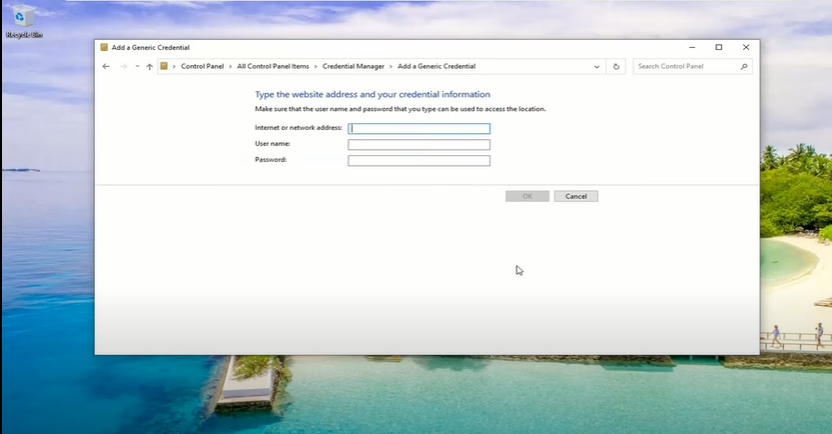
Na koniec sprawdź, czy możesz przejść do docelowego dysku sieciowego.
Metoda 4: Użyj lokalnego edytora zasad grupy
Innym rozwiązaniem, jeśli nie możesz zmapować dysku sieciowego w systemie Windows 10, jest aby poprosić menedżera sieci lub właściciela dysku o edycję Edytora lokalnych zasad grupy.
Na klawiaturze naciśnij i przytrzymaj klawisz Windows, a następnie naciśnij R.
Wpisz gpedit.mscw oknie dialogowym Uruchom i naciśnij Enter.
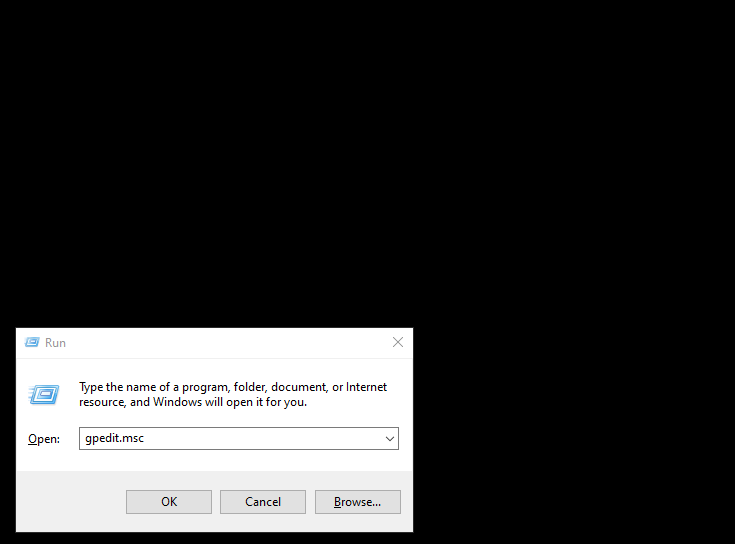
Następnie kliknij i rozwiń Lokalne Zasady komputerowe. Następnie wybierz Konfiguracja komputera.
Kliknij i rozwińfolderSzablony administracyjne. Przejdź na prawą stronę systemu Windows i kliknij dwukrotnie folder Systemna liście Ustawienia.
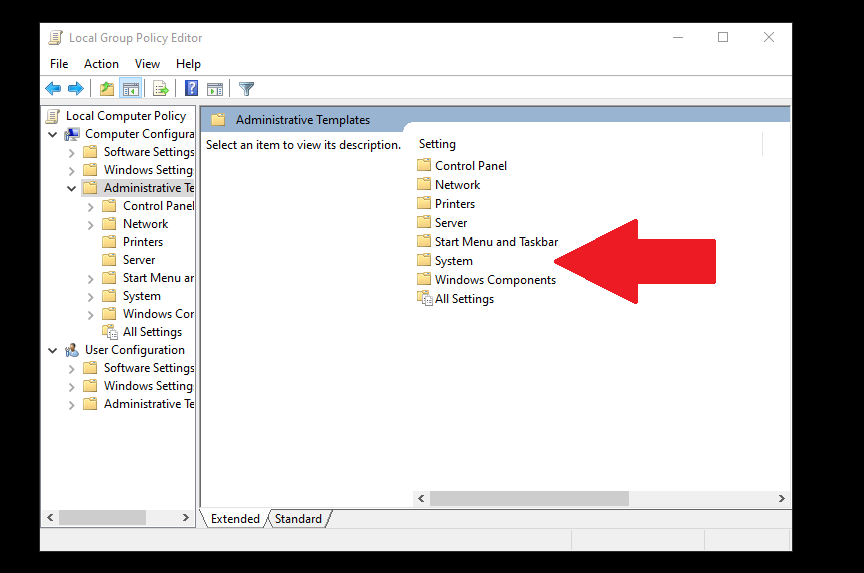
Przewiń w dół, aż znajdziesz folder Logowaniei kliknij dwukrotnie, aby go otworzyć.
Kliknij opcję Wyklucz dostawców danych uwierzytelniających.Następnie kliknij przycisk ustawień zasad w lewej części strony. Zaznacz opcję Włączoneprzed kliknięciem Zastosuj. Następnie wybierz OK.
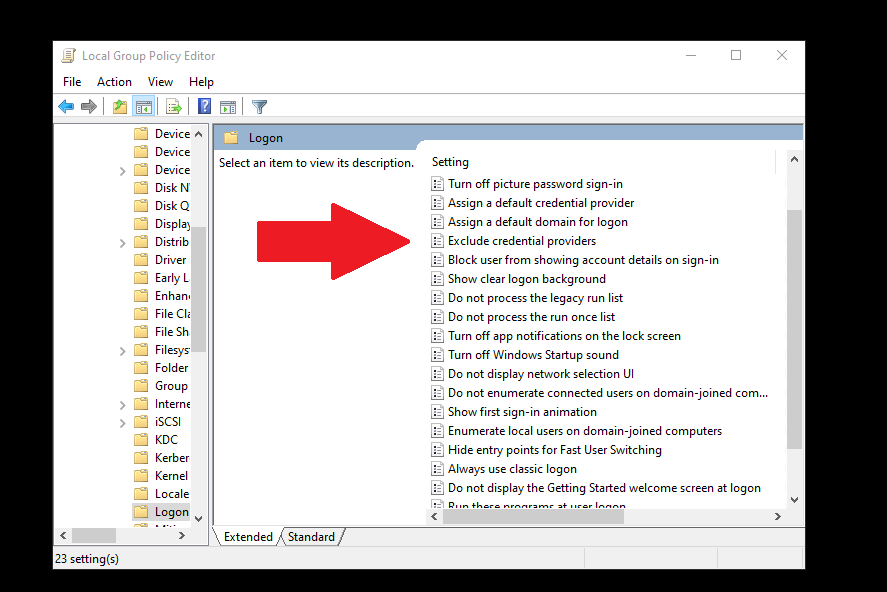
Zamknij program i uruchom ponownie komputer. Spróbuj uzyskać dostęp do dysku sieciowego, aby sprawdzić, czy te naprawy zadziałały.
Naprawiono nie można zmapować dysku sieciowego w systemie Windows 10 Problem
Mapowanie dysku sieciowego w systemie Windows 10 jest zwykle prostym procesem bez dużo kłopotów. Jeśli jednak masz problemy, miejmy nadzieję, że jedna z powyższych metod rozwiązała Twój problem. Jeśli użyłeś innego rozwiązania, daj nam znać w komentarzach.
Powiązane posty: