Miniatury w Eksploratorze plików ułatwia identyfikację plików nawet bez otwierania plików. Czasami może się okazać, że miniatury plików nie wyświetlają się na komputerze z systemem Windows 10 z różnych powodów.
Kilka elementów może zepsuć miniatury plików. Opcja w Ustawieniach, wadliwa pamięć podręczna miniatur i uszkodzone pliki systemowe to tylko niektóre z powodów, dla których twoje miniatury nie pojawia się w systemie Windows 10.
Na szczęście istnieje kilka sposobów na obejście tego problemu.

Użyj obsługiwanego typu widoku
Oferty Eksploratora plików wiele typów widoków, dzięki czemu możesz wyświetlać pliki w preferowanym stylu. Ale niektóre z tych opcji widoku nie oferują miniatur.
Oto jak wygląda folder ze zdjęciami bez miniatur.
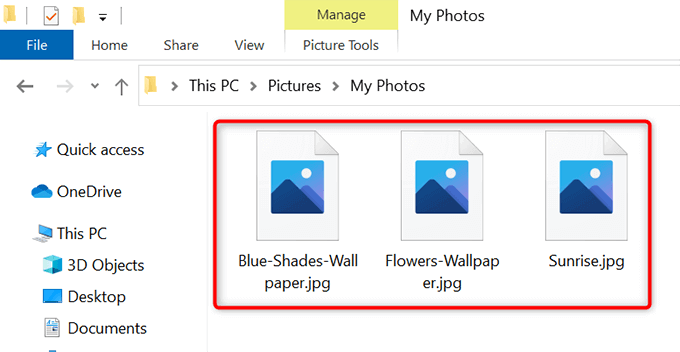
Jeśli używasz jednego z tych nieobsługiwanych typów widoków, może to być powód, dla którego nie widzisz miniatur plików.
Zmień typ widoku, co powinno rozwiązać problem:
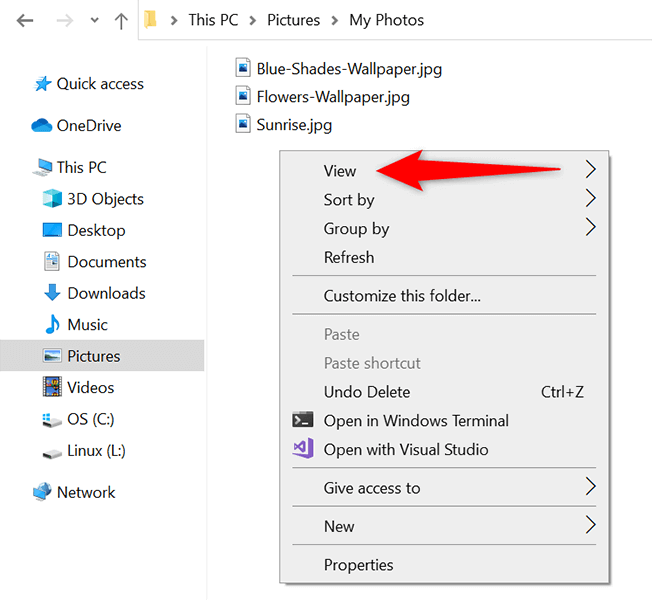
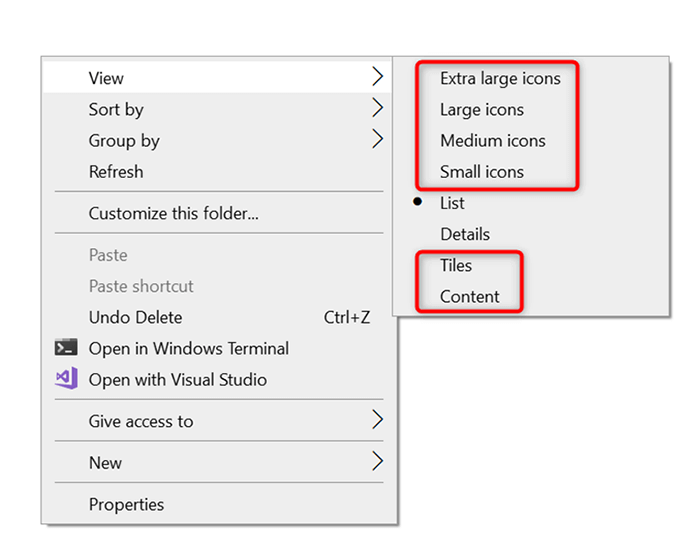
Włącz miniatury w Eksploratorze plików
W aplikacji Ustawienia i oknie Opcje folderów Eksploratora plików opcja ukrywa i wyświetla miniatury plików. Jeśli Ty lub ktoś zmodyfikowałeś tę opcję, jest to możliwy powód, nie widzisz miniatur swoich plików.
Aby rozwiązać problem w tym przypadku, zmodyfikuj opcję w Ustawieniach lub w Opcjach folderów.
W Ustawieniach
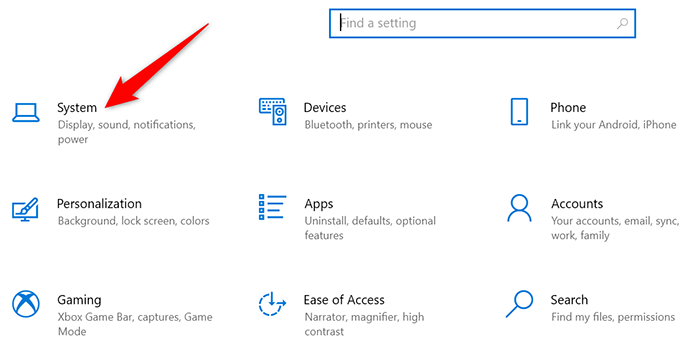
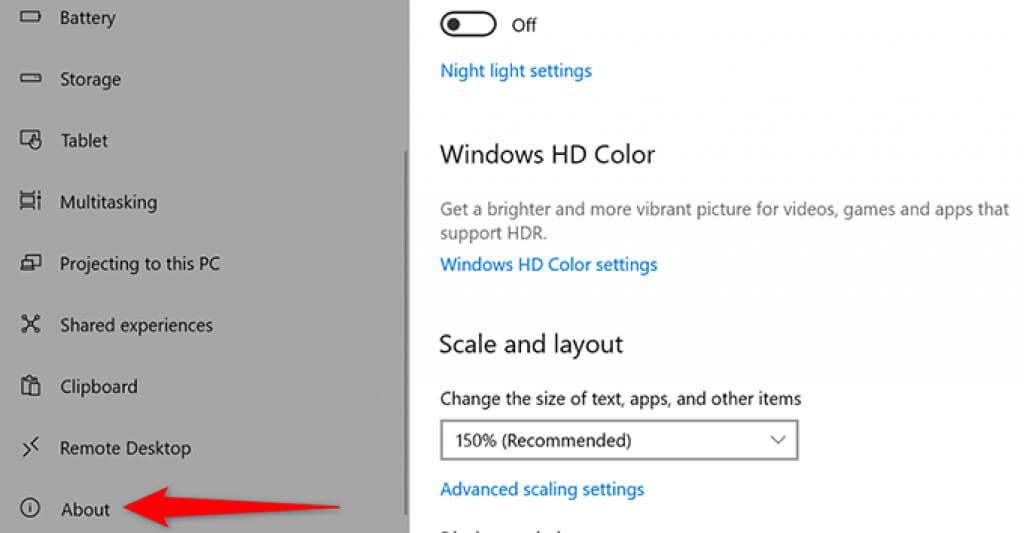
- W menu Powiązane ustawieniapo prawej stronie ekranu wybierz Zaawansowane ustawienia systemu.
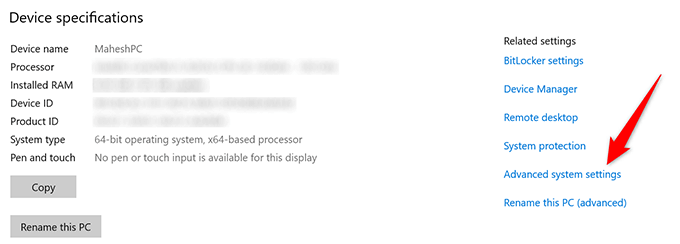
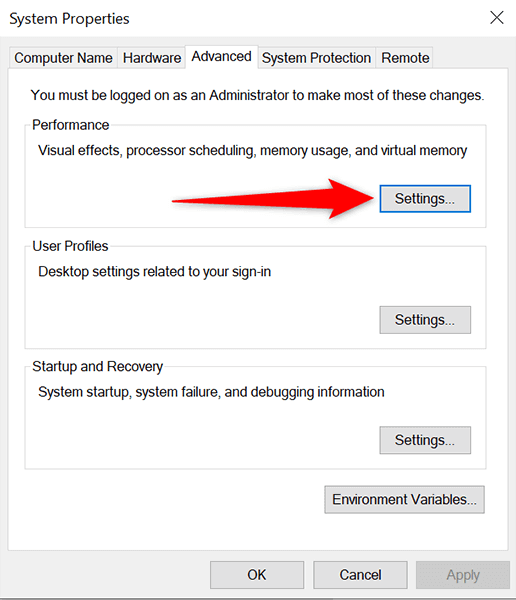
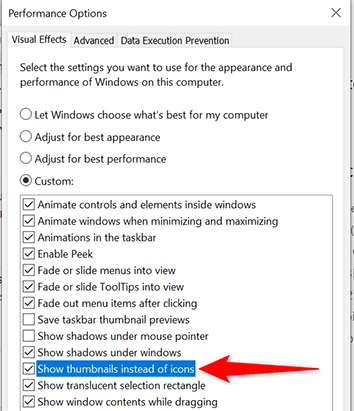
Z opcji folderów
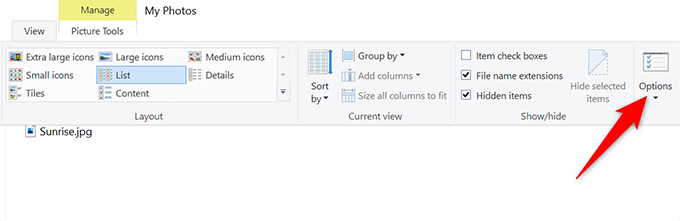
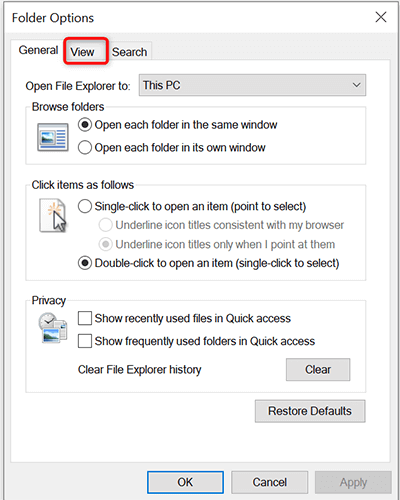
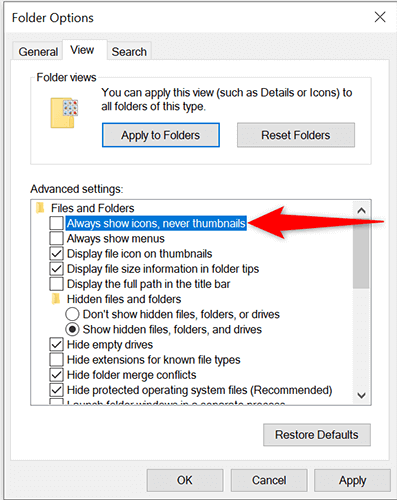
Odbuduj pamięć podręczną miniatur
Twój komputer z systemem Windows 10 używa pamięci podręcznej miniatur do wyświetlania pliku miniatury w Eksploratorze plików szybko. Jeśli ta pamięć podręczna ma problem, Twoje miniatury nie będą wyświetlane poprawnie.
Na szczęście możesz usuń tę pamięć podręczną bez wpływu na żaden z Twoich plików, a system Windows 10 automatycznie odbuduje tę pamięć podręczną dla Was. Istnieją dwa sposoby odbudowania pamięci podręcznej miniatur.
Korzystanie z metody graficznej
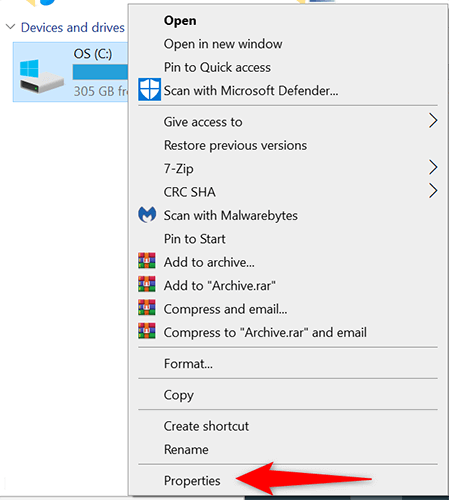
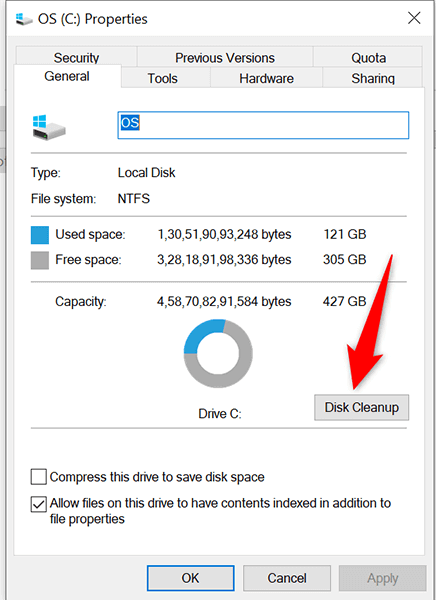
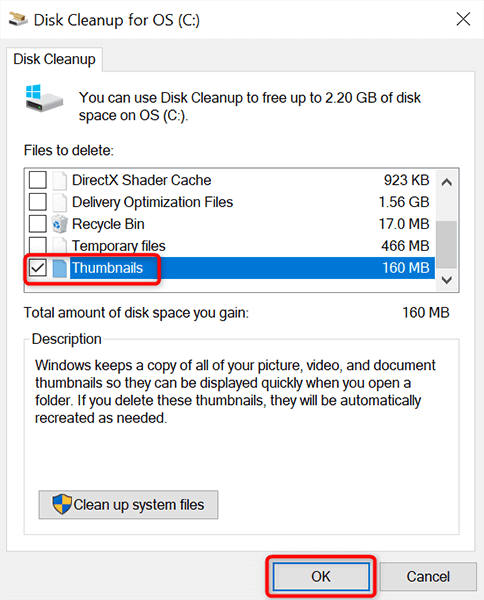
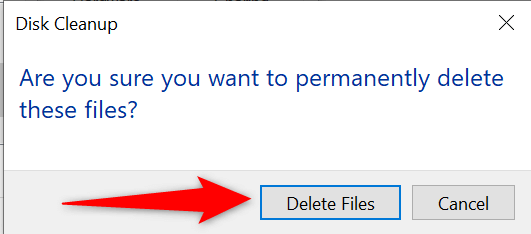
Korzystanie z wiersza poleceń
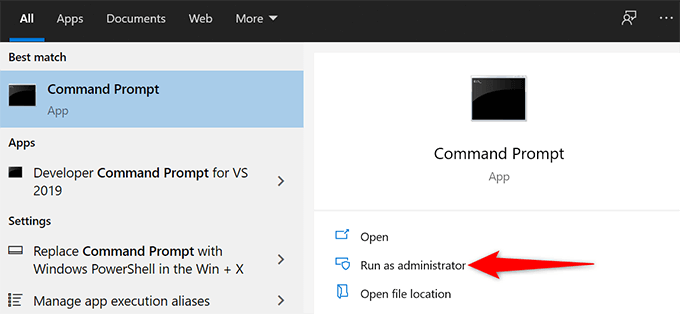
taskkill /f /im explorer.exe
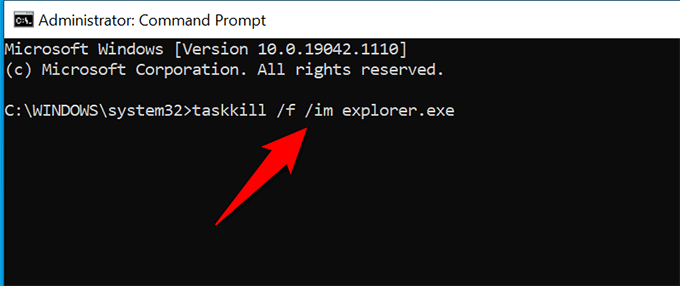
del /f /s /q /a %LocalAppData%\Microsoft\Windows\Explorer\ thumbcache_*.db
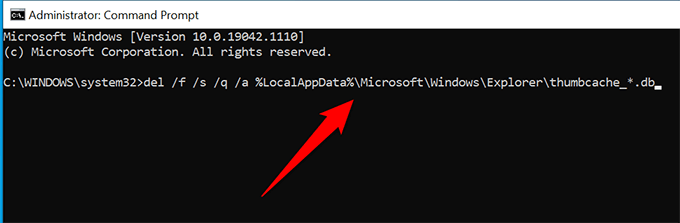
start explorer.exe
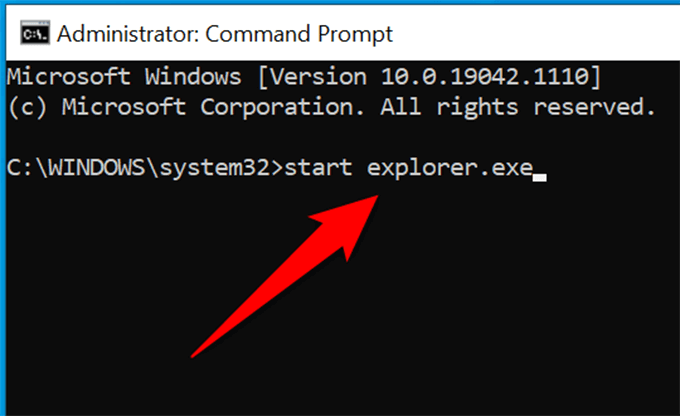
Otwórz okno Eksploratora plików i powinieneś zobaczyć miniatury plików.
Zmień domyślną aplikację dla pliku Wpisz
Jeśli nie widzisz miniatur tylko dla określony typ pliku, warto zmienić domyślną przeglądarkę plików dla tego pliku, aby sprawdzić, czy to rozwiąże problem:
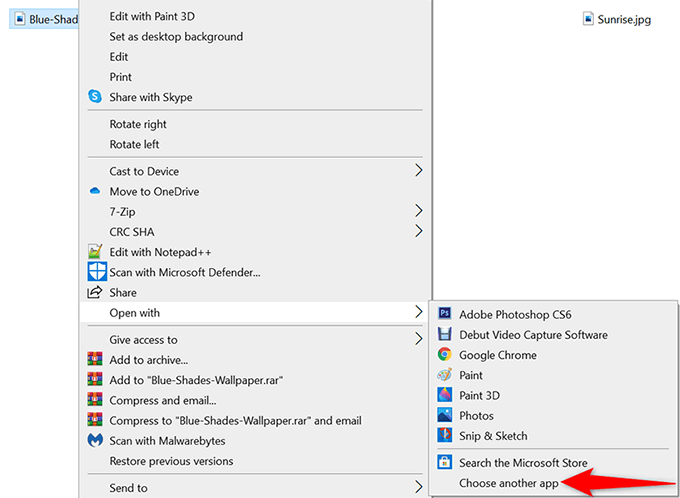
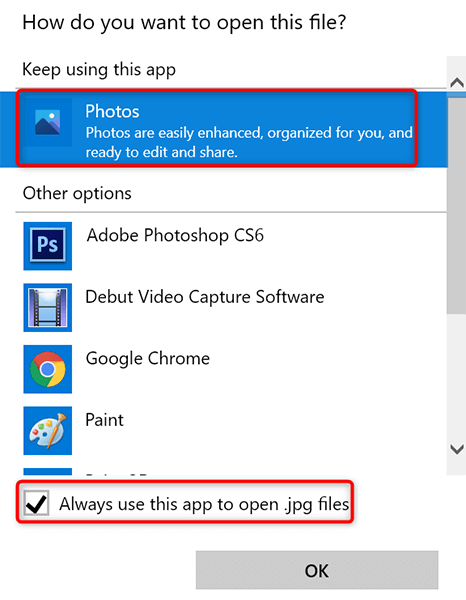
Skanuj komputer w poszukiwaniu wirusów i złośliwego oprogramowania
Złośliwy element, taki jak wirus, może spowodować nieprawidłowe działanie komputera. W niektórych przypadkach powoduje to, że różne elementy Eksploratora plików nie są wyświetlane, w tym miniatury. Jeśli tak jest w przypadku twojego komputera, powinieneś uruchomić narzędzie do sprawdzania wirusów i pozbyć się wszelkich wirusów z komputera.
Dobrą rzeczą w systemie Windows 10 jest to, że jest wyposażony w skaner antywirusowy. Ten skaner nazywa się Microsoft Defender Antivirus i możesz użyć tego bezpłatnego narzędzia do wyszukiwania i usuwania wirusów z systemu.
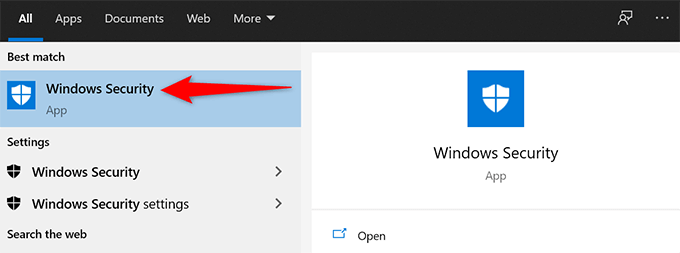
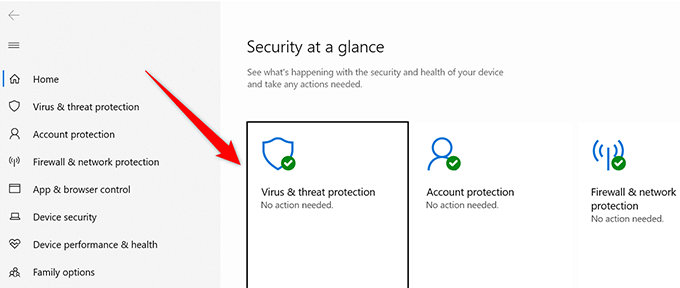
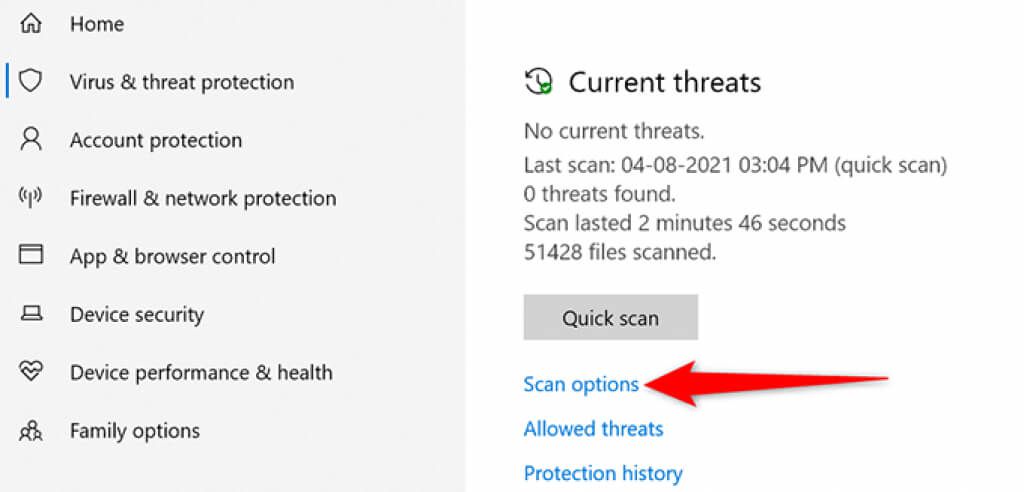
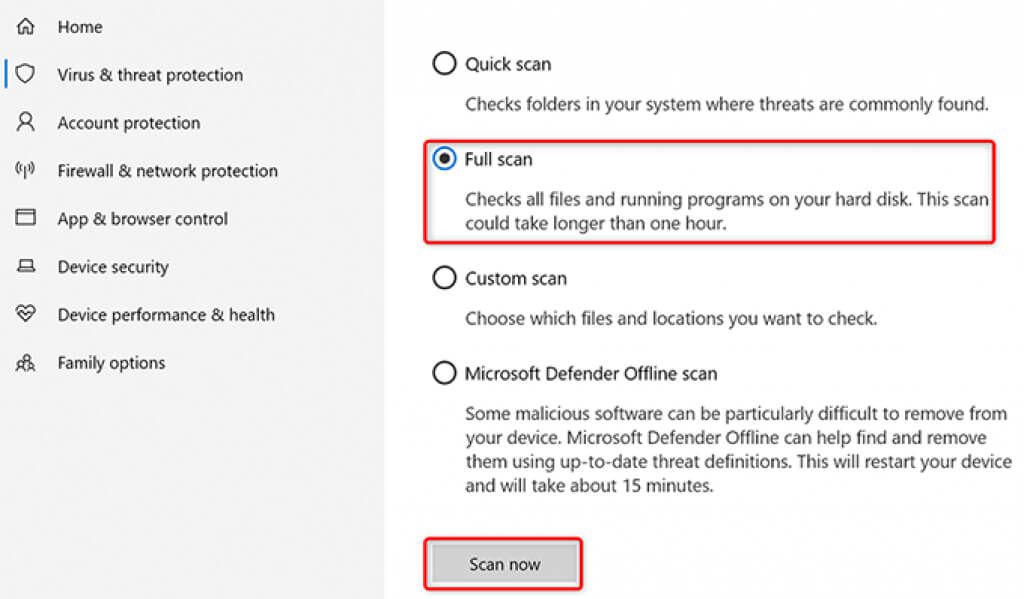
Odinstaluj problematyczną aplikację
Aplikacja zainstalowana na komputerze może również powodować, że miniatury się nie wyświetlają. Jeśli masz problem z miniaturami zaraz po zainstalowaniu aplikacji, przyczyną może być ta aplikacja.
W tym przypadku usuń tę aplikację i sprawdź, czy problem został rozwiązany:
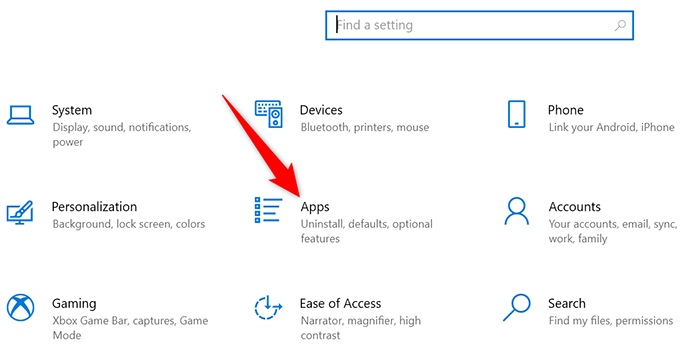
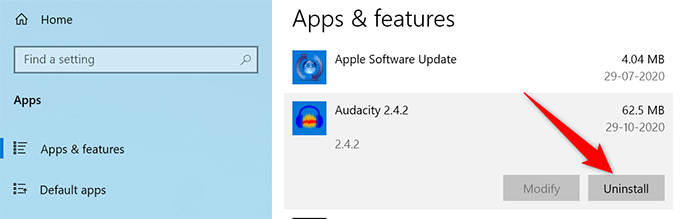
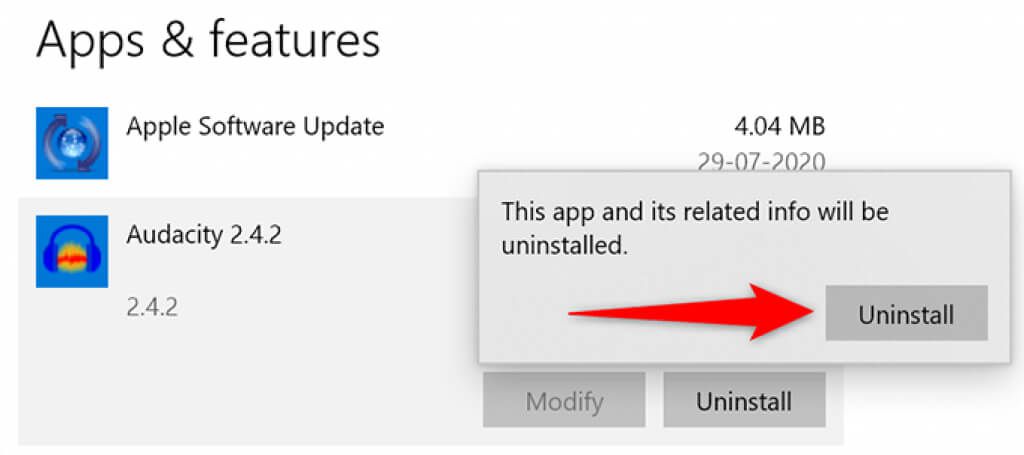
Napraw uszkodzone pliki
Często uszkodzone pliki powodują różne problemy na komputerach z systemem Windows, w tym powodują, że Eksplorator plików nie wyświetla żadnych miniatur. W takim przypadku nie musisz się o nic martwić, ponieważ system Windows 10 zawiera polecenie znajdź i napraw uszkodzone pliki.
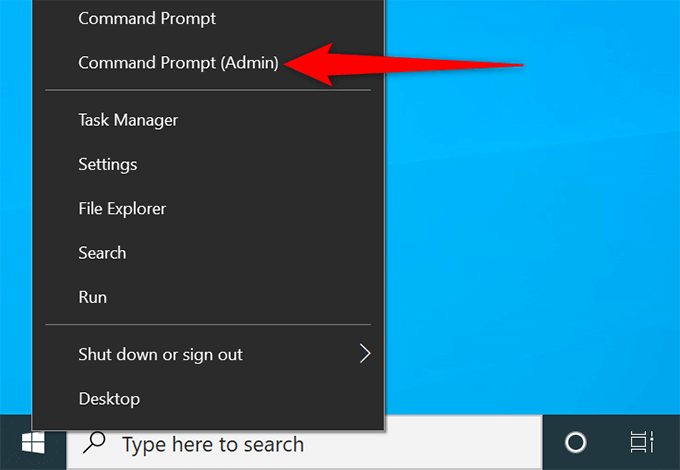
sfc /scannow
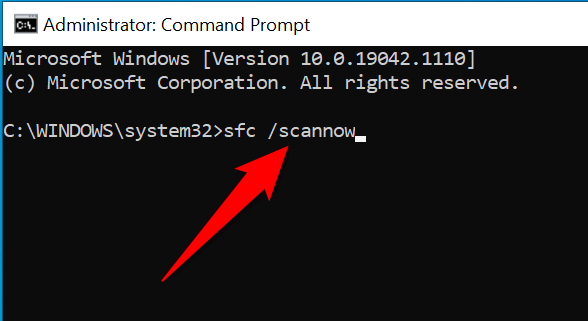
Zresetuj opcje Eksploratora plików
Warto zresetować opcji Eksploratora plików, aby sprawdzić, czy miniatury plików powrócą. Takie postępowanie powinno naprawić wszelkie nieprawidłowo skonfigurowane opcje w ustawieniach Eksploratora plików.
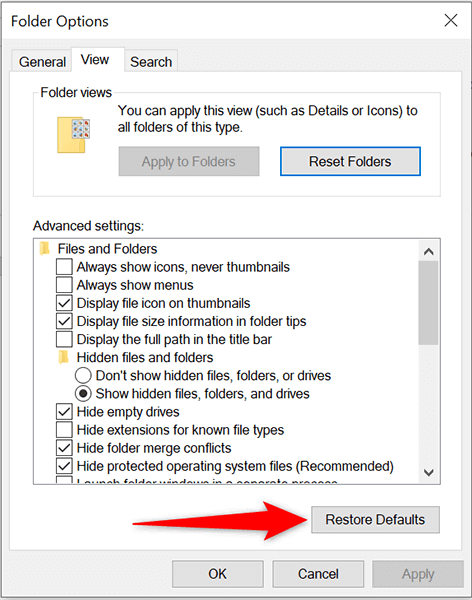
Zwolnij miejsce na komputerze
Aby tworzyć i zapisywać miniatury plików, Eksplorator plików potrzebuje miejsce na dysku na komputerze. Jeśli na Twoim komputerze kończy się miejsce, może to być powodem, dla którego nie widzisz swoich miniatur.
Aby rozwiązać ten problem, zapoznaj się z naszym dedykowanym przewodnikiem aby zwolnić miejsce na dysku w systemie Windows 10. Przewodnik zawiera wskazówki, jak pozbyć się niechcianych plików i odzyskać cenną pamięć masową.
A to powinno rozwiązać problem z miniaturami plików na komputerze z systemem Windows 10. Jeśli tak, nie zapomnij dać nam znać w komentarzach poniżej, jaka metoda zadziałała.