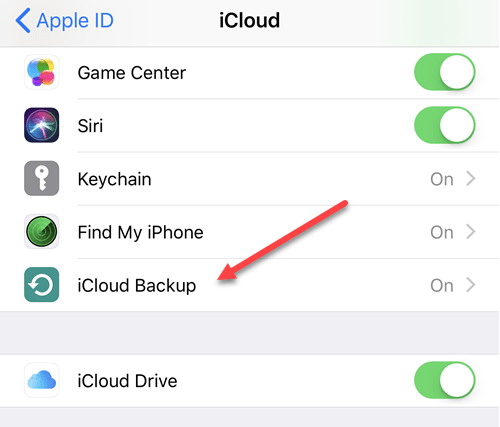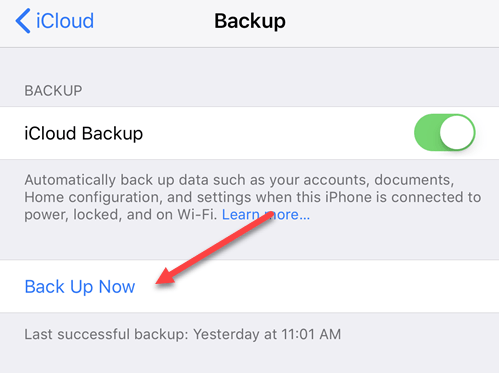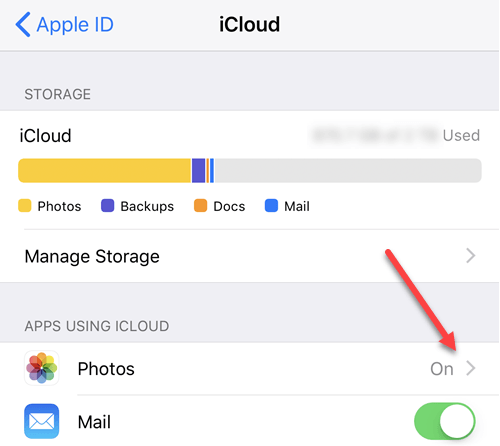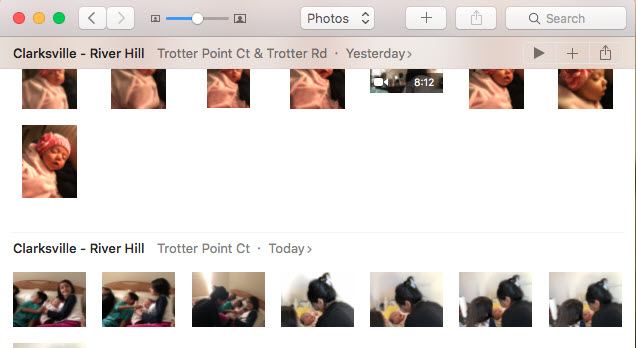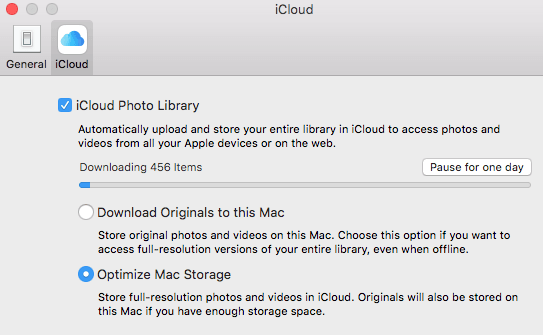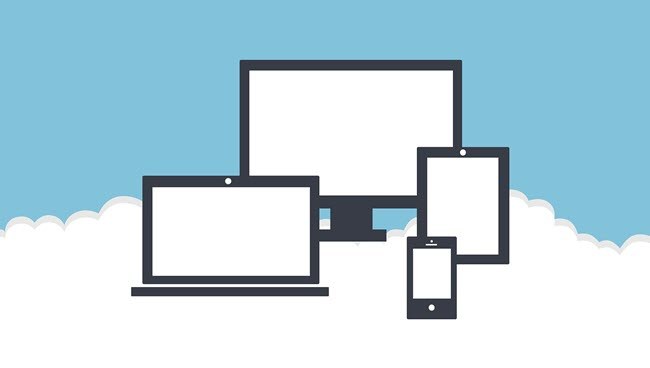Jeśli masz iPhone'a, zwłaszcza najnowszego, prawdopodobnie używasz go do robienia wielu zdjęć i filmów. Kamery na iPhone'ach są wyjątkowe i są o wiele wygodniejsze do wyciągnięcia niż gigantyczne lustrzanki! Cóż, przynajmniej dla mnie.
A jeśli przeczytałeś coś w Internecie, prawdopodobnie słyszałeś o Wired pisarz Mat Honan, który został zhackowany i miał swojego iPhone'a, iPada i MacBook'a Pro całkowicie wyczyszczone przez hakerów i utracone wszystkie jego cenne zdjęcia i filmy z jego córki, ponieważ nie zrobił kopii zapasowej.
Szybko zdałem sobie sprawę po przeczytaniu tego artykułu, że jeśli ktoś wykończy mój iPhone, iPad i MacBook Pro, straciłbym wiele bardzo ważnych danych. Regularnie robię kopie zapasowe przy użyciu Time Machine i mam włączoną usługę iCloud Backup na moim iPhonie i iPadzie, ale ponieważ moje dane są pofragmentowane w całym miejscu, nadal traciłbym wiele rzeczy.
To doprowadziło mnie do przeglądaj wszystkie moje zdjęcia i filmy oraz ustawienia na moich urządzeniach i upewnij się, że wszystkie bieżące pliki zostały zarchiwizowane zewnętrznie, a wszystkie nowe filmy i zdjęcia zrobione na moim iPhonie zostaną automatycznie skopiowane. W tym artykule omówię, co zrobiłem, aby poprawnie wykonać kopię zapasową wszystkich moich danych iPhone / iPad / MacBook, w tym zdjęć i filmów.
Metoda 1 - iTunes / iCloud
Najprostszym sposobem na wykonanie kopii zapasowej jest użycie iCloud lub iTunes. Otwórz iTunes, podłącz urządzenie, a następnie kliknij je prawym przyciskiem myszy i wybierz Kopia zapasowa:
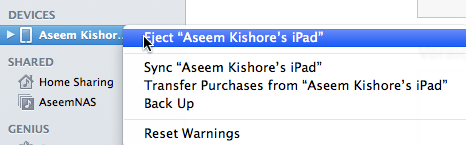
To ręcznie wykona kopię zapasową urządzenie do iTunes na komputerze lokalnym. Pamiętaj, że jeśli masz włączoną kopię zapasową iCloud, możesz nadal lokalnie wykonywać kopie zapasowe urządzenia przy użyciu tej metody. Zdecydowanie zaleca się wykonanie kopii zapasowej w iTunes, ponieważ próbowałem wcześniej przywrócić kopię zapasową iCloud i nie zadziałało. iCloud jest fajny, ale to chmura i chmura mogą czasami działać znakomicie.
Pamiętaj również, aby zaszyfrować kopię zapasową podczas wykonywania lokalnej kopii zapasowej, ponieważ pozwoli to również na tworzenie kopii zapasowych innych bezpiecznych danych.
Aby włączyć kopię zapasową usługi iCloud, przejdź do Ustawieniana urządzeniu, dotknij swojego imienia i nazwiska, a następnie dotknij iCloud, a następnie dotknij iCloud Backupna dole.
Włącz go, a następnie pozwól, aby kopia zapasowa urządzenia została wykonana samodzielnie lub możesz wykonać ręcznie kopia zapasowa do iCloud, jeśli nie chcesz czekać. Przed rozpoczęciem tworzenia kopii zapasowej upewnij się, że urządzenie jest podłączone do źródła zasilania i Wi-Fi.
Jedyną rzeczą, która polega na zabezpieczeniu urządzeń w ten sposób, jest: że jeśli na przykład usuniesz pojedynczy film i chcesz go przywrócić, musisz wykonać pełne przywrócenie urządzenia. Teraz jest świetnie, jeśli urządzenie zostanie całkowicie wyczyszczone, a następnie można przywrócić całość z kopii zapasowej, a będziesz mieć wszystkie swoje zdjęcia i filmy oraz wszystko inne.
Jednak najlepszą opcją jest również włączenie iCloud Biblioteka zdjęć (metoda 2 poniżej), która jest znacznie wygodniejsza w zarządzaniu zdjęciami i filmami. Pamiętaj, że powinieneś również włączyć opcję iCloud Backup.
Metoda 2 - Biblioteka zdjęć iCloud
Jeśli zajmujesz się wyłącznie robieniem zdjęć i filmów z urządzeń firmy Apple, warto skorzystać z biblioteki zdjęć iCloud. Domyślnie Apple jest bardzo skąpy i zapewnia tylko 5 GB wolnego miejsca na dane iCloud. To nie wystarczy, jeśli używasz iPhone'a jako głównego aparatu.
Na szczęście iCloud nie jest strasznie drogi. Za 1 USD miesięcznie otrzymujesz 50 GB miejsca i za 3 USD miesięcznie, dostajesz 200 GB miejsca. Potem po prostu przeskakuje do 2 TB za 10 USD miesięcznie, co daje ogromną ilość miejsca.
Aby włączyć bibliotekę zdjęć iCloud, przejdź do ustawień, dotknij swojej nazwy, dotknij iCloud, a następnie dotknij Zdjęcia.
Dalej i włącz, sprawdź Optymalizuj pamięć iPhone'a, chyba że masz dużo miejsca na urządzeniu do przechowywania wszystkich multimediów.
Teraz dowolne urządzenie który jest zalogowany przy użyciu identyfikatora iCloud, będzie mógł oglądać wszystkie filmy i zdjęcia. Jest to świetne rozwiązanie, jeśli masz komputer Mac, na którym możesz również korzystać z aplikacji Zdjęcia w połączeniu z biblioteką zdjęć iCloud.
Metoda 3 - aplikacja Zdjęcia
Jak wspomniano, aplikacja Zdjęcia jest doskonałe narzędzie do zarządzania biblioteką, jeśli masz już komputer Mac. Aplikacja Zdjęcia jest przydatna dla tych, którzy wciąż chcą robić zdjęcia i filmy o wyższej jakości za pomocą dedykowanego aparatu, ale chcą to wszystko zobaczyć w swojej bibliotece zdjęć iCloud.
Możesz skonfiguruj go tak, aby po każdym podłączeniu urządzenia do komputera Mac automatycznie importował on wszystkie zdjęcia i filmy. Po zaimportowaniu możesz wybrać, czy chcesz je zachować na urządzeniu, czy je usunąć. Jeśli biblioteka zdjęć iCloud jest włączona, wszystkie importowane media będą przesyłane i widoczne na wszystkich urządzeniach.
Aby włączyć bibliotekę zdjęć iCloud na Macu, kliknij Zdjęciana pasku menu, a następnie kliknij Preferencje.
Masz podobne opcje na Macu, jak na iPhonie: Pobierz oryginałylub Optymalizuj pamięć Mac. Jeśli masz duży dysk twardy i możesz pomieścić całą bibliotekę zdjęć iCloud na lokalnym dysku twardym, zalecamy wybranie Pobierz oryginały na tym komputerze Mac. Jeśli coś pójdzie nie tak z iCloud, będziesz mieć pełną kopię zapasową wszystkiego na swoim lokalnym urządzeniu.
Jedyne co mi się nie podoba w aplikacji Zdjęcia to fakt, że wszystko jest przechowywane w zastrzeżonej wersji Format Apple i niedostępny przez żadną inną aplikację. Kiedyś uwielbiałem korzystać z Google Picasa, ale nie było to od lat aktualizowane.
Metoda 4 - Zdjęcia Google / Cloud Storage
Ostatnia metoda i ta, z której korzystam najbardziej jest utworzenie kopii zapasowej do Zdjęć Google. Możesz pobrać aplikacje Zdjęcia Google na iPhone'a i iPada i automatycznie przesyłać zdjęcia i filmy. Osobiście używam zarówno Zdjęć Google, jak i usługi iCloud, aby utworzyć dwie kopie wszystkich moich zdjęć i filmów. Może się to wydawać przesadą, ale jestem po prostu paranoikiem.
W Zdjęciach Google kliknij trzy poziome linie, a następnie ikonę koła zębatego. Stuknij w Kopia zapasowa i amp; Synchronizuji włącz. Następnie rozpocznie synchronizowanie wszystkiego w Twojej bibliotece zdjęć iCloud do Zdjęć Google. Jeśli masz już dużą ilość multimediów w bibliotece zdjęć, Zdjęcia Google zsynchronizują całą bibliotekę.
Dużym problemem jest to że wymusi na urządzeniu ponowne pobranie całej zawartości z iCloud, aby można było przesłać ją do Zdjęć Google. Oznacza to, że twoje urządzenie skończy się na chwilę, dopóki nie zakończy się przesyłanie.
Jest to zdecydowanie niewygodne, szczególnie za pierwszym razem, ale okazało się to bardzo przydatne dla mnie wielokrotnie. Zrobiłem filmy i tego samego dnia zostały usunięte przez moją kochającą iPhone'em córkę! Dlatego na wszelki wypadek robię kopie zapasowe w wielu lokalizacjach.
Innym ważnym powodem tworzenia kopii zapasowej w Zdjęciach Google jest powiązanie z Dyskiem Google. Dzięki dysk Google możesz zsynchronizować całą bibliotekę zdjęć z innym komputerem, a nawet z urządzeniem sieciowym, takim jak NAS. iCloud ma także Program Windows do synchronizowania wszystkiego do komputera, ale nie jestem wielkim fanem tego, jak to działa.
Poza Google Foto możesz naprawdę użyć dowolnej chmury usługi, którą chcesz. Dropbox, OneDrive i inne usługi w chmurze działają w ten sam sposób, więc jeśli jesteś już związany usługą, kontynuuj korzystanie z tej usługi. Jakiej metody używasz do tworzenia kopii zapasowych zdjęć i filmów z iPhone'a / iPada? Daj nam znać w komentarzach. Ciesz się!