
Błąd 0x8004010f programu Microsoft Outlook zwykle pojawia się podczas próby wysłania lub odebrania wiadomości e-mail. Błąd uniemożliwia wykonanie zamierzonej akcji. Jeśli problem nie zniknie sam i będziesz mieć trudności z korzystaniem z klienta poczty e-mail, mamy kilka rozwiązań, które Ci w tym pomogą.
Niektóre przyczyny, dla których Outlook nie wysyła i nie odbiera wiadomości e-mail oraz wyświetla powyższy błąd, to: uszkodzony profil użytkownika aplikacji, uszkodzony plik danych, program antywirusowy lub zapora sieciowa zakłóca działanie aplikacji i nie tylko.
1. Napraw uszkodzony plik danych programu Outlook
Gdy pojawi się błąd „0x8004010F: Nie można uzyskać dostępu do pliku danych programu Outlook”, pierwszą poprawką, którą należy zastosować, jest wypróbowanie napraw uszkodzony plik danych programu Outlook. Prawdopodobnie ten plik jest uszkodzony i dlatego pojawił się powyższy błąd. Naprawienie pliku powinno rozwiązać problem.
Outlook zawiera narzędzie do naprawy pliku danych, którego możesz użyć do automatycznej naprawy pliku danych bieżącego konta.
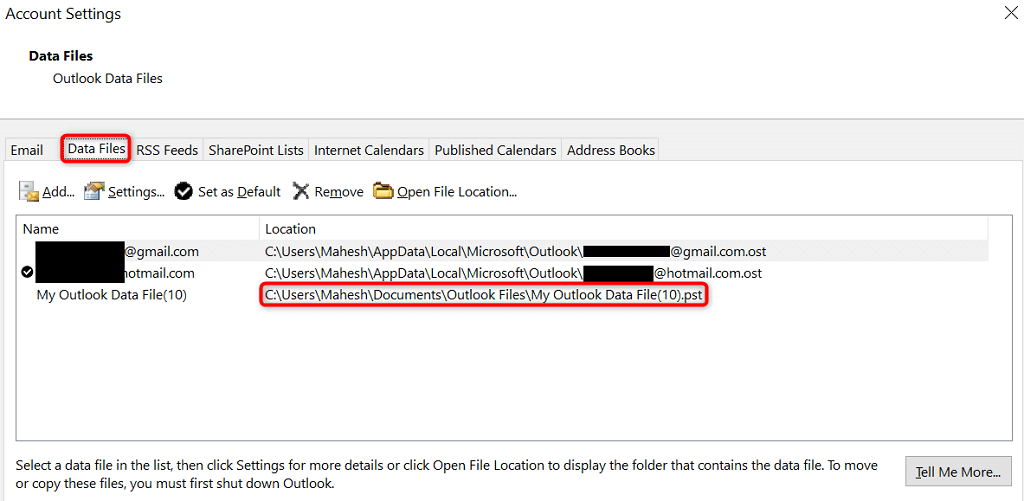
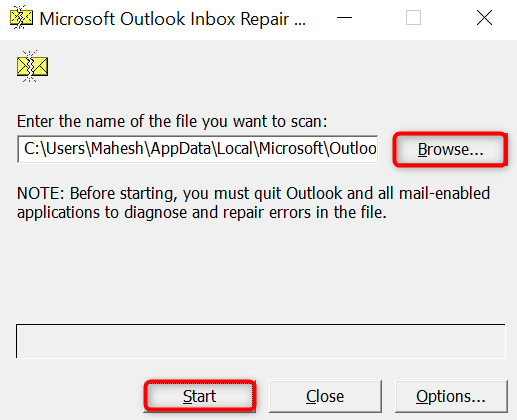
2.Utwórz i użyj nowego profilu Outlooka
Jeśli naprawienie pliku danych nie rozwiązało problemu, Twoje obecne Profil użytkownika programu Outlook może być uszkodzony. Jest to najczęstszy powód pojawienia się błędu 0x8004010f w aplikacji. W takim przypadku możesz utworzyć nowy profil w programie Outlook i używać go, aby rozwiązać problem..
Nie stracisz swoich e-maili, ponieważ program Outlook ponownie zsynchronizuje elementy Twojego konta po dodaniu konta. Oto trzyetapowa procedura, jak to zrobić.
Krok 1: Znajdź bieżącą lokalizację pliku danych programu Outlook
Krok 2 : utwórz nowy profil Outlooka
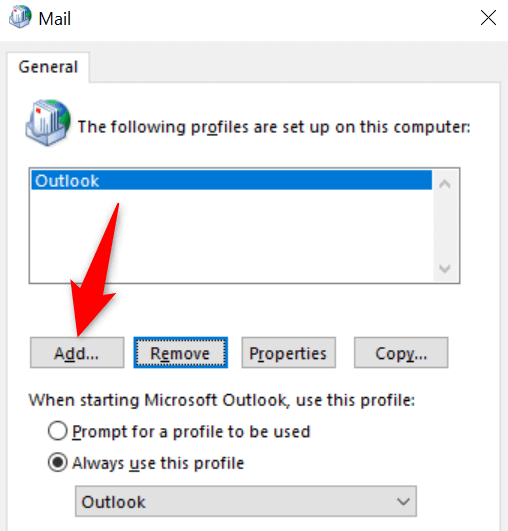
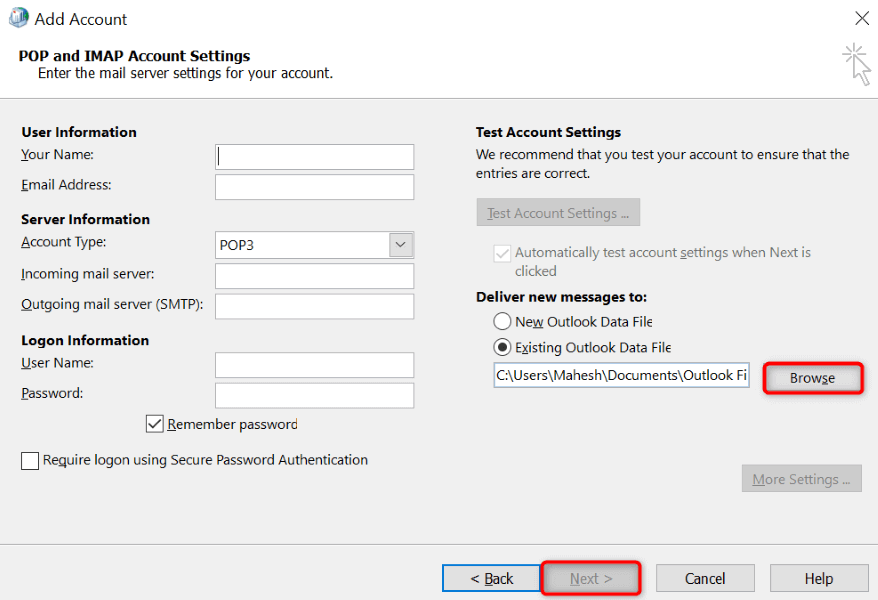
Krok 3: Ustaw Nowy profil jako domyślny
Aby mieć pewność, że Outlook automatycznie załaduje nowo utworzony profil po uruchomieniu aplikacji, wykonaj następujące kroki:
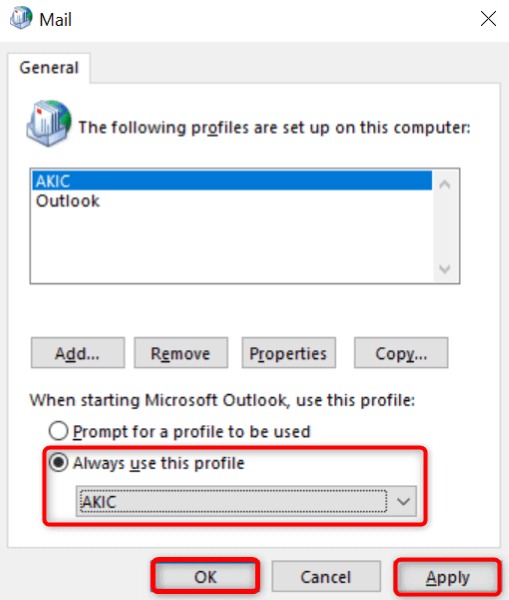
3.Tymczasowo wyłącz program antywirusowy i zaporę sieciową.
Program antywirusowy lub zapora sieciowa na Twoim komputerze może powodować zakłócenia w programie Outlook. Czasami uniemożliwia to wysyłanie i odbieranie nowych e-maili. W takim przypadku tymczasowo wyłącz oba te elementy i sprawdź, czy problem został rozwiązany.
Sposób działania wyłącz program antywirusowy i zapory sieciowej zależy od programów, których używasz. Jeśli jesteś użytkownikiem programu antywirusowego Microsoft Defender i zapory sieciowej Microsoft Defender, wykonaj następujące kroki.
Wyłącz program antywirusowy
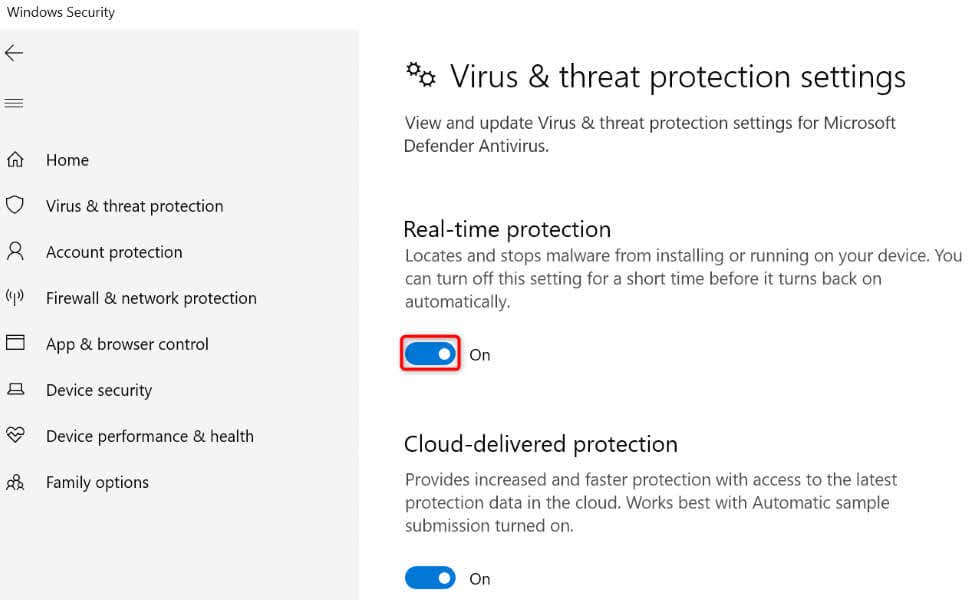
Wyłącz zaporę sieciową
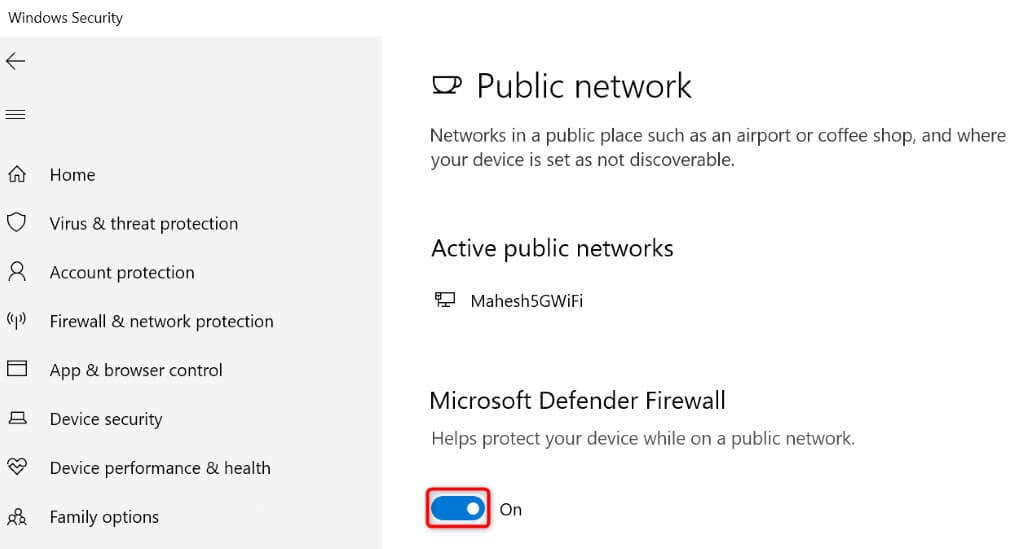
Uruchom Outlooki spróbuj wysłać lub odebrać pocztę e-mail. Po zakończeniu zadań w programie Outlook pamiętaj o ponownym włączeniu zarówno programu antywirusowego, jak i zapory sieciowej. Jeśli te elementy będą wyłączone, Twój komputer będzie podatny na różne zagrożenia.
4.Zaktualizuj książkę adresową offline
Jednym z powodów wystąpienia powyższego błędu jest uszkodzenie pamięci podręcznej programu Outlook. Czasami dzieje się tak z powodu nieprawidłowych wpisów książki adresowej. W takim przypadku zaktualizuj książkę adresową offline programu Outlook, aby rozwiązać problem.
.
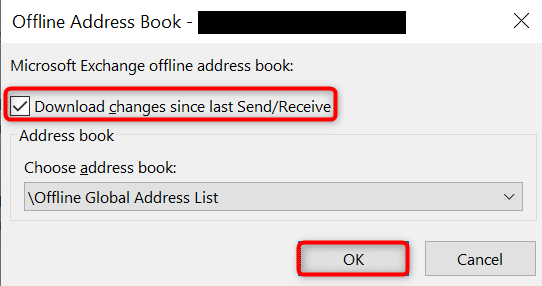
5.Napraw Outlooka
Jeśli powyższy błąd nadal występuje, przyczyną może być uszkodzony sam Outlook. W takim przypadku użyj wbudowanego narzędzia naprawczego pakietu Microsoft Office, aby znaleźć i naprawić problemy z aplikacją. To narzędzie pomoże również Tobie rozwiązuj problemy z innymi aplikacjami pakietu Office.
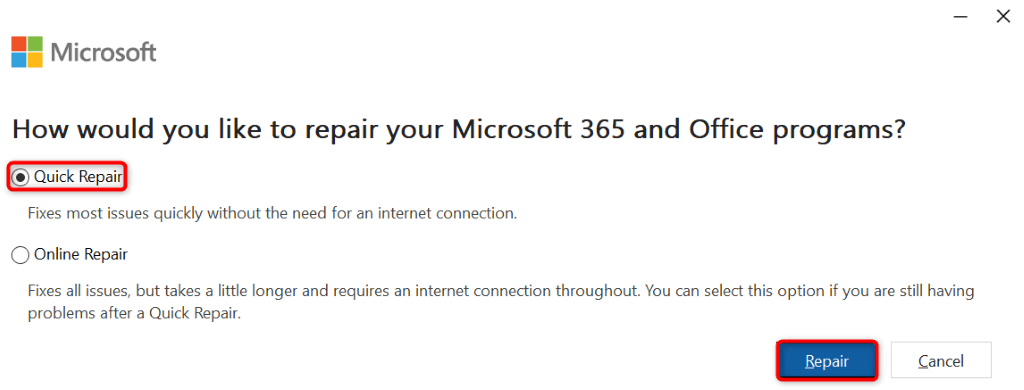
6.Odinstaluj i ponownie zainstaluj Outlooka
Jeśli nic nie zadziała, ostatnią deską ratunku jest usunięcie i ponowne zainstalowanie programu Outlook na komputerze. Spowoduje to usunięcie wszystkich plików aplikacji (niektóre z nich mogą być wadliwe) i utworzenie nowych, działających plików.
Po ponownej instalacji aplikacji dodasz swoje konto e-mail, aby uzyskać dostęp do wszystkich swoich e-maili.
W systemie Windows 11
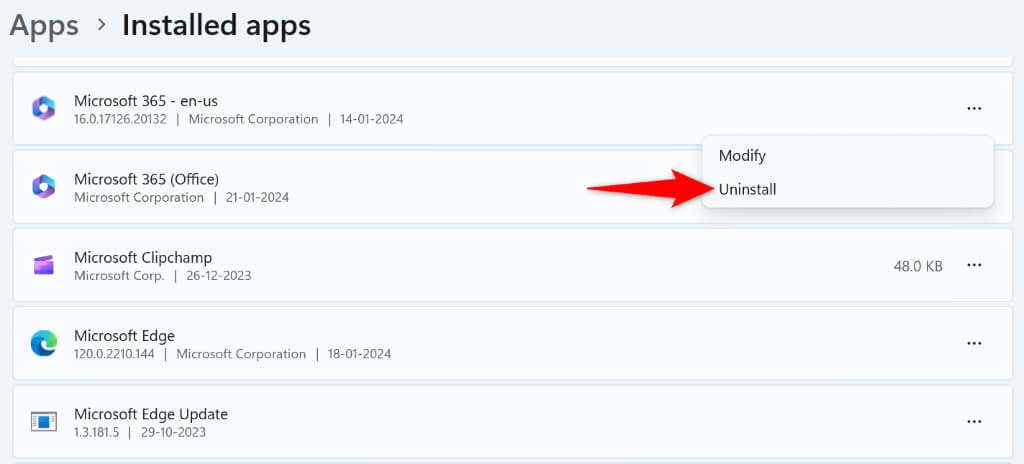
W systemie Windows 10
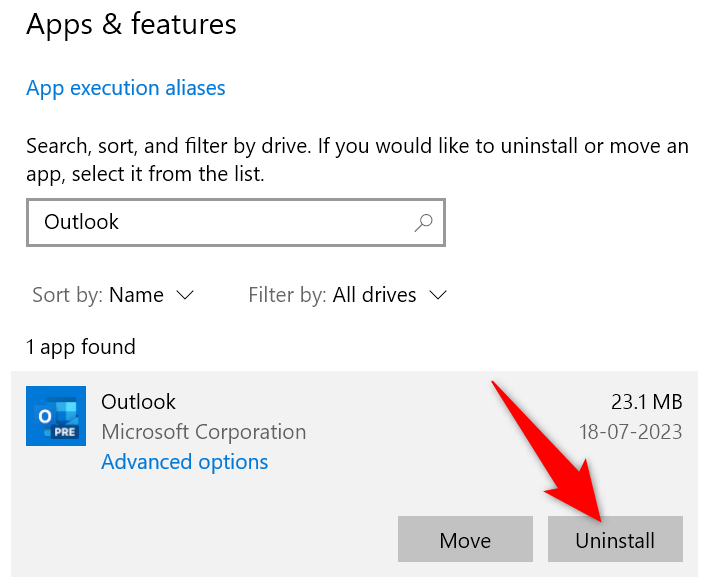
- .
Użyj instalatora pakietu Microsoft Office, aby ponownie zainstalować program Outlook na swoim komputerze.
Napraw błąd programu Outlook uniemożliwiający wysyłanie i odbieranie wiadomości e-mail
Błąd 0x8004010f programu Outlook uniemożliwia pracę nad e-mailami i zakłóca przepływ pracy. Jeśli błąd będzie się powtarzał i nie możesz znaleźć sposobu, aby go naprawić, powyższe metody pomogą Ci rozwiązać problem. Te metody rozwiązują problemy z elementami, które mogą powodować wyświetlanie powyższego błędu w programie Outlook, co pomaga przywróć środowisko poczty e-mail. Miłego wysyłania e-maili!
.