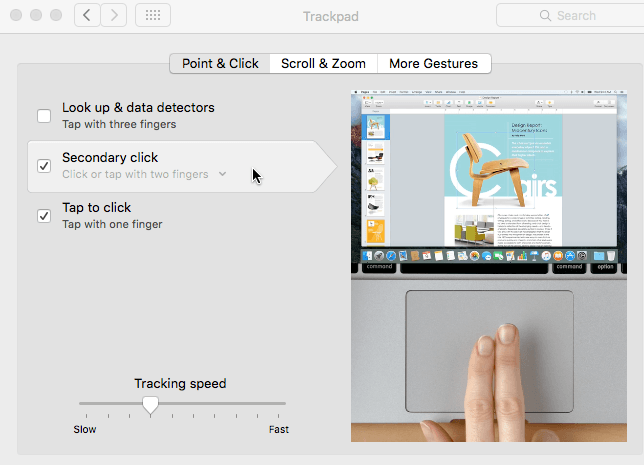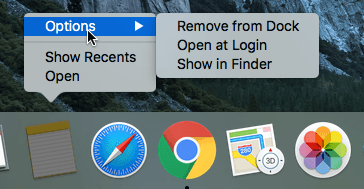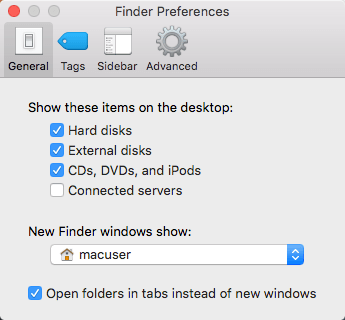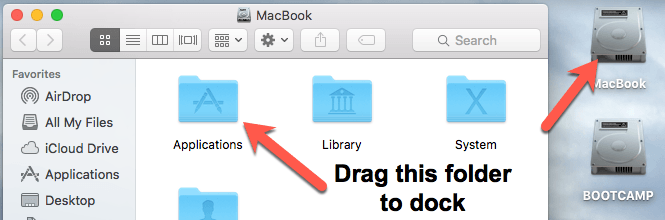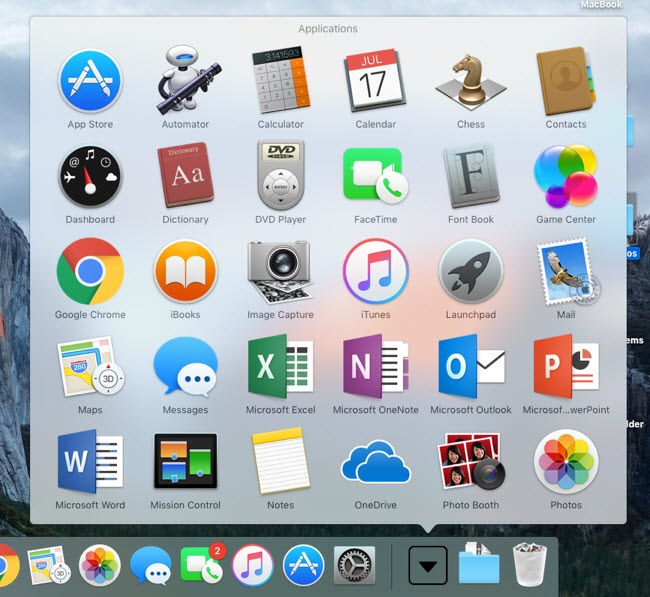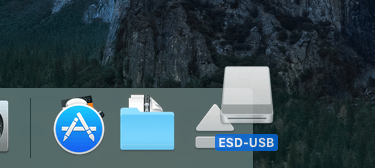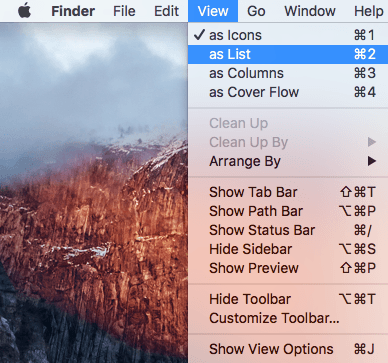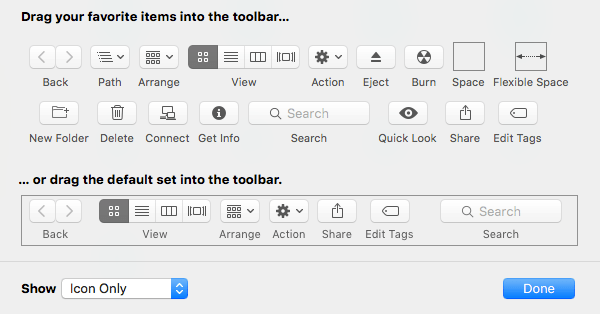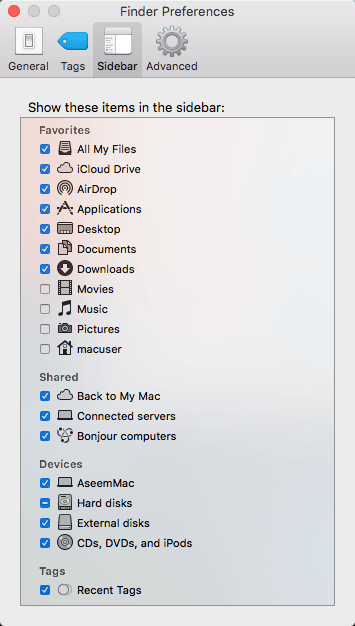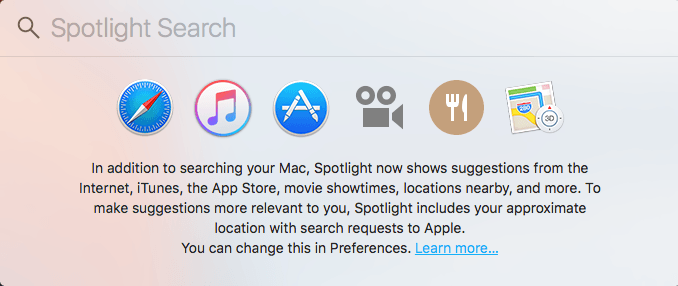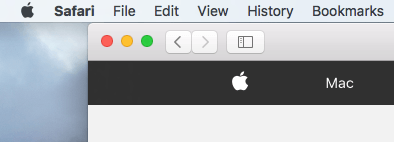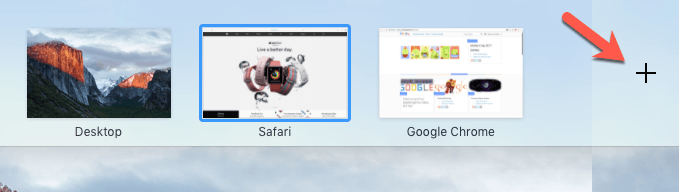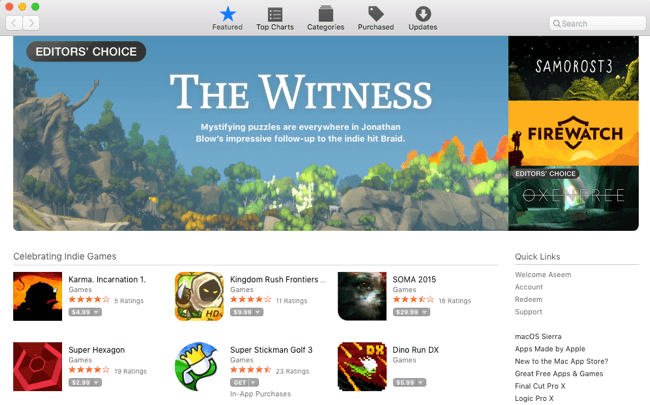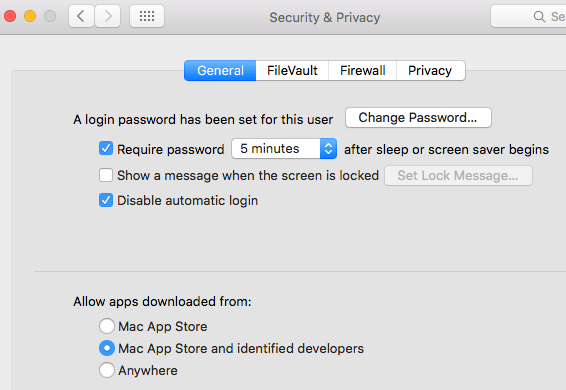Jeśli niedawno kupiłeś komputer Mac lub jeśli musisz używać komputera Mac do pracy, możesz być sfrustrowany, próbując korzystać z OS X, jeśli jesteś długoletnim użytkownikiem systemu Windows. Jest to całkowicie zrozumiałe i Apple naprawdę nie chce zmienić swojego systemu operacyjnego tak, aby dopasować go do systemu Windows w najbliższym czasie.
Apple kocha OS X tak, jak jest i prawdopodobnie pozostanie tak, jak pozostała do końca jego życia. Oznacza to, że musisz przywyknąć do niektórych różnic między Windows i Mac. Moim zdaniem system OS X może być jeszcze łatwiejszy w użyciu, ale niestety trzeba ręcznie wprowadzić pewne zmiany, aby poprawić jego działanie.
W tym artykule podam kilka moich ulubionych wskazówek dla użytkowników Windows, którzy muszą używać Maca i OS X. Kiedy już przyzwyczaisz się do OS X, możesz nawet polubić go bardziej niż Windows, co mi się przydarzyło. Istnieje niewielka krzywa uczenia się, ale warto podjąć wysiłek. Ponadto, sprawdź mój post na programy i funkcje w OS X, które są równoważne z Windows.
Porada 1 - Jak kliknąć prawym przyciskiem myszy
Jedna z najbardziej irytujących rzeczy jako początkująca Użytkownik Mac próbuje dowiedzieć się, jak kliknąć prawym przyciskiem myszy! Nie ma osobnego przycisku kliknięcia prawym przyciskiem myszy dla komputerów Macintosh i może to być naprawdę denerwujące dla niektórych osób. Na szczęście metoda Apple jest w rzeczywistości bardziej intuicyjna i łatwiejsza w użyciu.
Wszystko, co musisz zrobić, aby kliknąć prawym przyciskiem, to użyć dwóch palców, gdy wykonujesz normalne kliknięcie. Kliknięcie dwoma palcami powoduje wyświetlenie menu kontekstowego z prawym przyciskiem myszy. Dla mnie jest to wygodniejsze niż przesunięcie palca do właściwego przycisku, jak na większości laptopów z systemem Windows.
Możesz zmienić ustawienia działania prawym przyciskiem myszy, przechodząc do Preferencje systemowe- Gładziki kliknięcie Punkt & amp; Kliknij kartę.
Domyślnie opcja prawego przycisku nazywa się Dodatkowe kliknięciew systemie operacyjnym X. Jeśli jest zaznaczone, zwykle jest ustawiony na Kliknij lub dotknij dwoma palcamis, ale możesz kliknąć małą małą strzałkę i wybrać jedną z dwóch innych opcji: Kliknij w prawym dolnym rogulub Kliknij w lewym dolnym rogu. Jeśli podoba Ci się sposób, w jaki robiłeś to w systemie Windows, możesz ulepszyć OS X, aby uzyskać takie samo zachowanie.
Kolejną szybką wskazówką jest sprawdzenie opcji Kliknij, aby kliknąćrównież. Większość laptopów z systemem Windows pozwala na klikanie, ale system OS X nie ma tego włączonego domyślnie, więc musisz ręcznie nacisnąć przycisk, aby kliknąć. Jeśli przejdziesz do Scroll & amp; Powiększ, możesz także zmienić kierunek przewijania na bardziej naturalny.
Tip # 2 - Dodaj aplikacje do Docka
Inna ważna zmiana, która jest najbardziej uciążliwy dla użytkowników systemu Windows jest brak przycisku Start. Po prostu nie ma żadnego centralnego przycisku w OS X. W lewym górnym rogu znajduje się mała ikona logo Apple, która może wykonać kilka czynności, takich jak przejście do Preferencji systemowych lub pozwolić na ponowne uruchomienie / zamknięcie komputera.
Dock jest zasadniczo podobny do paska zadań systemu Windows, ale tylko ze skrótami i niczym więcej. Inną irytującą rzeczą jest to, że zaczyna się całkowicie pełna domyślnych aplikacji Apple. Prawie nigdy nie używam więcej niż jednego lub dwóch, więc pierwszą rzeczą, którą zrobię, jest pozbycie się ich. Możesz to zrobić, klikając prawym przyciskiem myszy ikonę na pasku zadań, wybierając Opcjei wybierając Usuń z Docku.
Gdy to zrobisz, możesz dodać do swojego folderu rodzaj wszystkich folderów Wszystkie programy, które pozwolą ci zobaczyć listę wszystkich programów zainstalowanych w OS X Aby to zrobić, musisz przeciągnąć folder Aplikacjedo stacji dokującej. Aby to zrobić, musisz kliknąć ikonę dysku twardego, który powinien znajdować się na pulpicie. Jeśli go nie widzisz, kliknij Finder w lewym górnym rogu Maca, a następnie kliknij Preferencje. Na karcie Ogólneupewnij się, że zaznaczyłeś pola Dyski twarde, Dyski zewnętrznei Dyski CD, DVD i iPody.
Kliknij ikonę dysku twardego na pulpicie, a folder Aplikacjepowinien pojawić się obok inne foldery, takie jak Biblioteka, System, Użytkownicy.
Dalej i przeciągnij ten folder do Docka. Teraz po kliknięciu na ikonę otrzymasz pełną listę wszystkich programów zainstalowanych na komputerze Mac. To lepsze rozwiązanie niż próba dodania ich wszystkich do Docku lub użycia Spotlight do znalezienia programu, który chcesz uruchomić.
Możesz również użyj Launchera (srebrno-szarej ikony rakietowej w Docku), ale z jakiegoś powodu nigdy z niego nie korzystam.
Tip # 3 - Wysuń dyski za pomocą Kosza
Ta musi być najlepszy. Najdłużej Apple zdezorientowało ludzi, jeśli chodzi o wyrzucanie urządzeń z systemu. Aby wysunąć dysk flash lub DVD, musisz kliknąć prawym przyciskiem myszy i wybrać Wysuń lub musisz przeciągnąć element do kosza.
To byłoby jak przeciągnięcie dysku USB do Kosza w systemie Windows, co w zasadzie oznacza usunięcie wszystkiego! Oczywistym jest, że ludzie nawet nie lubią pomysłu na wyrzucenie wszystkiego, co ma ważne dane do kosza na śmieci!
Jednak tak trzeba to zrobić w OS X i nie, to wygrał ' t spowodować utratę danych. Zauważysz, że po kliknięciu i przeciągnięciu zewnętrznego dysku lub dysku w systemie OS X ikona kosza może się zmienić w ikonę wysuwania. Wydaje mi się, że to ma sprawić, że czujemy się lepiej.
Tip # 4 - Tweak Finder
Finder jest w zasadzie jak Windows Explorer. O wiele prostsza wersja Explorera w moim widoku. Wolę jednak bardziej szczegółowy i bardziej zaśmiecony widok Explorer niż uproszczony Finder. To zbyt proste.
Aby dodać więcej rzeczy do Findera, otwórz okno Findera, a następnie kliknij Wyświetli kliknij Pokaż pasek ścieżkii Pokaż pasek stanu. Dzięki temu Finder będzie wyglądał bardziej jak Explorer.
Będąc poniżej Widok, kliknij Dostosuj Pasek narzędzi, aby dodać kilka przydatnych ikon do domyślnego paska narzędzi. Osobiście lubię dodawać przyciski Nowy folder, Usuńi Pobierz informacjedo mojego paska narzędzi.
Na koniec kliknij Finder, następnie Preferencje, a następnie Pasek boczny. Tutaj możesz dodać inne elementy do paska bocznego Findera, takie jak Obrazy, Muzyka itp. Jest to podobne do folderów biblioteki w systemie Windows.
Na karcie Ogólnemożesz także edytować okno Nowy ekran Finderai wybrać coś inne niż Wszystkie pliki. Wolę wybrać mój katalog domowy, który pasuje bardziej do Eksploratora Windows.
Tip # 5 - Naucz się korzystać z Spotlight
Jeśli jesteś przyzwyczajony do pola wyszukiwania w menu Start w systemie Windows z przyjemnością dowiesz się, że istnieje odpowiednik opcji wyszukiwania w systemie OS X o nazwie Spotlight. Możesz do niego dotrzeć na dwa sposoby: klikając lupę w prawym górnym rogu ekranu lub naciskając skrót klawiszowy Command + Spacja.
Korzystanie z Spotlight to najlepszy sposób na znalezienie plików, zmianę ustawień w systemie OS X, wyszukiwanie aplikacji do zainstalowania, wyszukiwanie e-maili, wyszukiwanie wydarzeń w kalendarzu itd. Pokazuje również wyniki z sieci , aby wyszukać Apple i uzyskać sugerowane witryny, a nawet mapę do lokalnego sklepu Apple.
Tip # 6 - OS X używa Spaces & amp; Pełny ekran
Inną rzeczą, do której musisz się przyzwyczaić, jest zrozumienie, jak działają te trzy przyciski w lewym górnym rogu każdego okna. W systemie Windows są trzy przyciski: przycisk minimalizacji, przycisk rozwijania i przycisk zamykania. W systemie OS X masz czerwony przycisk zamykania, żółty przycisk minimalizacji i zielony przycisk, który rozwija się, ale różnie w zależności od programu.
Jeśli klikniesz na zielony przycisk Safari, rozwiniesz go na pełny ekran, a wszystko inne zniknie. Jeśli przesuniesz mysz na górę ekranu, zobaczysz pasek narzędzi, ale to wszystko. Więc gdzie się podziały wszystkie pozostałe okna i jak do nich docierasz?
Cóż, w OS X aplikacja w zasadzie weszła w swoją własną przestrzeń. Jeśli przewiniesz o trzy palce, zobaczysz coś, co nazywa się Kontrola Misji. Zasadniczo pokazuje miniaturę każdego pulpitu lub programu, który korzysta z własnej przestrzeni.
Są to w zasadzie wirtualne komputery w systemie OS X. Większość wbudowanych aplikacji zużyje swoją przestrzeń po rozwinięciu za pomocą zielonego przycisku. Możesz kliknąć spację, aby ją aktywować, lub możesz użyć przesunięcia trzema palcami w prawo lub w lewo, aby przeglądać spacje. Bardzo podoba mi się ta funkcja, ponieważ pozwala na pełną pracę w jednej aplikacji, ale nadal pozwala szybko uzyskać dostęp do innych aplikacji.
W niektórych aplikacjach aplikacja rozszerza się jednak na pełny ekran, ale nie wejdzie w swoją własną przestrzeń. Zasadniczo pozostanie na oryginalnym pulpicie, zajmując większość ekranu. Większość aplikacji innych firm, takich jak Microsoft Office, obsługuje tryb pełnoekranowy, który wchodzi w ich własną przestrzeń.
Możesz także kliknąć małą ikonę plusa, aby dodać nowy pulpit, jeśli chcesz. Możesz otwierać określone programy na określonych pulpitach, jeśli chcesz i możesz nawet zmienić tło, aby każdy z nich miał inny. To wymaga trochę praktyki, ale gdy już się do tego przyzwyczaisz, będziesz go cały czas używał. Pamiętaj tylko o przesunięciu trzema palcami.
Tip # 7 - Zainstaluj programy ze sklepu Mac App Store
Domyślnie Apple próbuje Cię chronić, pozwalając tylko na instalowanie aplikacji ze sklepu Mac App Store i od określonych programistów. W pewnym sensie jest to dobre, ponieważ zapewnia ci trochę więcej bezpieczeństwa bez konieczności wykonywania z twojej strony.
Jeśli chcesz zainstalować nowy program, najlepszym miejscem do odwiedzenia jest sklep Mac App Store. Podczas gdy oprogramowanie Windows jest zwykle pobierane z dowolnego miejsca w Internecie, większość programów, które będziesz musiał zainstalować na Macu, będzie dostępna w sklepie Mac App Store. Jeśli naprawdę potrzebujesz zainstalować coś z innego miejsca, możesz przejść do Preferencje systemowe- Bezpieczeństwo i amp; Prywatnośći wybierz Anywherew Zezwól aplikacjom pobranym z.
Miejmy nadzieję, że są to dobre wskazówki dla początkujących użytkowników komputerów Mac, którzy prawie cały czas używają Windowsa. Istnieje wiele innych różnic, ale jeśli uda Ci się przejść przez te najważniejsze, spodoba ci się używanie Maca, a nie chcesz go pokonać. Ciesz się!