Więcej i szybciej to zawsze dwie rzeczy, których chcemy, zwłaszcza jeśli chodzi o dane. Problem w tym, że „więcej” i „szybciej” zwykle się wykluczają, więc mamy kompresja pliku. Istnieje kilka sposobów spakowania i rozpakowania plików w systemie Linux, a my pokażemy Ci metody, które się za nimi kryją.
Zapakuj i rozpakuj za pomocą Zip w systemie Linux
Linux ma kilka narzędzi do kompresji wbudowanych w prawie każdą dystrybucję, powszechnie znanych jako Dystrybucje Linuksa. Zip jest prawdopodobnie najpopularniejszy. Z narzędzia Zip można korzystać w graficznym interfejsie użytkownika (GUI) lub terminalu.
Zip w graficznym interfejsie użytkownika systemu Linux
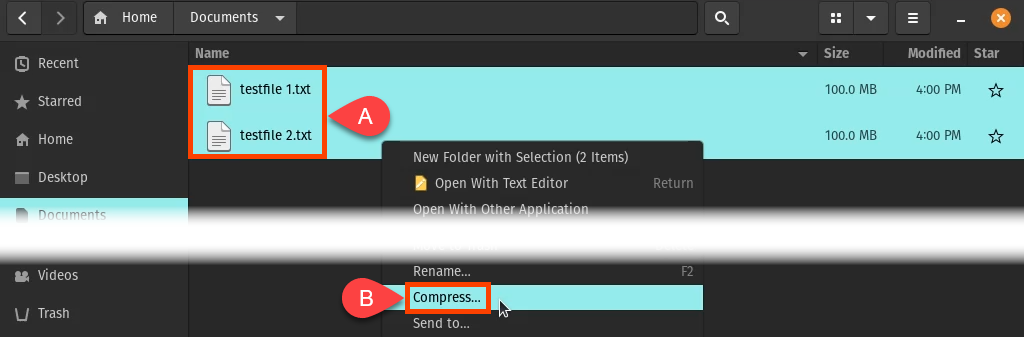
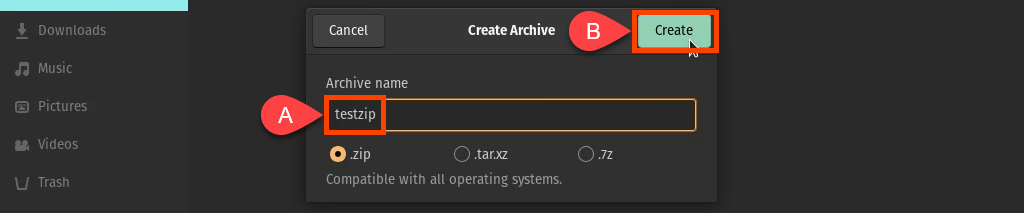
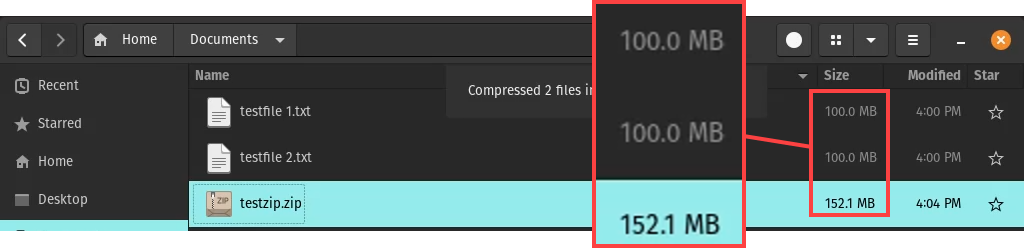
Rozpakuj w graficznym interfejsie użytkownika systemu Linux
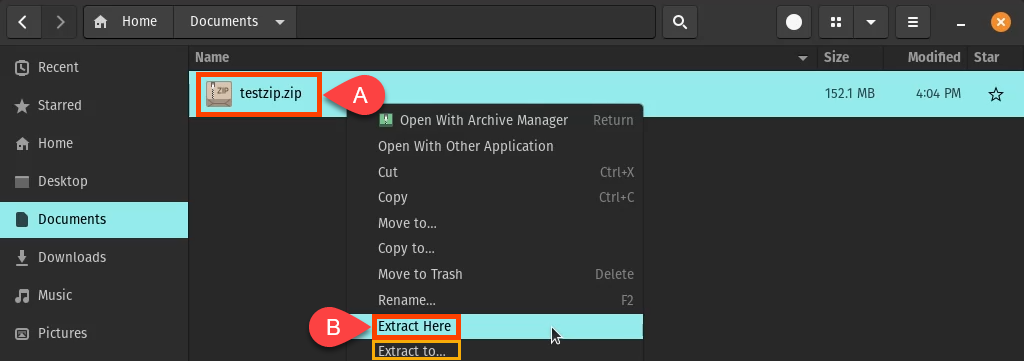
Pliki zostaną wyodrębnione. Zauważ, że wróciły do pełnego rozmiaru 100 MB każdy.

Menedżer archiwum do rozpakowania w graficznym interfejsie użytkownika systemu Linux
Niektóre dystrybucje Linuksa mają wbudowane inne sposoby rozpakowywania. W tym przykładzie możesz użyć Archive Managera.



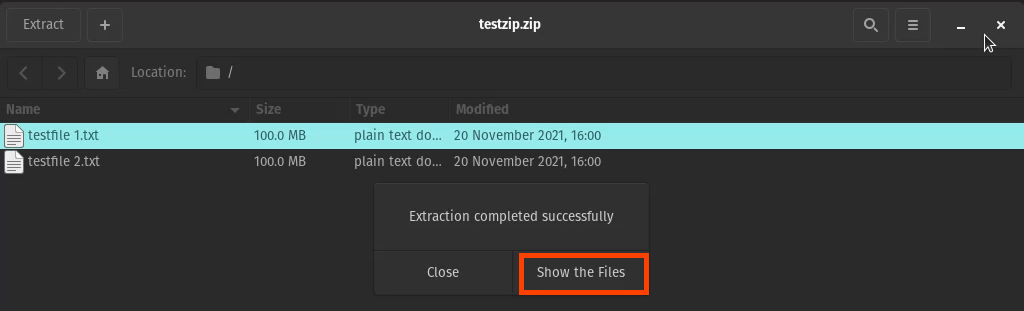
Plik powrócił do pełnego rozmiaru. Kopia pozostaje w archiwum.

Zipuj pliki w terminalu Linux
Otwórz terminal i przejdź do katalogu, w którym znajdują się pliki do spakowania. Wpisz poleceniezip ziptest.zip * .
Zip informuje Linuksa, aby użył narzędzia zip, ziptest.zip podaje żądaną nazwę archiwum, gwiazdkę (*) jest symbolem wieloznacznym oznaczającym spakowanie wszystkich plików w tym katalogu.


Zapakowuje pliki, wyświetla ich listę i informuje, w jakim stopniu je sformatowano lub skompresowano.

Za pomocą polecenia zip można wykonać wiele akcji. Aby je wyświetlić, wpisz zip –help , a zobaczysz obraz podobny do poniższego.
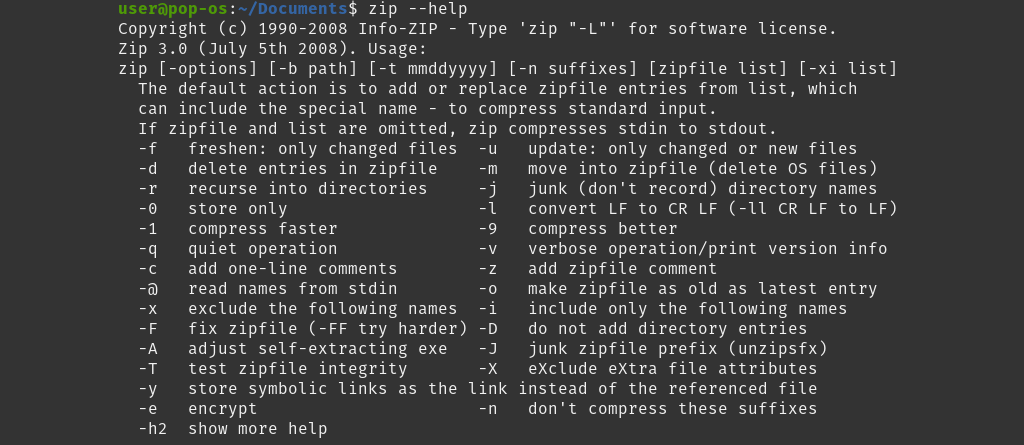
Rozpakuj pliki w terminalu Linux
W terminalu użyj polecenia unzip ziptest.zip , gdzie unzip to polecenie, a ziptest.zip to nazwa pliku zarchiwizuj, aby rozpakować.

Pokaże rozpakowywanie plików, więc będziesz wiedzieć, kiedy to się skończy.

Podobnie jak w przypadku polecenia zip, za pomocą polecenia unzip można wykonać wiele działań. Aby je wyświetlić, wpisz unzip –help , a zobaczysz coś podobnego do poniższego obrazu.
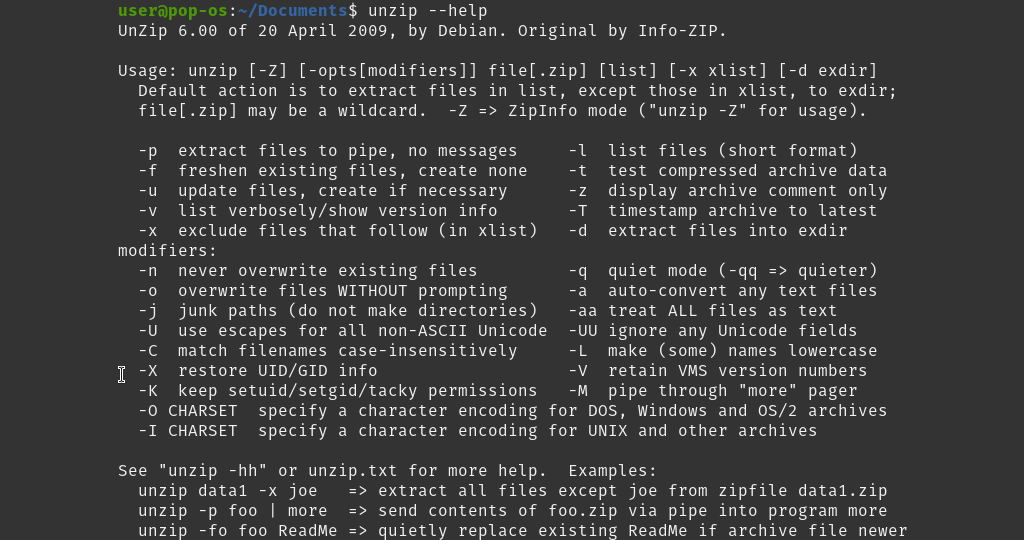
Bzip2 do spakowania i rozpakowania plików w systemie Linux
Bzip2 to kolejne narzędzie do kompresji wbudowane w większość dystrybucji Linuksa. Główną różnicą jest to, że bzip2 nie może spakować wielu plików do jednego archiwum. Każdy plik otrzymuje własne spakowane archiwum.
Zipuj pliki w terminalu Linux za pomocą Bzip2
Wprowadź polecenie bzip2 -kv9 testfile1.txt testfile2.txt , gdzie bzip2 to polecenie.
-kv9 rozkłada się na k oznacza k eep oryginałów, v oznacza v erbose, abyśmy mogli zobaczyć, co się dzieje, i 9 , aby uzyskać najwyższy poziom kompresji. Możesz wybrać wartość od 1 do 9. Im wyższy poziom kompresji, tym dłużej trwa spakowanie plików.

Wyniki mówią nam więcej niż zip, ale wynik końcowy jest prawie taki sam..

Rozpakuj pliki w terminalu Linux za pomocą Bzip2
Wprowadź polecenie bzip2 -kvd testfile.1.txt.bz2 testfile2.txt.bz2 . Opcje -kvd dzielą się na k dla k eep archiwa, v dla v erbose wyjście i d dla d ecompress.

Widzisz, że pliki są dekompresowane i wiesz, kiedy to się skończy.

Aby wyświetlić opcje bzip2, wpisz bzip2 –help, , a zobaczysz następujące informacje. Pobaw się opcjami dotyczącymi plików niekrytycznych, aby zobaczyć, co mogą zrobić.
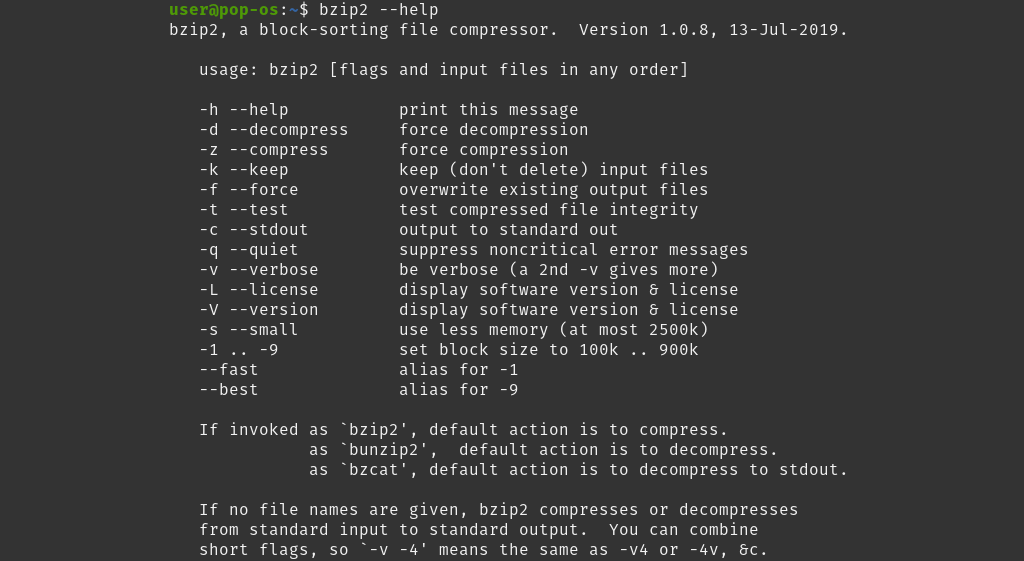
Gzip do spakowania i rozpakowania plików w systemie Linux
To ostatnie z popularnych narzędzi do kompresji dostępnych w większości dystrybucji. Jest lżejszy niż bzip2 i zip w zakresie opcji. Jednak jakość kompresji jest nadal mniej więcej taka sama.
Zipuj pliki w terminalu Linux za pomocą programu Gzip
Wprowadź polecenie gzip2 -kv9 testfile.1.txt testfile2.txt . Opcje -kv9 dzielą się na k dla k eep plików, v dla v wyjście erbose i 9 dla najwyższego poziomu kompresji od 1 do 9.

Jak wynika z pełnych wyników, gzip działa równie dobrze, jak inne metody zipowania.

Rozpakuj pliki w terminalu Linux za pomocą programu Gzip
Istnieją dwa sposoby rozpakowywania archiwów gzip. Jednym z nich jest użycie programu gzip, a drugim gunzip.
W przypadku polecenia gzip użyj gzip -kvd testfile1.txt.gz testfile2.txt.gz . Zwróć uwagę na opcję d . Oznacza to d ekkompresję.

W przypadku polecenia gunzip użyj gunzip testfile1.txt.gz testfile.2.txt.gz . Jedyna różnica w porównaniu z gzipem polega na tym, że gunzip nie wymaga opcji podstawowej dekompresji.

Co z programem Tar do zipowania i rozpakowywania plików w systemie Linux?
Dlaczego nie wspomniano jeszcze o tar ? Jest to narzędzie do archiwizacji, które pobiera kilka plików i umieszcza je w jednym archiwum w celu łatwego transportu. Niezależnie od rozmiaru pliku, rozmiar pliku tar będzie mniej więcej taki sam..
Ale jeśli połączysz metodę zip z tarem, otrzymasz coś naprawdę fajnego. Otrzymujesz ładnie skompresowany pojedynczy pakiet plików.
Korzystając z innych metod zip w katalogu plików, otrzymasz skompresowane archiwum dla każdego pliku w katalogu. Użycie tar z opcją gzip w katalogu kompresuje wszystko i tworzy jedno archiwum.
Zipuj pliki w terminalu Linux za pomocą Tar i Gzip
Wprowadź polecenie tar -czvf Documents.tgz Documents .
Opcje -czvf dzielą się na c dla c utworzenia nowego archiwum, z dla kompresji za pomocą gz ip, v dla wyjścia v erbose i f dla f ile równa się archiwum, co oznacza, że archiwum zachowuje strukturę plików oryginalnego katalogu.
Nowe archiwum musi mieć nazwę, czyli w tym przykładzie Documents.tgz . Używając rozszerzenia pliku .tgz , inni będą wiedzieć, że jest to archiwum tar spakowane gzipem. Wreszcie Dokumenty to katalog do archiwizacji i kompresji.

Wyniki wyglądają następująco.

W Menedżerze plików możesz zobaczyć archiwum tar i sprawdzić, czy jest ono skompresowane.
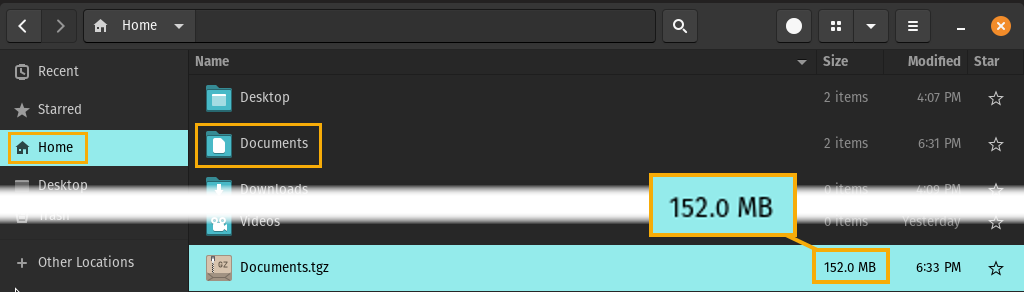
Rozpakuj pliki w terminalu Linux za pomocą programu Tar i Gzip
Aby rozpakować archiwum tar spakowane gzimem, użyj tego samego polecenia tar z nieco innymi opcjami.
Wprowadź polecenie tar -xzvf Documents.tgz Documents .
Opcje -xzvf dzielą się na x dla ex tract, z dla rozpakowania za pomocą gz ip, v oznacza pełne informacje, abyśmy mogli to zobaczyć, a f oznacza plik=archiwum oznacza zachowanie struktury pliku. Documents.tgz to archiwum do rozpakowania i rozpakowania, a Documents to katalog, do którego chcesz umieścić zawartość.

Wyniki pokazano na obrazku poniżej. Obydwa pliki powróciły do pełnego rozmiaru i znajdują się w katalogu Dokumenty.

Aby wyświetlić opcje tar, wpisz tar –help , a wyświetli się kilka stron opcji. Zauważ, że dostępne są inne metody zip inne niż gzip, więc możesz wybrać tę, która Ci się podoba..
Mniej popularne narzędzia Zip w systemie Linux
W większości dystrybucji Linuksa dostępne są jeszcze dwa narzędzia do kompresji. Jednak nie są one aż tak popularne. Niemniej jednak są one tutaj wymienione, więc jesteś ich świadomy.
LZMA
LZMA to kolejne narzędzie do kompresji wiersza poleceń, często spotykane w dystrybucjach Linuksa. To algorytm kompresji używany przez 7-Zip.

XZ
Narzędzie XZ to narzędzie do kompresji wiersza poleceń, często dołączane do dystrybucji Linuksa. Jego opcje są podobne do opcji bzip2. Opiera się na algorytmie LZMA2, który jest oparty na LZMA.

Więcej informacji o tych narzędziach można znaleźć, używając poleceń lzma –help i xz –help .
Czy nie ma innych sposobów spakowania i rozpakowania w systemie Linux?
Zajęliśmy się tylko narzędziami do kompresji wbudowanymi w większość dystrybucji Linuksa. Mimo to Linux oferuje kilka innych sposobów spakowania i rozpakowania plików. Niektóre mają interfejs GUI, inne są narzędziami wiersza poleceń, a niektórych można używać zarówno z graficznym interfejsem użytkownika, jak i za pośrednictwem wiersza poleceń. Czy używasz jednego z tych narzędzi zip w systemie Linux? Który jest Twoim ulubionym i dlaczego? Daj nam znać w komentarzach.
.