Linux Mint jest powszechnie uważany za najłatwiejszy sposób na odejście od Windowsa i Maca i wejście do wspaniałego świata systemów operacyjnych typu open source. Dzięki prostemu procesowi instalacji, świetnemu interfejsowi i wielu łatwym w obsłudze funkcjom nic nie stoi na przeszkodzie, aby wypróbować tę wspaniałą wersję Linuksa, zwłaszcza jeśli chcesz uniknąć Windows 11. W tym przewodniku po Linux Mint pokażemy Ci wszystko.
Pamiętaj, że jest to przewodnik dotyczący instalacji Minta od zera. Jeśli jesteś już użytkownikiem Mint, mamy przewodnik po ponowna instalacja Minta bez utraty jakichkolwiek preferencji.
Jak zainstalować Linux Mint
Aby rozpocząć pracę z Linux Mint, musisz najpierw pobrać plik instalacyjny i przenieść go na dysk USB lub inną formę pamięci wymiennej.
Pobieranie Minta
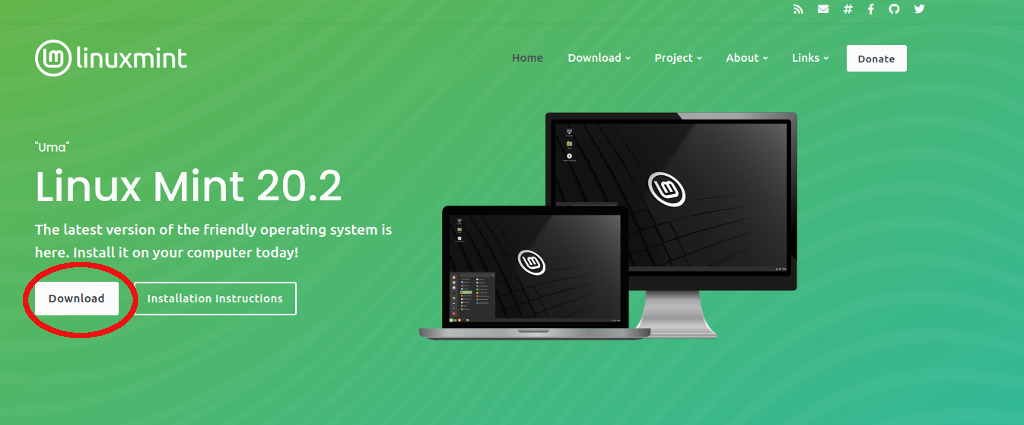
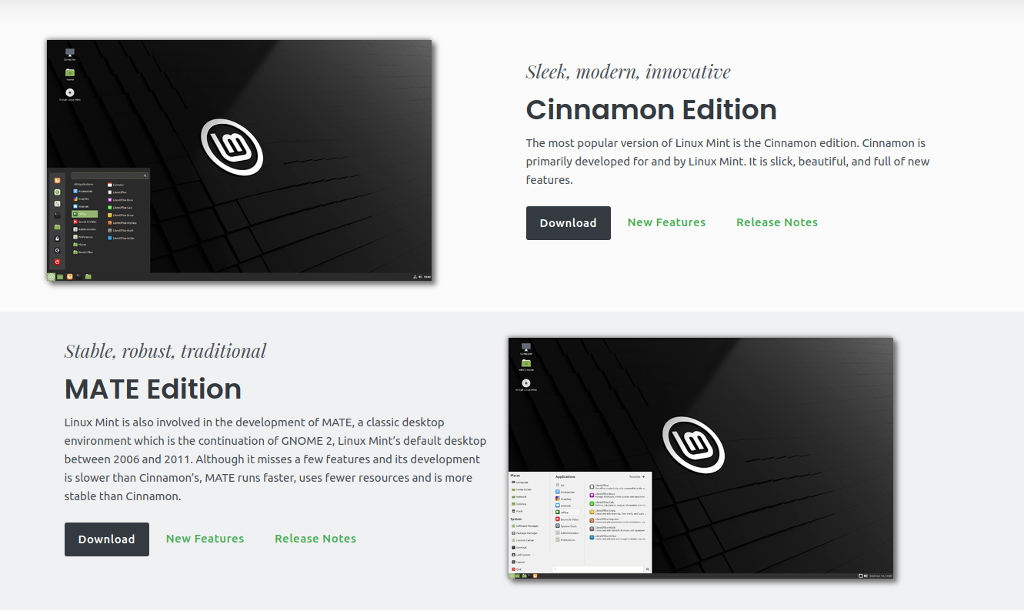
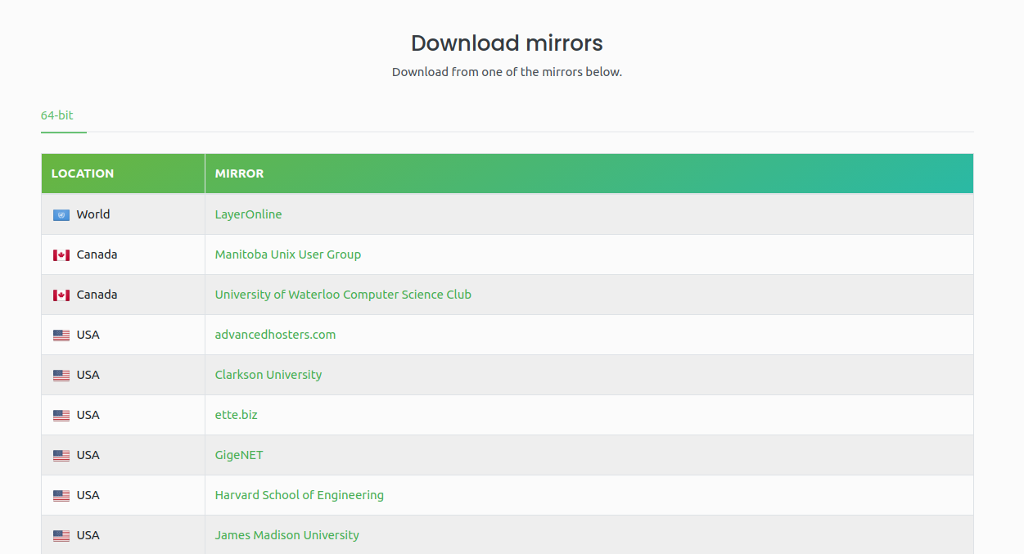
Krótka notatka na temat wersji Linux Mint
Jeśli pójdziesz powyższą drogą, zawsze otrzymasz najnowszą wersję Linux Mint. W naszym przypadku na początku października 2021 r. jest to wersja 20.2 o nazwie Uma – każda wersja Linuksa otrzymuje imię żeńskie. To wygodny sposób na ich zapamiętanie.
Jednak w niektórych przypadkach może być tak, że nowa wersja jest nieco za nowa i ma pewne początkowe problemy lub może nie działa zbyt dobrze z Twoim sprzętem. Jeśli tak się stanie, możesz pobrać wcześniejszą wersję. Aby to zrobić, kliknij kartę pobierz w prawym górnym rogu ekranu i wybierz wszystkie wersje ..
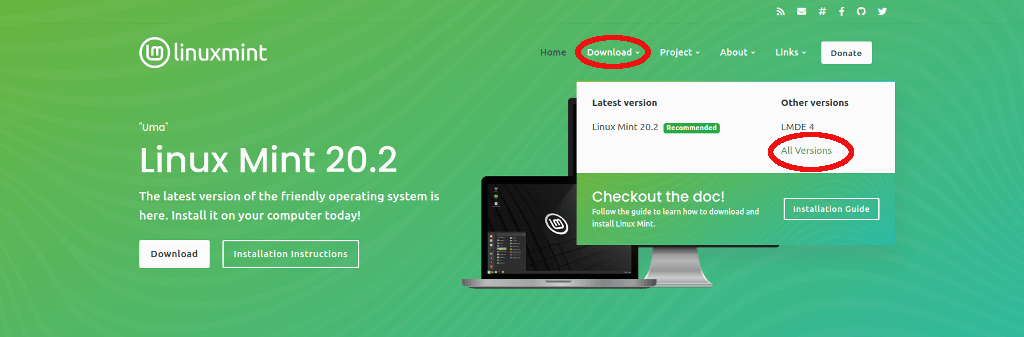
To przeniesie Cię do nowego ekranu ze wszystkimi dostępnymi wersjami Linux Mint. Jeśli masz jakiekolwiek problemy z Mint, po prostu wróć do jednej lub dwóch wersji, a to powinno rozwiązać wszelkie problemy.
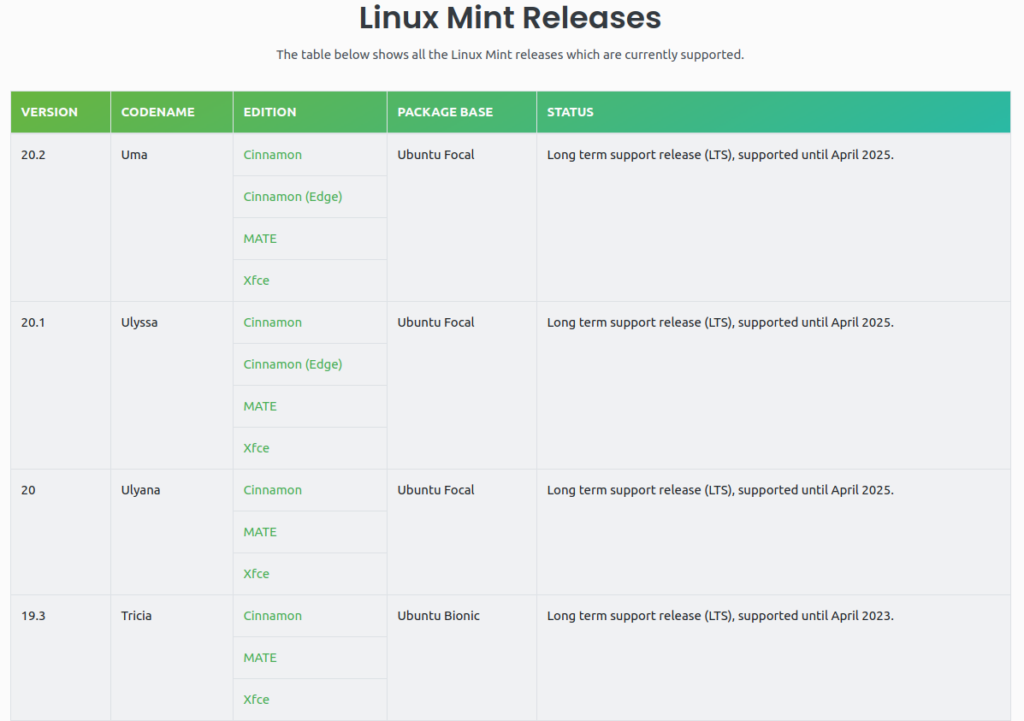
Instalowanie Linux Mint
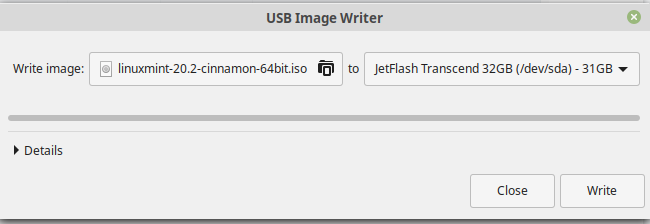
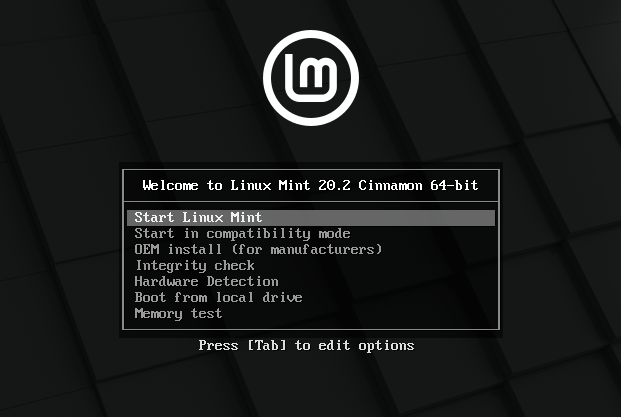
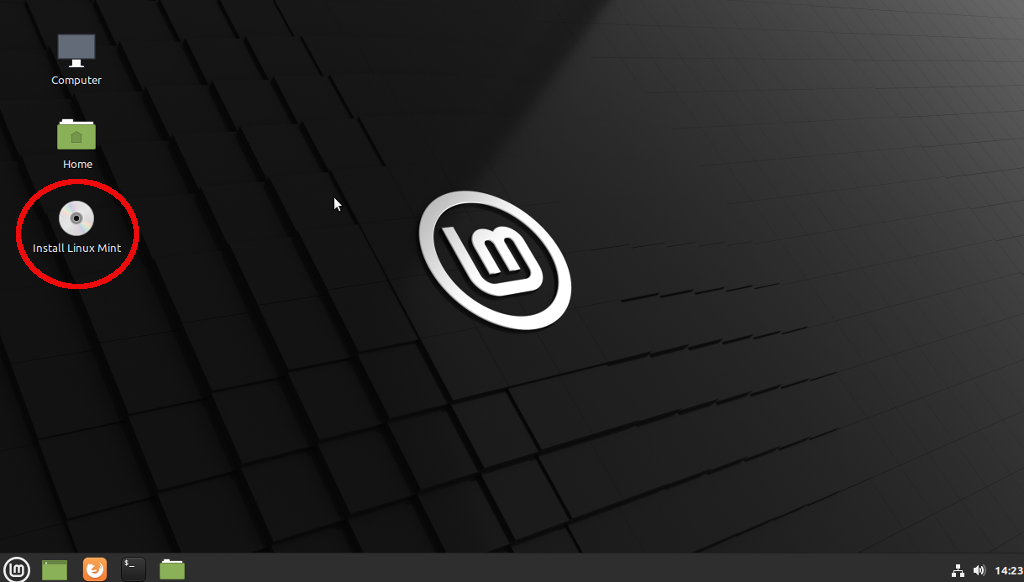
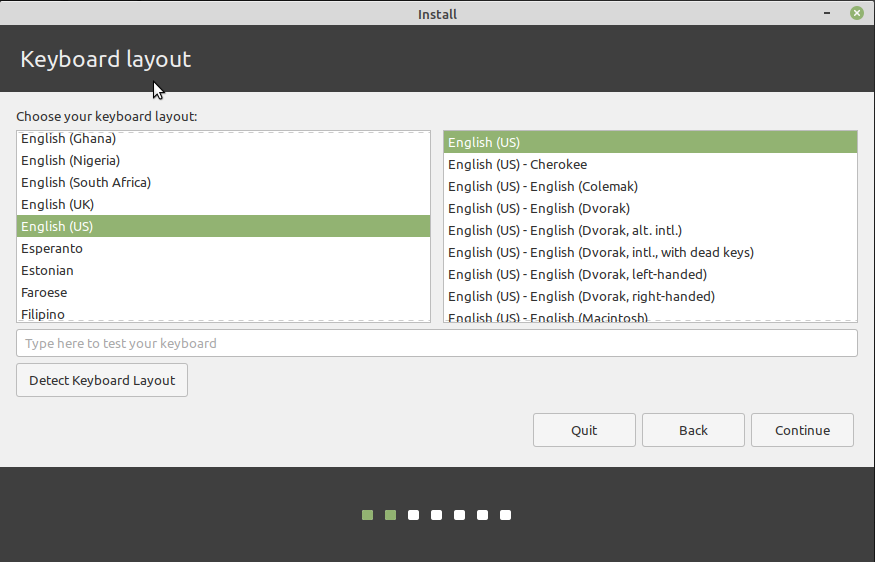
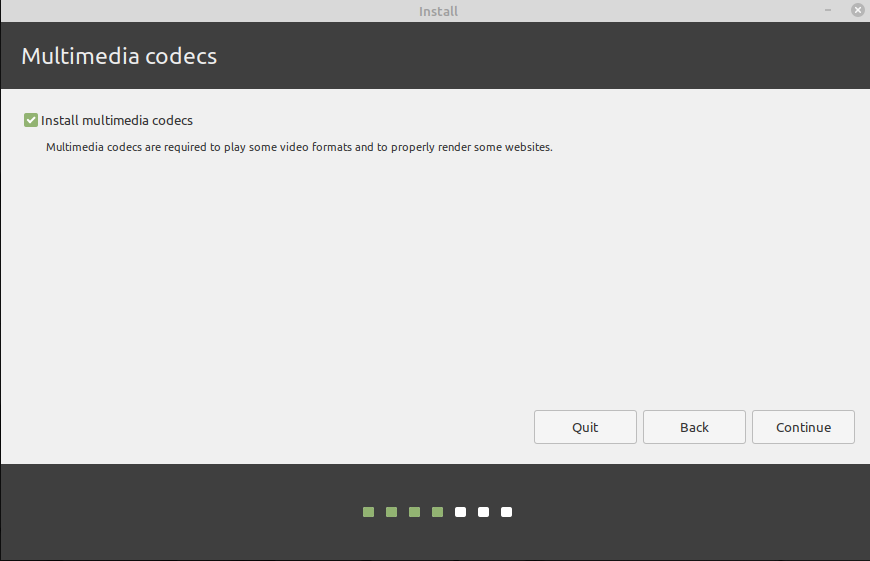
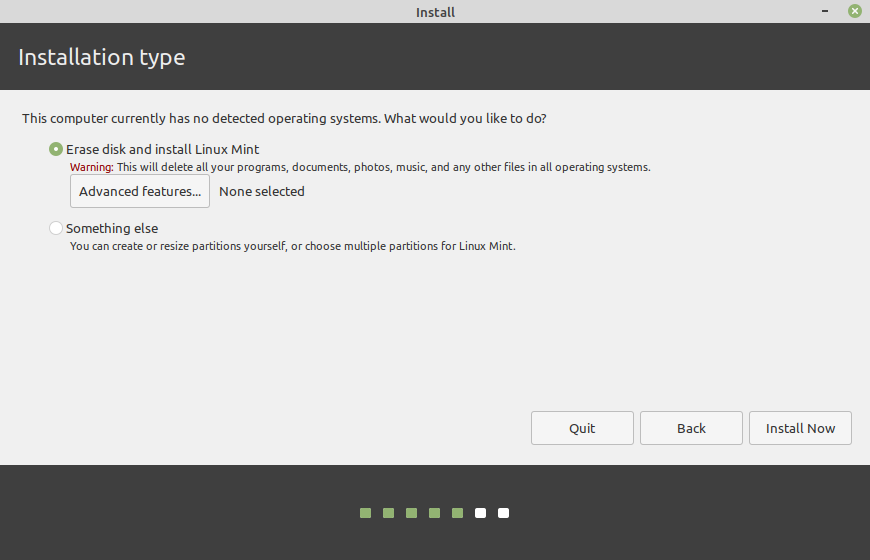
6a. Jeśli potrzebujesz dodatkowej wydajności, zalecamy kliknięcie funkcje zaawansowane i wybranie korzystania z systemu Linux zarządzanie woluminami logicznymi (LVM). Ułatwia to późniejszą zabawę z partycjami, jeśli tak zdecydujesz. Dodatkową opcją jest dodanie hasła do dysku twardego, jeśli podoba Ci się dodatkowe zabezpieczenie — jest to rozsądne rozwiązanie, zwłaszcza na laptopach.
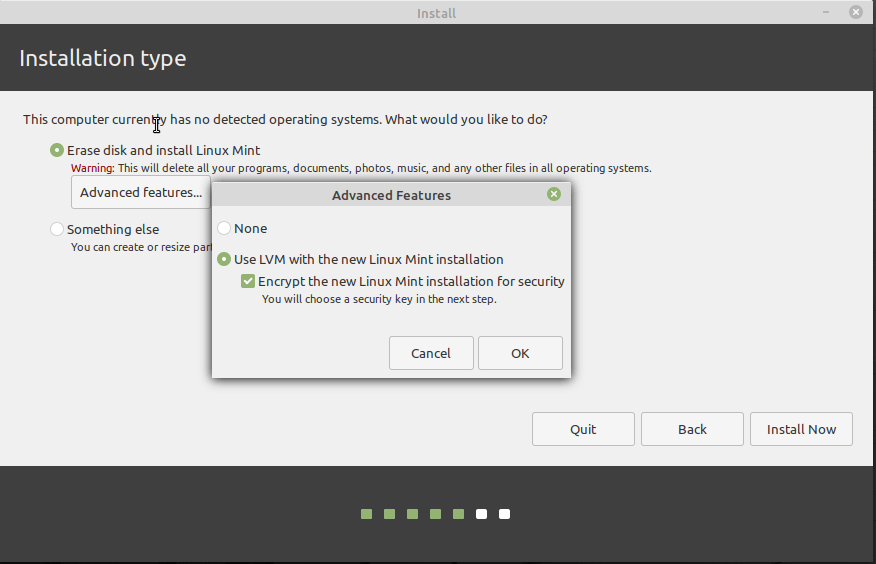
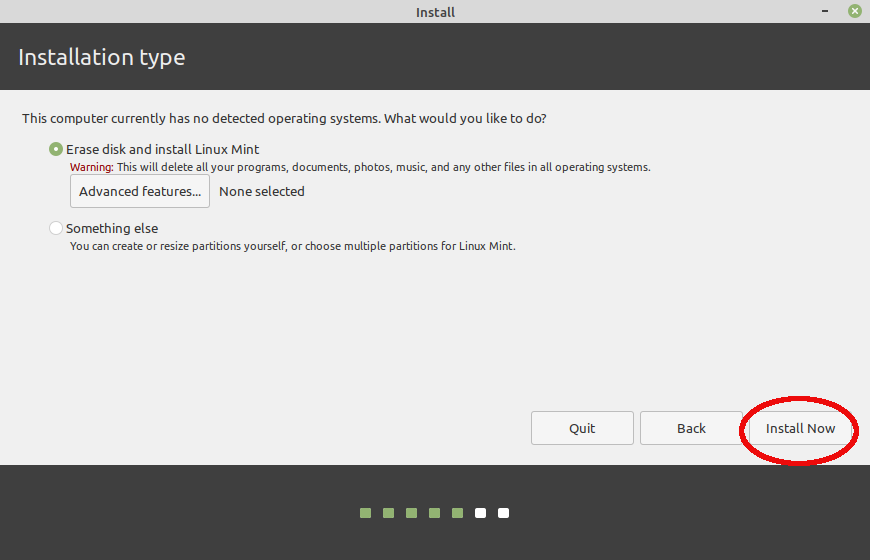
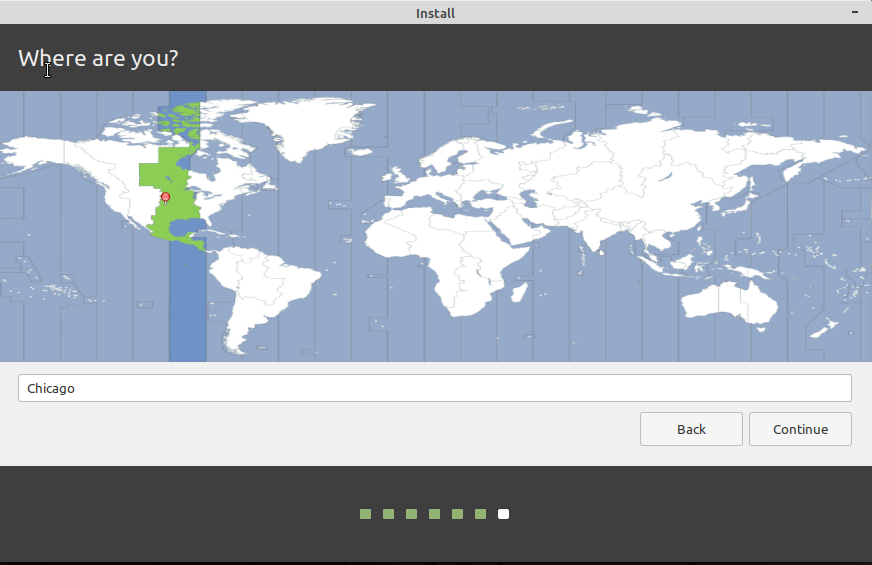
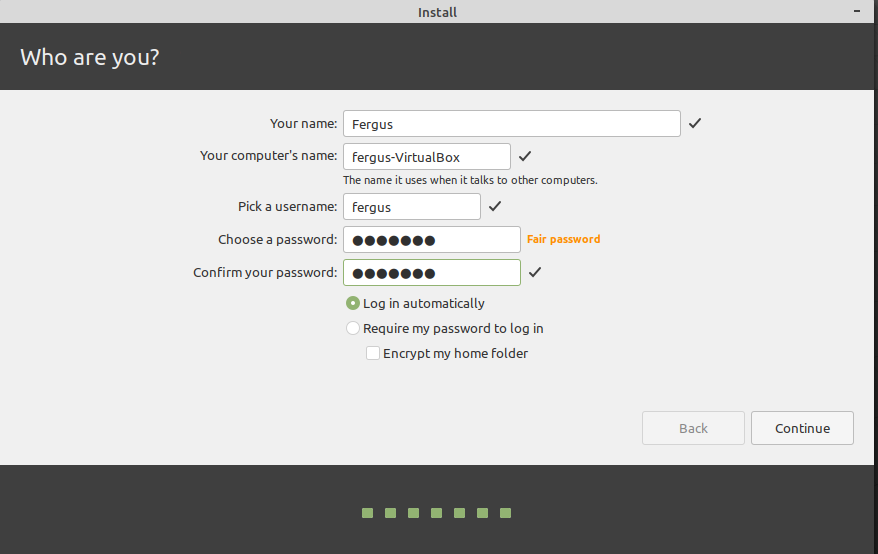
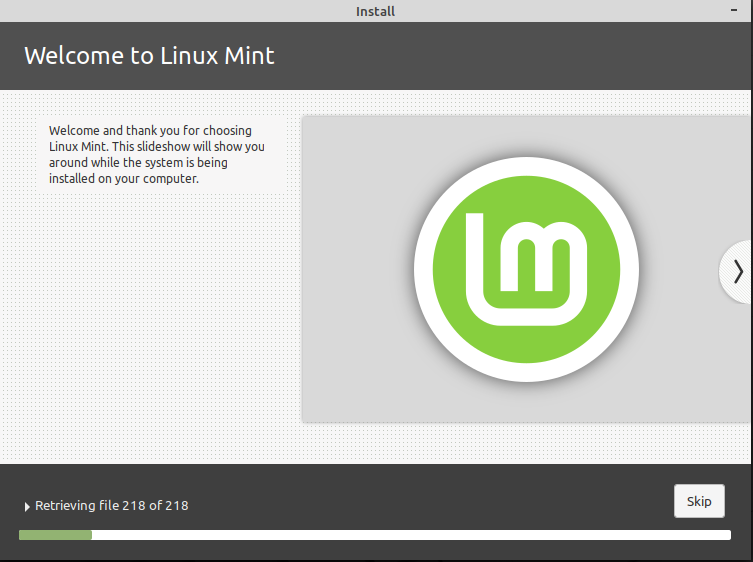
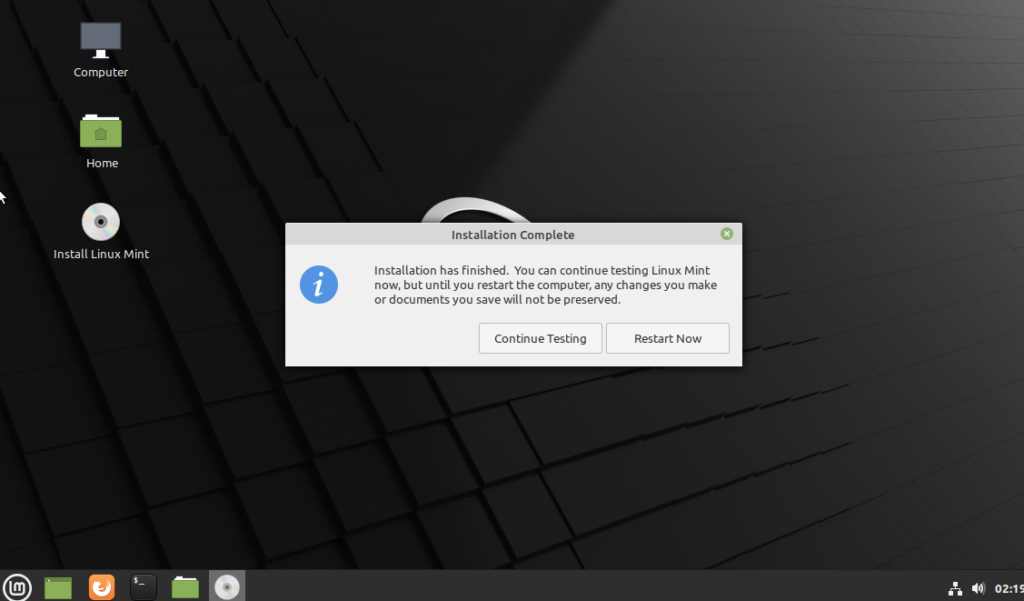
Zapoznanie się z Linux Mint
Po ponownym uruchomieniu Linuksa zobaczysz pulpit – tym razem bez opcji instalacji – i program Witamy w Mint będzie uruchomiony.
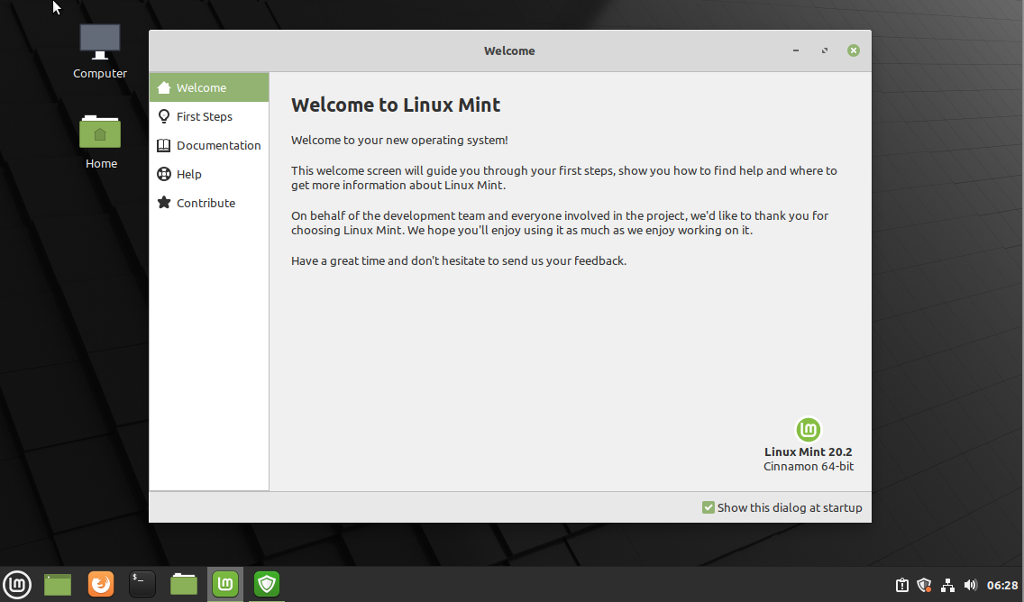
Zdecydowanie zalecamy samodzielne wykonanie pierwszych kroków zgodnie z opisem w tym programie, a także przejrzenie dokumentacji i innych udostępnionych zasobów. Dzieje się tak dlatego, że Linux Mint wymaga autoryzacji pewnych kroków, aby działał płynnie, w przeciwieństwie do systemu Windows, który często wykonuje wiele kroków automatycznie bez Twojej zgody..
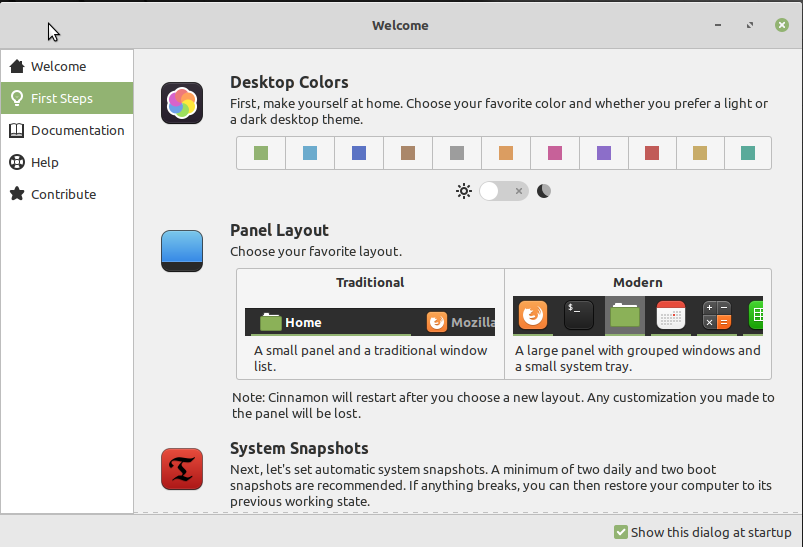
Aplikacje te możesz otwierać na ekranie powitalnym lub w menu, które działa podobnie do przycisku Start systemu Windows z przeszłości. Po prostu kliknij domyślnie przycisk systemu Linux w lewym dolnym rogu ekranu lub klawisz Windows na klawiaturze, jeśli taką posiadasz.
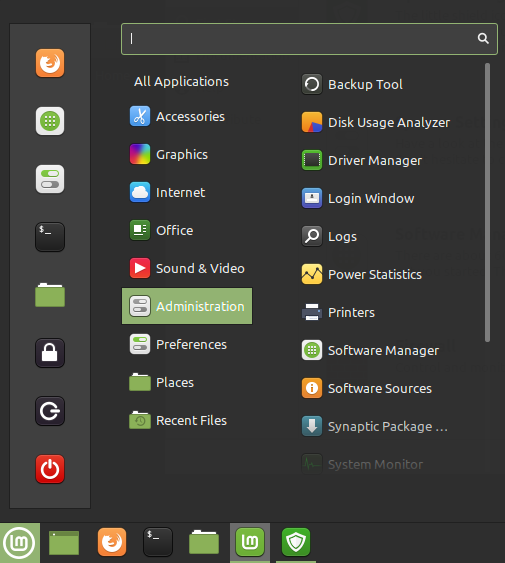
Większość potrzebnych programów znajduje się na karcie Administracja , ale możesz je również znaleźć, wpisując ich nazwę w pasku wyszukiwania u góry menu. Omówimy tutaj najważniejsze.
Pamiętaj, że podczas zabawy z tymi zaawansowanymi systemami będziesz co jakiś czas proszony o podanie hasła. W ten sposób Linux dba o to, aby nikt nie manipulował przy systemie, chyba że wie, co robi.
Menedżer aktualizacji Mint
Jednym z najdziwniejszych doświadczeń, jeśli korzystasz z systemu Windows, jest Menedżer aktualizacji , który wyświetla listę aplikacji, programów i części systemu operacyjnego, dla których dostępne są aktualizacje, oraz pozwala zdecydować, czy nie chcesz ich aktualizować. Wraz z Linuksem minęły czasy, gdy aktualizacje systemu wpychano Ci do gardła.
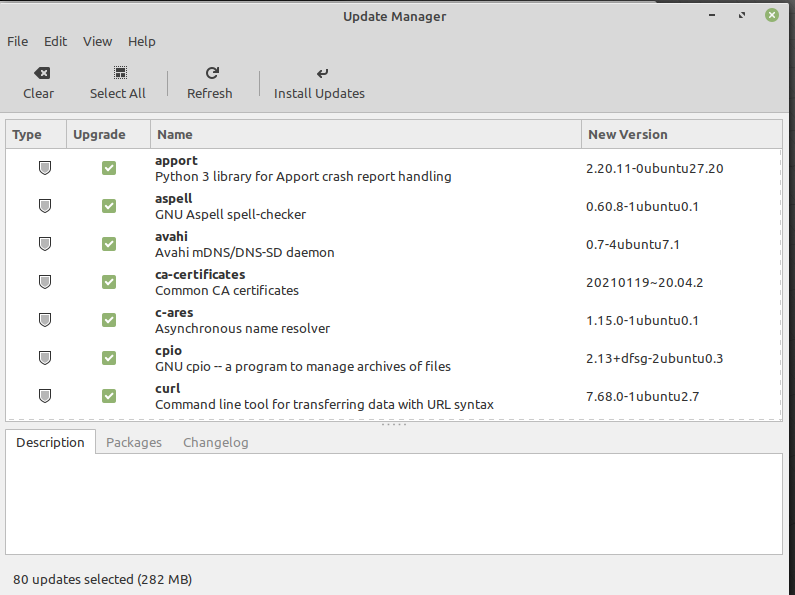
To powiedziawszy, jeśli nie wiesz, co robisz, zalecamy pozostawienie wszystkiego zaznaczonego i wybranie opcji Zainstaluj aktualizacje . Liczy się to podwójnie w przypadku wszelkich aktualizacji jądra Linuksa, ponieważ często zawiera ono ważne aktualizacje na poziomie systemu.
Instalowanie oprogramowania w Linux Mint
Instalowanie nowych programów — lub ich usuwanie — odbywa się za pomocą Menedżera oprogramowania . To ogromna kolekcja aplikacji i programów zaprojektowanych do działania w systemie Linux Mint. Wszystko, co musisz zrobić, to kliknąć raz, aby je zainstalować. To całkiem niezła kolekcja i zalecamy jej przejrzenie, aby zobaczyć, co jest dostępne.
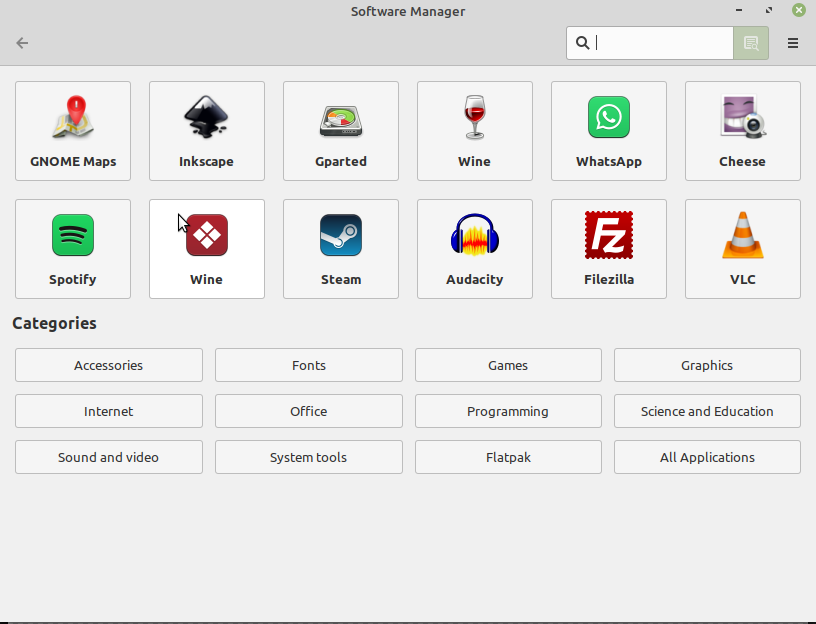
Na przykład dostępna jest większość głównych przeglądarek, podobnie jak cała gama alternatyw typu open source dla dobrze znanych programów, takich jak KORDONEK dla Adobe Photoshop. Jest nawet kilka fajnych gier, w które można się pobawić. Wszystko tutaj jest bezpłatne, więc nie ma nic złego w wypróbowywaniu różnych rzeczy.
Jednak istnieje wiele programów, które nie mają wpisu w tej bazie danych. W takim przypadku istnieje kilka różnych sposobów, aby je zdobyć. Najłatwiejszy i ten, który tutaj omówimy, polega po prostu na wejściu na stronę internetową żądanego programu i pobranie go stamtąd. Jedyną sztuczką jest upewnienie się, że pobierasz pakiet Debiana (z rozszerzeniem pliku .deb), ponieważ działa to dobrze z Mintem..
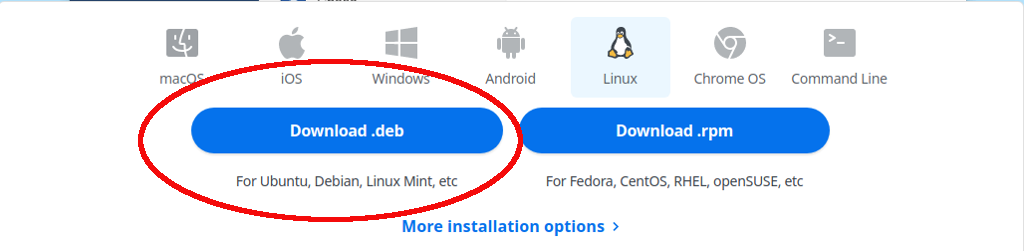
Po pobraniu przejdź do folderu Pobrane — do którego możesz uzyskać dostęp za pomocą ikony Komputer na pulpicie — i kliknij tam plik. Otworzy się okno dialogowe; kliknij Zainstaluj pakiet , a instalator powinien go stamtąd pobrać. Chociaż jeśli do zainstalowania programu potrzebne będą dodatkowe pliki – zwane „zależnościami” – musisz się na to zgodzić.
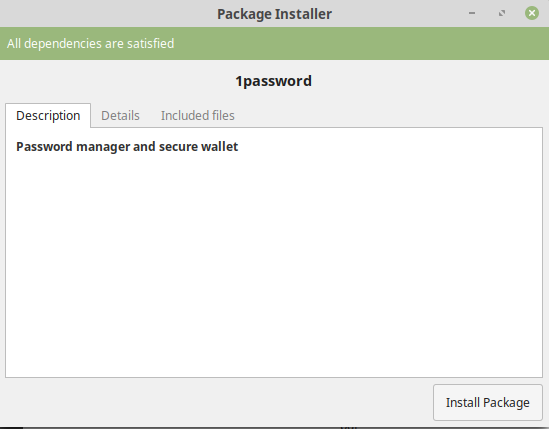
Inny sposób instalowania plików polega na tym, że sprawy stają się skomplikowane, o czym porozmawiamy dalej.
Terminal Linux
Linux ma reputację trudnego w użyciu i, cóż, w pewnym sensie na to zasługuje, a przynajmniej większość dystrybucji innych niż Mint i Ubuntu. Dzieje się tak dzięki temu, że polegają na terminalu, tak jak obsługiwana była większość komputerów aż do około połowy lat 90-tych.
Kiedy już nauczysz się obsługiwać terminal, nie jest tak źle. Trzeba się tylko przyzwyczaić. Jednak Mint to świetny sposób na rozpoczęcie pracy z Linuksem, ponieważ istnieje duża szansa, że nigdy nie będziesz musiał korzystać z terminala, z wyjątkiem rozwiązywania problemów.
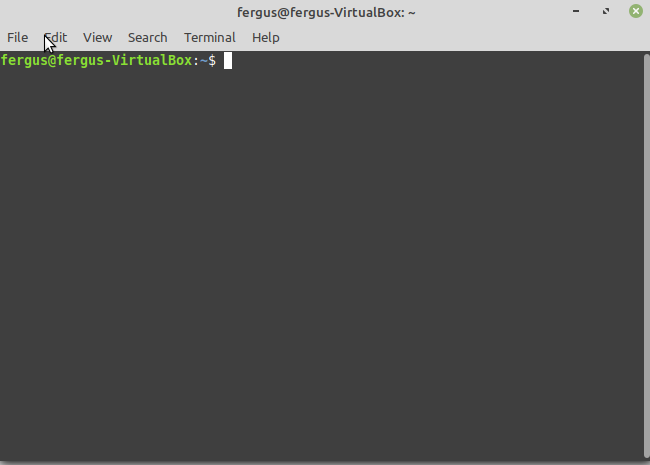
Na szczęście istnieje dobry sposób na poruszanie się po terminalu. Twoi inni użytkownicy Linuksa są bardzo pomocni i większość problemów, które masz, powinna była zostać rozwiązana wcześniej, wystarczy, że wyszukasz problem w Google.
Gdy znajdziesz rozwiązanie, wystarczy, że skopiujesz niezbędny kod ze strony internetowej za pomocą Ctrl + C , a następnie wkleisz go do terminala za pomocą Ctrl + Shift + V. Pozwól programowi działać i to powinien być koniec problemów.
Przewodnik po mennicy dla początkujących
Mamy nadzieję, że ten przewodnik poprowadzi Cię na dobrej drodze do korzystania z Linux Mint, przyjaznej dla użytkownika i bezpłatnej alternatywy dla firmy Microsoft. Choć nie jest doskonały, szybko pokochasz jego wszechstronność, szybkość i moc.
.