Zainstalowanie na przykład aktualizacji Chrome OS wymaga połączenia z internetem. Podobnie jak pobieranie aplikacji ze Sklepu Play lub przez Środowisko programistyczne Linux. Ponadto niektóre aplikacje (na przykład aplikacje do wideokonferencji ) nie będą działać bez połączenia internetowego.
Chociaż Chromebooki obsługują łączność Ethernet, Wi-Fi jest o wiele bardziej popularne i wygodne. Pojawia się też więcej problemów. W tym przewodniku omówimy 8 rzeczy, które warto wypróbować, jeśli Chromebook nie łączy się z Wi-Fi.
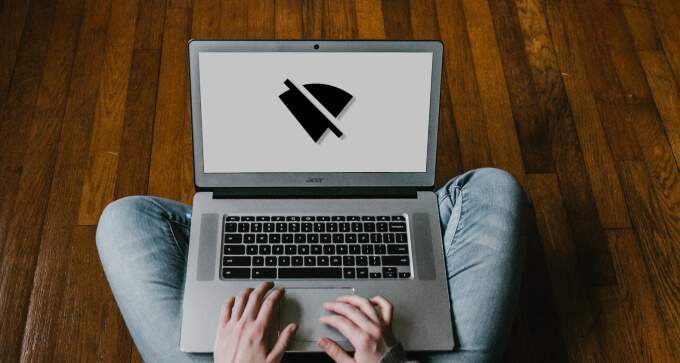
1. Zbliż się do routera Wi-Fi
Twój Chromebook może napotkać problemy z wykrywaniem sieci Wi-Fi lub dołączaniem do niej, jeśli jest zbyt daleko od routera. Możesz również napotkać zrywanie połączeń, jeśli urządzenie i router są poza zasięgiem.
Jeśli używasz mobilnego lub przenośnego routera zasilanego bateryjnie, zbliż go do Chromebooka i spróbuj dołączyć sieć ponownie. Możesz także przenieść Chromebooka bliżej routera - w zależności od tego, co działa najlepiej. W przypadku routera z wtyczką przenieś go do gniazdka elektrycznego bliżej Chromebooka lub obszaru roboczego.
Ponowne włączenie Wi-Fi na Chromebooku również może rozwiązać problem. Wyłącz Wi-Fi urządzenia, włącz je ponownie i spróbuj dołączyć do sieci.
2. Zrestartuj router
Czasami router jest główną przyczyną wielu problemów z łącznością. Na szczęście nie musisz robić zbyt wiele, aby naprawić te problemy. Włączenie i wyłączenie zasilania routera może rozwiązać tymczasowe problemy (np. konflikt adresów IP) uniemożliwiające Chromebookowi dołączenie do sieci Wi-Fi.

Warto również zauważyć, że router może działać nieprawidłowo z powodu przegrzania. Po wyłączeniu routera zalecamy pozostawienie go do ostygnięcia przez kilka minut przed ponownym włączeniem. Jeśli router zbyt często się przegrzewa, rozważ przeniesienie go do odpowiednio wentylowanej lokalizacji.
3. Ponownie dołącz do sieci Wi-Fi
Pociąga to za sobą usunięcie sieci Wi-Fi z pamięci Chromebooka i ponowne nawiązanie połączenia od zera. Powinieneś rozważyć tę technikę rozwiązywania problemów, jeśli Twój Chromebook nagle nie połączy się z wcześniej podłączoną siecią.
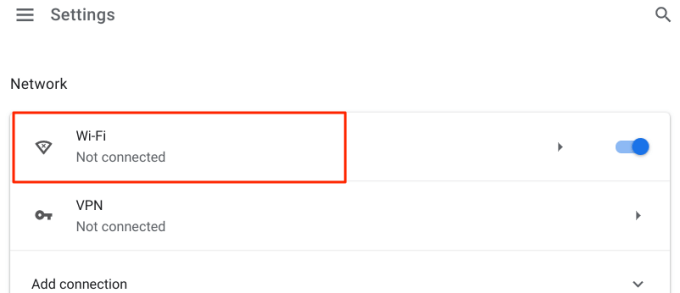
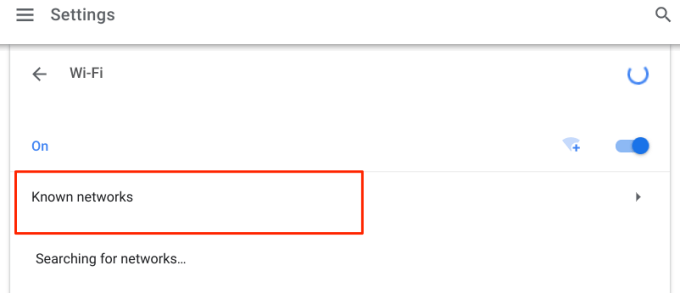
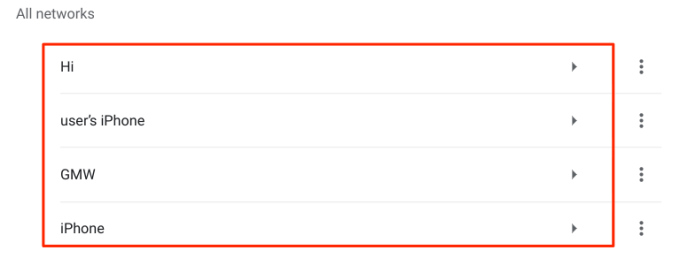
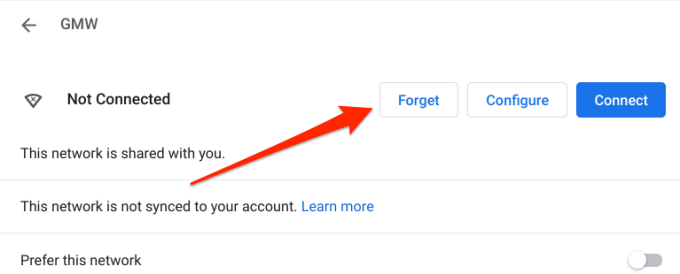
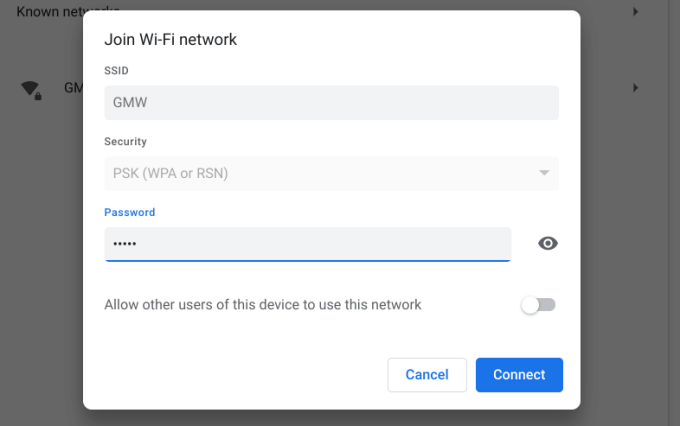
Jeśli to nie rozwiąże problemu, Twój Chromebook prawdopodobnie znajduje się na czarnej liście sieci . Przejdź do następnej sekcji, aby dowiedzieć się, jak Dodaj Chromebooka do białej listy w sieci Wi-Fi.
4. Dodaj Chromebooka do białej listy
Umieszczanie urządzeń na czarnej liście to ważna warstwa zabezpieczeń w każdej sieci Wi-Fi. Jeśli Twój Chromebook znajduje się na czarnej liście sieci, nie będziesz mógł połączyć się z połączeniem Wi-Fi. Jeśli masz dostęp do panelu administracyjnego routera, przejdź do sekcji „WLAN”, „Zabezpieczenia” lub „Zarządzanie urządzeniami” i usuń Chromebooka z czarnej listy sieci.
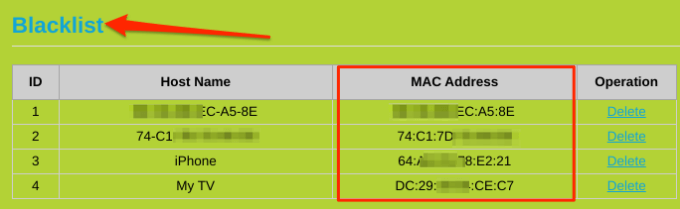
W przeciwnym razie skontaktuj się z administratorem sieci, aby dodać do białej listy lub odblokować Chromebooka.
5. Sprawdź ograniczenie adresu MAC
Filtrowanie adresów MAC to kolejny mechanizm bezpieczeństwa sieci, który blokuje nieautoryzowane lub niechciane urządzenia. Jeśli inne urządzenia oprócz Twojego Chromebooka mogą dołączyć do sieci Wi-Fi, prawdopodobnie istnieje ograniczenie adresu MAC na Twoim urządzeniu. Przejdź do panelu administracyjnego routera i sprawdź, czy Twój Chromebook znajduje się na liście filtrów adresów MAC. Usuń adres Wi-Fi Chromebooka z filtra MAC i spróbuj ponownie dołączyć do Wi-Fi.
Ale najpierw musisz znać adres MAC swojego Chromebooka. Jak sprawdzić:
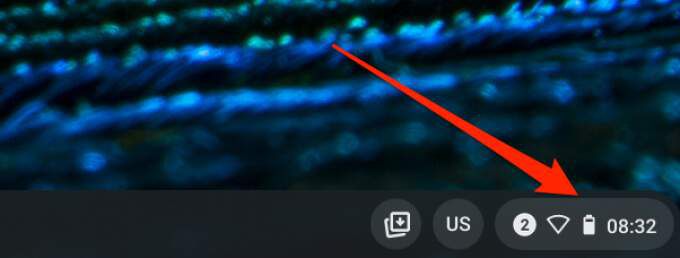
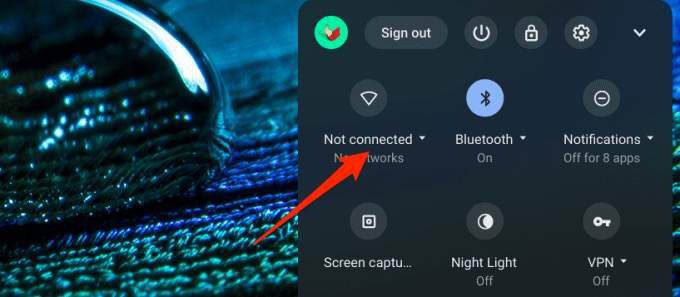
- Dotknij informacji