Jedną z głównych zmian, jakie przyniosła pandemia koronawirusa, jest przejście od tradycyjnych sposobów pracy uczenie się i prowadzenia biznesu do metod cyfrowych.
Wiele spotkań i interakcji z członkowie zespołu przestawili się na wideo, a Zoom jest dokładnie w centrum tego nowego porządku globalnego.
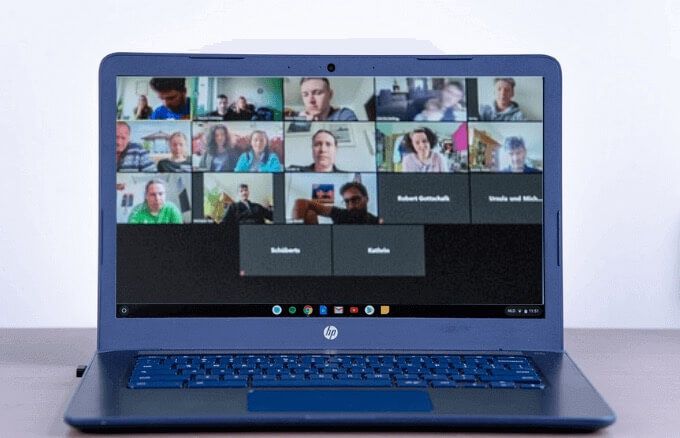
Wraz z tą zmianą pojawiło się ogromne zapotrzebowanie na smartfony, tablety i komputery, które mogą współpracować z Zoom. Chociaż możesz zainstalować i uruchomić Zoom na większości urządzeń, istnieją pewne drobne różnice w używaniu aplikacji na Chromebook w porównaniu do komputera z systemem Windows lub Mac.
Jeśli chcesz zorganizować spotkanie lub dołączyć do niego, postępuj zgodnie z kroki w tym przewodniku, aby dowiedzieć się, jak używać Zoom na Chromebooku.
Jak używać Zoom na Chromebooku
Istnieje kilka sposobów korzystania z Zoom na Chromebooku. Możesz korzystać z interfejsu internetowego, ale może to nie być dla Ciebie najlepsza opcja. Możesz też poszukać i zainstalować oficjalną aplikację Zoom w sklepie Chrome i zainstalować ją na swoim Chromebooku.
Możesz rozpocząć lub dołączyć do spotkania, zaprosić kontakty, zarządzać uczestnikami i tak dalej za pomocą aplikacji Zoom ChromeOS. Jednak nie uzyskasz wszystkich funkcji dostępnych dla komputera stacjonarnego, klienta internetowego lub aplikacji mobilnej Zoom.
In_content_1 all: [300x250] / dfp: [640x360]->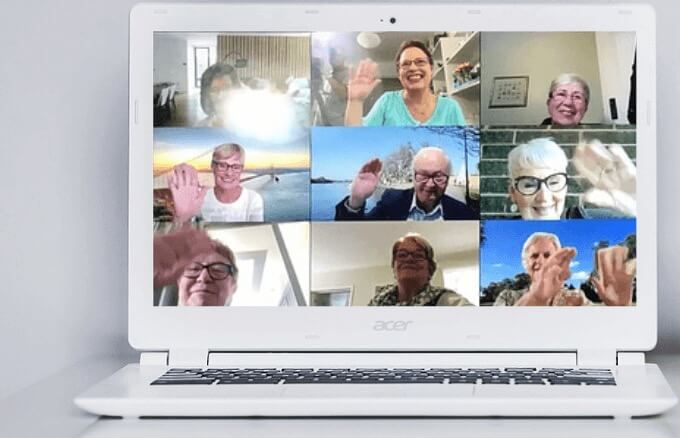
Na szczęście Zoom, we współpracy z Google, opracowuje zupełnie nowego klienta Chrome, który ma zostać uruchomiony przed czerwcem 2021 r. Nowy klient zapewni, że klient sieciowy lub progresywne aplikacje internetowe są zoptymalizowane pod kątem funkcji, szybkości i zgodności.
Istniejąca aplikacja Chrome nadal otrzymuje aktualizacje pod kątem wydajności i szybkości, ale aby uzyskać najlepsze efekty, musisz uruchomić najnowszy system operacyjny Chrome i najnowszy klient Zoom w przeglądarce Chrome. Upewnij się, że wszystkie inne karty przeglądarki lub niepotrzebne aplikacje są również zamknięte, abyś mógł korzystać z aplikacji Zoom Chrome.
Jak pobrać i zainstalować Zoom na Chromebooku
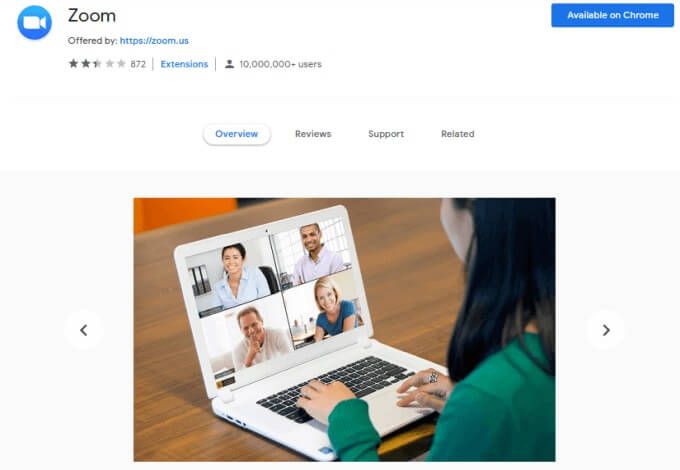
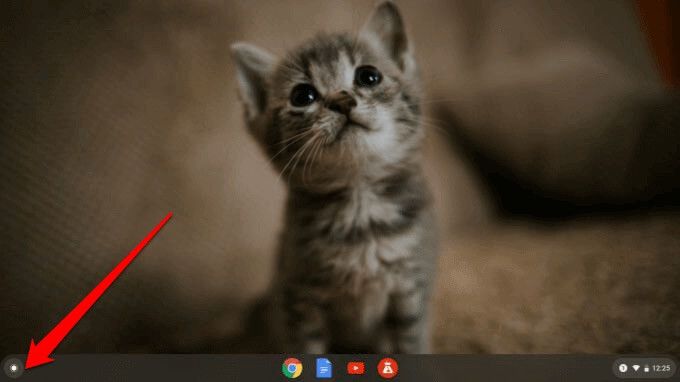
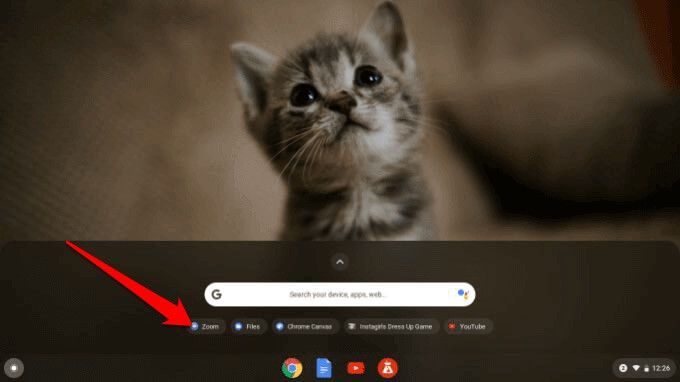
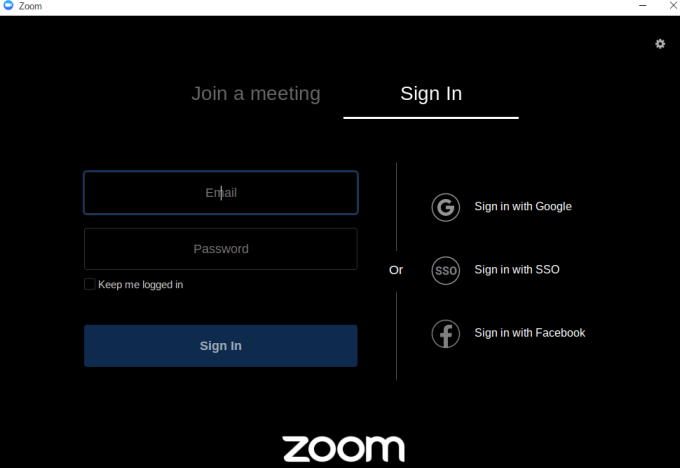
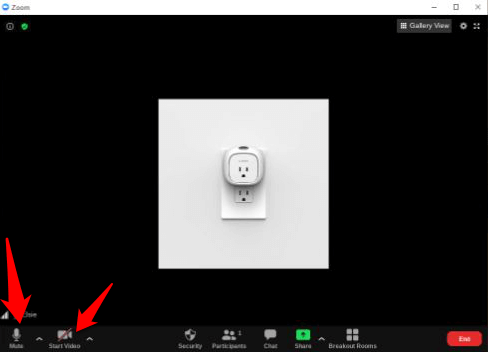
Możesz także pobrać aplikację Zoom ze sklepu Google Play i zainstalować ją na swoim Chromebooku w ten sam sposób instalujesz aplikacje na urządzeniach z Androidem.
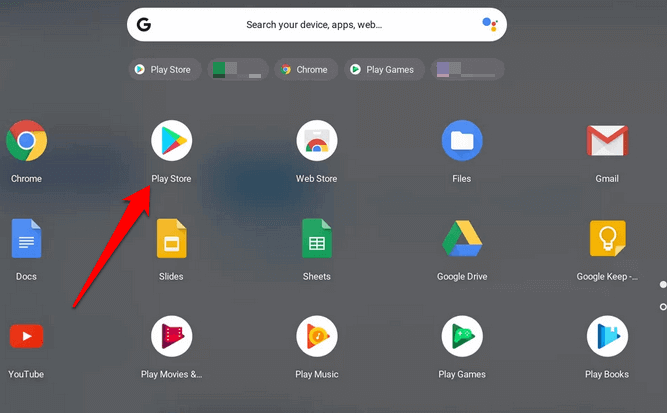
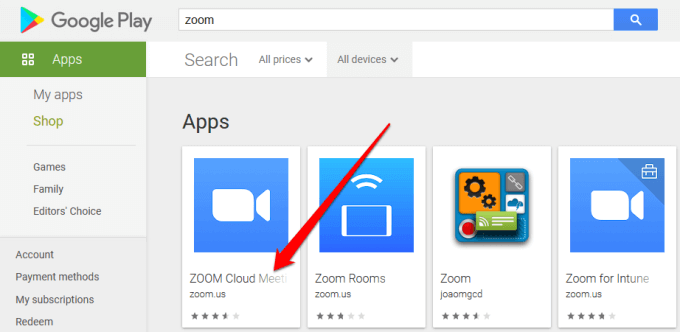
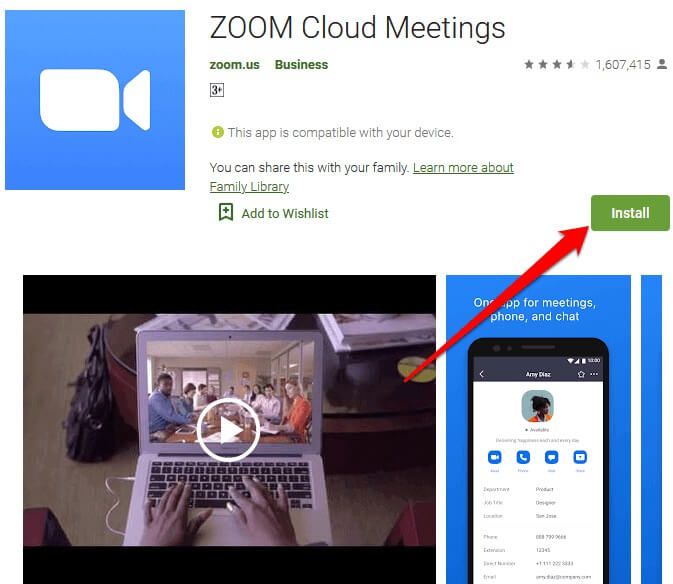
Uwaga: Postępuj zgodnie z naszym obszernym przewodnikiem na temat jak skonfigurować i używać Zoom i zacznij uczestniczyć w spotkaniach lub zajęciach online. Podczas korzystania z Zoom na Chromebooku istnieją pewne funkcje, do których nie będziesz mieć dostępu, ale są one dostępne na komputerach PC i Mac. Jednak większość funkcji jest podobna, więc korzystanie z niej nie będzie trudne ani zbyt różne.
Jak nagrać spotkanie Zoom na Chromebooku
Użytkownicy systemu Windows lub Mac mogą nagrać spotkanie Zoom lokalnie lub w chmurze Zoom niezależnie od używanego planu.
Na Chromebooku nie można uzyskać dostępu do funkcji nagrywania za pomocą bezpłatnego konta , co oznacza, że będziesz musiał przejść na płatne konto, aby uzyskać tę opcję. To powiedziawszy, nawet mając płatne konto, jesteś ograniczony tylko do nagrywania w chmurze.

Uwaga: spotkanie zostanie nagrane w chmurze.

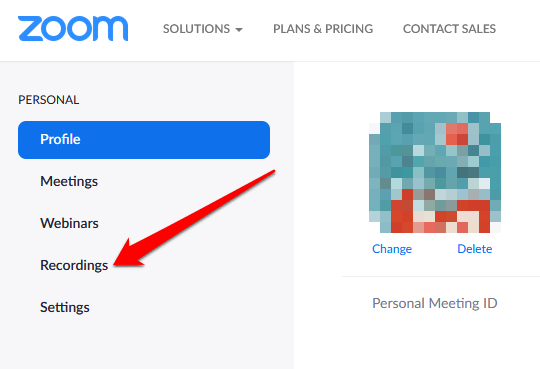
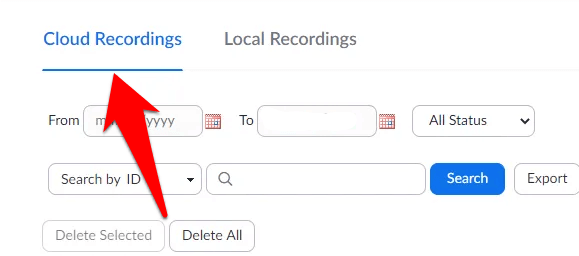
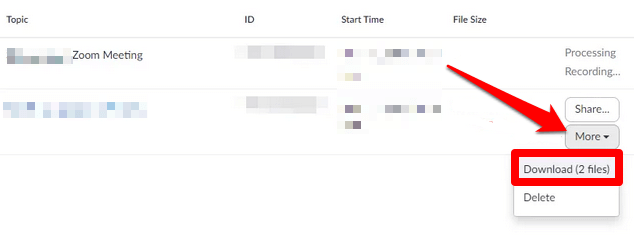
Czy możesz zmienić wirtualne tła Zoom na Chromebooku?
Zoom dla Chromebooka zapewnia dostęp do prawie takich samych wspaniałych funkcji jak możesz na komputerach PC lub Mac. Możesz dołączyć do audio / wideo, korzystać z czatu podczas spotkania, zapraszać uczestników i zarządzać nimi, sterować udostępnianie ekranu, używaj Breakout Rooms, uruchamiać / zatrzymywać i przypinać filmy wideo itd.
Jednak wersja Zoom, która działa na Chromebookach, nie zawiera zmiana tła. Nie znajdziesz wirtualnego selektora tła na swoim Chromebooku, tak jak w Zoom na PC lub Mac.
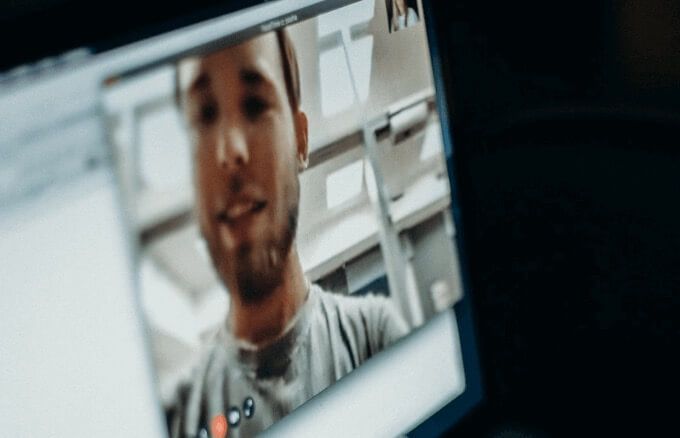
Oprócz funkcji wirtualnego tła istnieje kilka innych funkcji Zoom, których brakuje na Chromebooku które zwykle można znaleźć na komputerach PC i Mac. Należą do nich:
Co zrobić, gdy Zoom nie działa na Chromebooku
Jeśli nie możesz zmusić Zoom do działania na swoim Chromebooku, możesz wypróbować kilka rzeczy :
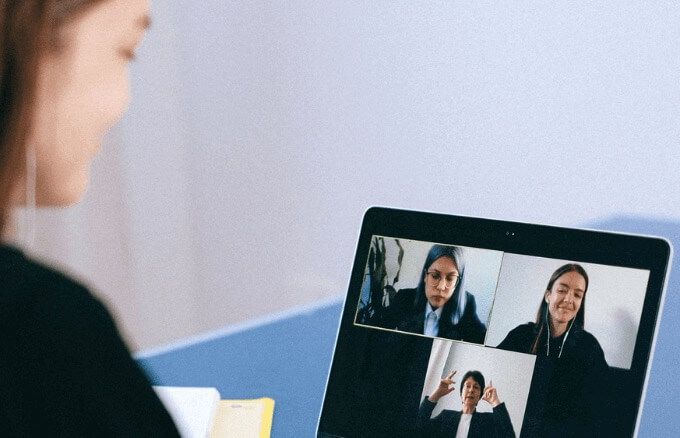
Ciesz się spotkaniami Zoom na Chromebooku
Chociaż pewne nieodłączne problemy ze zgodnością z systemem operacyjnym Chrome mogą uniemożliwić korzystanie z niektórych funkcji Zoom, Chromebooki są nadal świetną alternatywą dla komputerów PC z systemem Windows lub komputerów Mac. Jeśli chcesz kupić Chromebooka, zapoznaj się z naszymi ulubionymi niedrogie Chromebooki lub naucz się jak zamienić swój stary laptop w Chromebooka i używaj go podczas spotkań Zoom.